Top 7 måder at løse mail, der ikke modtager e-mails på Mac
Miscellanea / / August 17, 2022
Standard Mail-appen, der ikke modtager e-mails på Mac, besejrer formålet med at bruge den i første omgang. Du skal muligvis besøge Gmail eller Outlook på nettet hele tiden for at tjekke nye e-mails. Det er en ubelejlig metode til at tjekke nye e-mails på Mac. Før du dropper Mail-appen for Outlook eller Spark på Mac skal du bruge nedenstående tricks til at rette op på Mail, der ikke modtager e-mails på Mac.
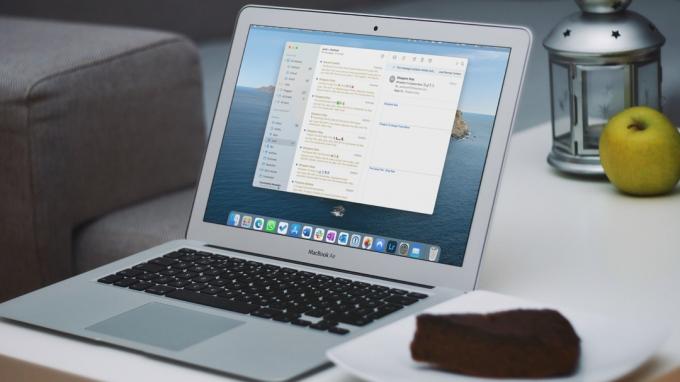
Du kan altid flytte fra Mail til en af tredjeparts e-mail-apps på Mac. Men Mail fungerer problemfrit blandt alle Apple-enheder, og det forventes at få et stort funktionsboost med macOS Ventura-opdateringen. I stedet for at nøjes med et Mail-alternativ, der er under gennemsnittet, skal du bruge nedenstående tricks til at begynde at modtage e-mails i realtid på Mac.
1. Tilføj din e-mail-konto igen
Du modtager muligvis ikke nye e-mails i Mail-appen, hvis der er en godkendelsesfejl med din e-mailadresse. Uanset om du måske har ændret din adgangskode, eller det bare er din internetforbindelse, der virker. Du skal fjerne din eksisterende konto og tilføje den til Mail-appen på din Mac. Sådan gør du.
Trin 1: Vælg det lille Apple-ikon i øverste venstre hjørne.

Trin 2: Åbn Systemindstillinger.

Trin 3: Vælg Internetkonti.

Trin 4: Klik på en e-mail-konto, som du ikke modtager e-mails fra.
Trin 5: Vælg '-'-ikonet nederst.

Trin 6: Vælg + ikon og din e-mail-udbyder.

Trin 7: Log ind med dine kontooplysninger, og åbn Mail-appen.
Mail-appen henter og sender e-mails normalt. Det ville dog hjælpe, hvis du overvåger det i en dag eller to.
2. Tjek Mail Regler
Nogle marketingfirmaer spammer muligvis din indbakke med for mange e-mails. Så det er naturligt at oprette e-mail-regler for at undgå reklame-e-mails. Desværre kan du også gå glip af relevante e-mails i processen. For at rette op på det, skal du gense sektionen Regler og fjerne unødvendige.
Trin 1: Åbn Mail-appen på Mac. Vælg indstillingen Mail i øverste venstre hjørne, og vælg Indstillinger.

Trin 3: Klik på fanen Regler. Vælg en regel, og klik på knappen Rediger eller Fjern for at foretage ændringer.
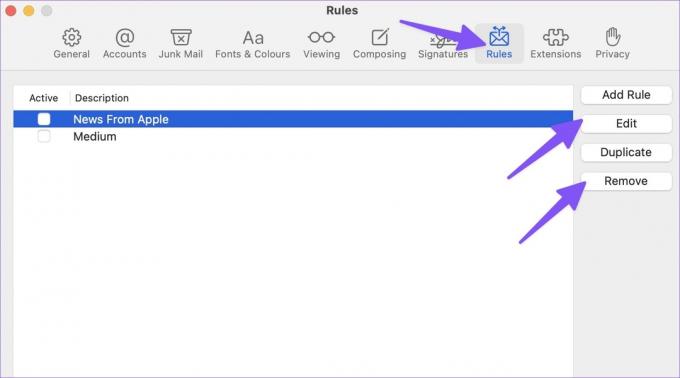
3. Tjek Junk Box
Nogle gange kan Gmail-, iCloud- eller Outlook-algoritmer være aggressive og sende e-mails direkte til uønsket boks. Du bør jævnligt markere afkrydsningsfeltet Uønsket i Mail-appen.
Trin 1: Start Mail-appen på Mac.
Trin 2: Udvid din foretrukne e-mail-udbyder fra venstre sidebjælke.
Trin 3: Vælg Uønsket, og tjek alle dine ubesvarede e-mails.
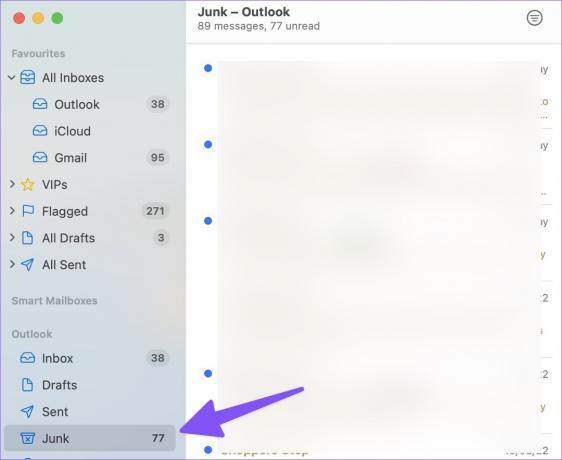
4. Tjek serverstatus
Hvis Gmail- eller Outlook-servere har en hård dag, vil du få problemer med at modtage e-mails på Mac. Du kan besøge Downdetector og søge efter Gmail/Outlook i søgefeltet øverst. Når andre står over for det samme, vil du bemærke høje udfaldsgrafer Neddetektor og kommentarer, der bekræfter det samme.
Du skal vente på, at Google eller Microsoft løser e-mailproblemer fra deres ende. Når Gmail- eller Outlook-tjenesterne er genoptaget, modtager du normalt underretninger om e-mails.
5. Tjek din Google- eller Microsoft-kontolagring
Microsoft tilbyder 15 GB gratis e-mail-lagerplads med alle Outlook-konti. Personlige Google-konti får også 15 GB Gmail lagerplads delt mellem Google Drev og Google Fotos. Hvis du løber tør for lagerplads på disse tjenester, skal du overveje at opgradere til en af de betalte Google One- eller Microsoft 365-abonnementer.
Du kan besøge Google Drev på nettet og kontroller den resterende lagerplads fra nederste venstre hjørne.

Outlook-brugere skal følge nedenstående trin.
Trin 1: Åbn Outlook i en webbrowser, og log ind med dine Microsoft-kontooplysninger
Besøg Microsoft Outlook
Trin 2: Vælg indstillingsgearet i øverste højre hjørne, og vælg 'Se alle Outlook-indstillinger'.

Trin 3: Vælg Premium fra venstre sidebjælke. Tjek tilgængelig Outlook-lagerplads til din konto.

Du kan tjekke indbakke, arkivboks, sendte elementer, spamboks og slettede elementer fra den samme menu. Hvis du løber tør for Outlook-lagerplads, skal du trykke på knappen Tøm ved siden af e-mail-indbakken for at slette meddelelser.
6. Deaktiver fokus
Focus er Apples version af DND (Forstyr ikke) på Mac. Når du arbejder med Focus på Mac, suspenderer funktionen alle appmeddelelser og opkald på Mac. Du har to muligheder - du kan enten deaktivere Fokus eller tilføje Mail som en undtagelse.
Trin 1: Vælg Mac Control Center i øverste højre hjørne.
Trin 2: Deaktiver fokusfelt fra menuen.

Du kan også tilføje Mail som en undtagelse i Fokus på Mac.
Trin 1: Åbn Systemindstillinger på Mac (se trinene ovenfor).
Trin 2: Vælg Notifikationer og fokus.
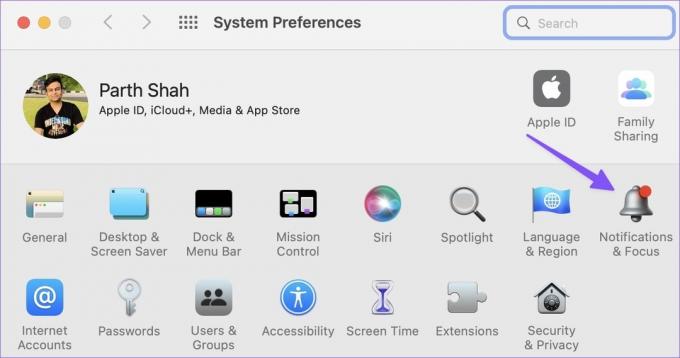
Trin 3: Vælg fanen Fokus. Vælg Apps og tryk på +-ikonet.

Trin 4: Søg efter Mail, og tilføj det som en undtagelse i Focus.
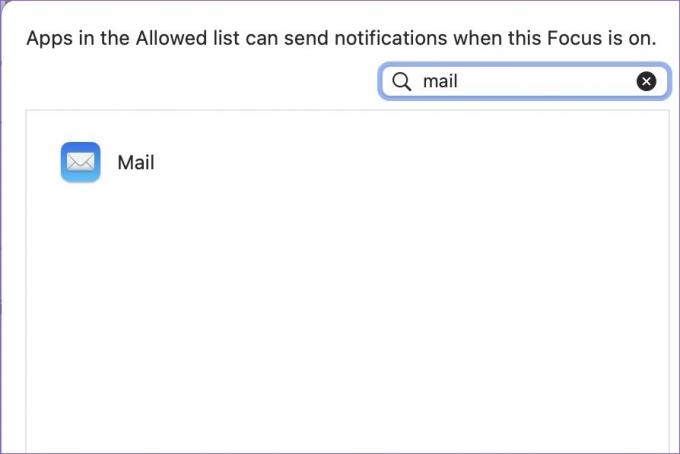
7. Opdater macOS
Apple udgiver ikke Mail-opdateringer fra App Store. Virksomheden har knyttet alle systemapps til macOS-builden. Du skal opdatere macOS til den nyeste version for at nyde alle nye Mail-funktioner og fejlrettelser.
Trin 1: Start menuen Systemindstillinger på Mac (se trinene ovenfor).
Trin 2: Åbn Softwareopdatering og installer afventende opdatering.

Få Real-Time Mail Alerts
Mail, der ikke modtager e-mails på Mac, kan føre til fejl og forvirring. Før du går glip af en vigtig e-mail i fremtiden, skal du bruge tricks ovenfor til at løse problemet på ingen tid.
Sidst opdateret den 17. august, 2022
Ovenstående artikel kan indeholde affilierede links, som hjælper med at understøtte Guiding Tech. Det påvirker dog ikke vores redaktionelle integritet. Indholdet forbliver upartisk og autentisk.
VIDSTE DU
Gmails Fortryd Send-knap lader dig genkalde dine mails. Det giver dig dog kun et vindue på ti sekunder til at gøre det.

Skrevet af
Parth har tidligere arbejdet hos EOTO.tech med at dække tekniske nyheder. Han er i øjeblikket freelancer hos Guiding Tech og skriver om apps-sammenligning, tutorials, softwaretip og tricks og dykker dybt ned i iOS-, Android-, macOS- og Windows-platforme.



