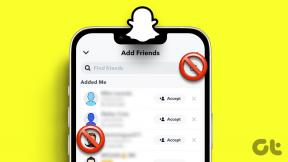Sådan skifter du baggrund i Google Meet på Android og iPhone
Miscellanea / / August 17, 2022
Du kan ændre baggrunden for dine videoopkald i Google Meet, som for Zoom-opkald. Denne funktion var kun tilgængelig på Google Meet på computeren. Når det er sagt, kan du ændre baggrunden i et Google Meet-videoopkald på Android og iPhone.

De hasteopkald, du deltager i ved hjælp af dine telefoner, behøver ikke at afsløre, hvor du er. Udover at sløre din baggrund under videoopkald, kan du her se, hvordan du kan ændre baggrunden i Google Meet på Android og iPhone.
Før vi viser dig trinene, anbefales det at søge efter en versionsopdatering af Google Meet-appen på din Android eller iPhone. Ifølge Google Meets supportside understøtter Google Meet-teamet hver appversion i seks måneder efter udgivelsen. Hvis du ikke har opdateret appen i et stykke tid, foreslår vi, at du gør det samme.
Opdater Google Meet til Android
Opdater Google Meet til iPhone
Trinnene til at ændre den virtuelle baggrund i Google Meet-appen forbliver de samme for Android- og iPhone-brugere.
Sådan skifter du baggrund i Google Meet-appen
At beholde en virtuel baggrund kan være meget nyttig til at skabe et tema til dine videoopkald, foredrag, podcasts, webinarer og interviews. Den virtuelle baggrund kan dække over dine omgivelser, og du kan præsentere dig selv mere professionelt. Sådan ændrer du din baggrund i Google Meet-appen. Trinene forbliver de samme for Google Meet-appen på Android og iPhone.
Trin 1: Åbn Google Meet-appen på din Android eller iPhone.

Trin 2: Start et nyt møde eller deltag ved hjælp af et link.
Trin 3: Når du har deltaget i opkaldet, skal du trykke på dit forhåndsvisningsvindue i nederste højre hjørne.

Trin 4: Når dit forhåndsvisningsvindue er maksimeret, skal du stryge til højre i menuen Effekter i bunden for at afsløre de forskellige muligheder for virtuelle baggrunde.

Trin 4: Tryk på en virtuel baggrund efter eget valg. Du får muligheder for statiske og dynamiske baggrunde.

Vi foreslår, at du vælger din virtuelle baggrund ved at huske dine internethastigheder. For eksempel ville en statisk baggrund være ideel til at bruge dine mobildata eller en langsommere internetforbindelse.
Når du har valgt en baggrund, vises den bag dit ansigt under videoopkaldet.

Sådan tilføjer du tilpasset baggrund i Google Meet-appen
Lad os sige, at du skal organisere et onlineseminar for dine studerende eller være vært for en præsentation for din virksomhed. I så fald kan du tilføje et billede, der fremhæver emnet og temaet for din præsentation eller seminar som din virtuelle baggrund. Sådan kan du tilføje en tilpasset baggrund i Google Meet-appen.
Trin 1: Åbn Google Meet-appen på Android eller iPhone, og start dit videoopkald.

Trin 2: Inden du tilføjer dine deltagere, skal du trykke på din videoeksempel i nederste højre hjørne.

Trin 3: Tryk på Plus-ikonet i menuen Effekter i bunden for at tilføje din brugerdefinerede baggrund.

Trin 4: Vælg det billede eller den videofil, du vil bruge som din brugerdefinerede baggrund.

Du vil bemærke, at din brugerdefinerede baggrund tilføjes bag dig. Du kan blive ved med at tilføje flere sådanne tilpassede baggrunde til dine Google Meet-videoopkald ved at følge de samme trin, som gælder for Google Meet-appen til Android og iPhone.

Sådan sletter du en brugerdefineret virtuel baggrund
Det er muligt, at du ikke længere ønsker at bruge den tilpassede baggrund og vil slippe af med den fra Google Meet-appen. Sådan gør du det.
Trin 1: Start Google Meet-appen på Android eller iPhone (tjek trin ovenfor)

Trin 2: Tryk på din Video Preview i nederste højre hjørne.

Trin 3: Tryk længe på den brugerdefinerede virtuelle baggrund, som du ønsker at slette.

Trin 4: Tryk på Ja i prompten, der vises på din skærm.

Den virtuelle baggrund slettes fra Google Meet-appen. Du kan tilføje en baggrund igen ved at bruge de samme trin som nævnt ovenfor.
Tilpas Google Meet-baggrund
Tilføjelse af en virtuel baggrund ved hjælp af Google Meet-appen giver dig mulighed for at fortsætte med at deltage i dine videoopkald på farten. Hvis du ikke kan tilføje en baggrund ved hjælp af din telefon, kan du vælge at sløre dine omgivelser under Google Meet-videoopkald. Men at tilføje en baggrund kan gøre en stor forskel i at præsentere dig selv foran et publikum. Hvis du nogensinde står over for et problem med Google Meet-videoopkald, har vi listet løsningerne for begge Android og iPhone. Du kan også planlægge dine Google Meet-opkald ved hjælp af Microsoft Outlook hvis du ikke vil bruge Microsoft Teams.
Sidst opdateret den 17. august, 2022
Ovenstående artikel kan indeholde affilierede links, som hjælper med at understøtte Guiding Tech. Det påvirker dog ikke vores redaktionelle integritet. Indholdet forbliver upartisk og autentisk.