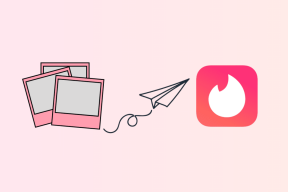Top 6 måder at løse Windows kunne ikke finde en driver til din netværksadapterfejl
Miscellanea / / August 18, 2022
Windows 11 indeholder en netværksadapter fejlfinding, der kan hjælpe med at diagnosticere og løse almindelige problemer med netværksforbindelse. Selvom fejlfindingen fungerer fint, kan den i de fleste tilfælde lejlighedsvis efterlade dig forvirret med fejlen 'Windows kunne ikke finde en driver til din netværksadapter'.

Forskellige årsager kan udløse denne fejl, såsom korrupte drivere, tredjepart VPN-tjenester, eller defekte Windows-opdateringer. Uanset hvad der forårsager problemet, bør løsningerne nedenfor hjælpe dig med at løse fejlen på ingen tid.
1. Aktiver netværksadapter
Windows kan muligvis ikke kommunikere med netværksadapteren, hvis den er deaktiveret. Følg nedenstående trin for at aktivere netværksadapteren på Windows 11.
Trin 1: Klik på Windows Search-ikonet på proceslinjen, skriv ind kontrolpanel, og tryk på Enter.

Trin 2: Skift visningstypen til Store ikoner, og vælg 'Netværks- og delingscenter'.

Trin 3: Vælg Skift adapterindstillinger i venstre rude.

Trin 4: I vinduet Netværksforbindelser skal du højreklikke på din netværksadapter og vælge Aktiver.

Kør derefter netværksfejlfindingen og se, om Windows kan finde din netværksadapterdriver.
2. Opdater driver til netværksadapter
Fejlen 'Windows kunne ikke finde en driver til din netværksadapter' kan også vises, hvis din pc's nuværende netværksdriver er gammel eller korrupt. Så Windows kan have problemer med at bruge driveren. Du kan opdatere netværksadapterdriveren fra Enhedshåndtering.
Trin 1: Højreklik på Start-ikonet og vælg Enhedshåndtering fra listen.

Trin 2: Dobbeltklik på Netværksadaptere for at udvide det. Højreklik på din netværksadapter, og vælg Opdater driver.

Derfra skal du følge instruktionerne på skærmen for at afslutte opdateringen af netværksdriveren. Kør derefter netværksfejlfindingen igen.
3. Geninstaller netværksadapterdriveren
Hvis fejlen fortsætter, selv efter du har opdateret driveren, er der en chance for, at netværksadapteren driveren er korrupt. I så fald kan du geninstallere driveren for at rette fejlmeddelelsen.
Trin 1: Tryk på Windows-tasten + R for at åbne dialogboksen Kør. Type devmgmt.msc i boksen, og tryk på Enter for at åbne Enhedshåndtering.

Trin 2: Udvid Netværksadaptere, højreklik på din netværksadapter og vælg Afinstaller enhed.

Trin 3: Vælg Afinstaller for at bekræfte.

Trin 4: Når den er fjernet, skal du klikke på knappen 'Scan for hardwareændringer' øverst eller genstarte din pc.

Windows bør automatisk installere den manglende netværksadapterdriver. Herefter skulle du ikke længere se fejlen 'Windows kunne ikke finde en driver til din netværksadapter', når du kører fejlfindingen.
4. Skift indstillinger for strømstyring
Windows kan slå dine mindre brugte enheder og drivere fra, hvis du har konfigureret det til at spare strøm. Når det sker, vil Windows ikke kommunikere med disse drivere og forstyrre dig med sådanne fejl.
Du kan forhindre Windows i at slukke netværksadapterdriveren ved at konfigurere dens strømstyringsindstillinger.
Trin 1: Tryk på Windows-tasten + S for at åbne søgemenuen, skriv Enhedshåndtering, og vælg det første resultat, der vises.

Trin 2: Udvid Netværksadaptere, højreklik på din netværksadapter, og vælg Egenskaber.

Trin 3: Under fanen Strømstyring skal du fjerne markeringen af 'Tillad computeren at slukke denne enhed for at spare strøm' og trykke på OK for at gemme ændringer.

5. Deaktiver midlertidigt VPN
Nogle gange kan en tredjeparts VPN-app eller -program på din pc også forstyrre Windows-processer. For at tilsidesætte denne mulighed kan du midlertidigt deaktivere VPN-forbindelse og prøv at køre fejlfindingen igen.
Hvis dette fjerner fejlen, kan du overveje at bruge en anden, mere pålidelig VPN-tjeneste.
6. Brug Systemgendannelse
Systemgendannelse er et nyttigt værktøj, der laver en sikkerhedskopi af hele dit system regelmæssigt eller før du foretager større systemændringer. Du kan bruge det til at vende Windows tilbage til sin tidligere tilstand, hvis ovenstående løsninger ikke virker. Her er, hvad du skal gøre.
Trin 1: Åbn søgemenuen, skriv ind oprette et gendannelsespunkt, og vælg det første resultat, der vises.

Trin 2: Under fanen Systembeskyttelse skal du klikke på knappen Systemgendannelse.

Trin 3: Klik på Næste.

Trin 4: Vælg gendannelsespunktet, før fejlen først dukkede op.

Trin 5: Gennemgå alle detaljerne en gang til, før du trykker på Udfør.

Vent på, at din pc genstarter og gendan til det angivne punkt. Herefter skulle Windows være i stand til at registrere netværksadapterdriveren som før.
Opdaget med succes
Netværksadapterdrivere hjælper Windows med at kommunikere med dine netværksforbindelser. Når Windows ikke kan finde disse drivere, har du muligvis problemer med at oprette forbindelse til Wi-Fi eller ved at bruge en ethernetforbindelse. Vær sikker på, hvis du følger ovenstående rettelser korrekt, bør du være i stand til at rette fejlen 'Windows kunne ikke finde en driver til din netværksadapter' på Windows 11.
Sidst opdateret den 17. august, 2022
Ovenstående artikel kan indeholde tilknyttede links, som hjælper med at understøtte Guiding Tech. Det påvirker dog ikke vores redaktionelle integritet. Indholdet forbliver upartisk og autentisk.

Skrevet af
Pankil er civilingeniør af profession, der startede sin rejse som forfatter på EOTO.tech. Han sluttede sig for nylig til Guiding Tech som freelanceskribent for at dække how-tos, forklaringer, købsvejledninger, tips og tricks til Android, iOS, Windows og Web.