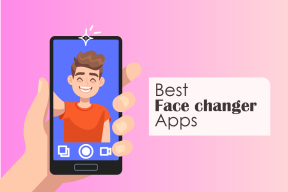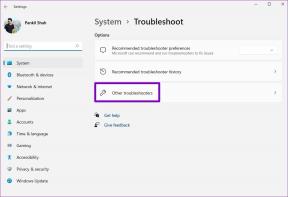Rette Active Directory Domain Controller kunne ikke kontaktes
Miscellanea / / August 18, 2022

Stødte du på 'En Active Directory-domænecontroller for domænet kunne ikke kontaktes' fejl? De fleste af brugerne oplever dette problem, mens de ønsker at tilføje en anden Windows-arbejdsstation til et bestemt domæne. Dette problem opstår grundlæggende, når du vil tilføje en anden Windows-arbejdsstation til et domæne. Hvis vi analyserer dens årsager, kan vi konkludere, at der er to hovedårsager bag denne fejl - DNS-fejlkonfiguration og DNS-fejl. Kan vi få løst dette problem? Ja, der er måder at få rettet denne fejl og tilføje en anden Windows arbejdsstationer til et domæne.

For at tilføje en anden Windows-arbejdsstation skal du følge nedenstående trin:
1. Højreklik på denne pc og vælg Ejendomme at åbne Systemegenskaber.

2. Et vindue med systemegenskaber åbnes. Klik på Ændre indstillinger i højre hjørne under computernavn, domæne og arbejdsgruppeindstillinger.

3. Nye systemegenskaber vil dukke op. Klik på Lave om knap som vist nedenfor:
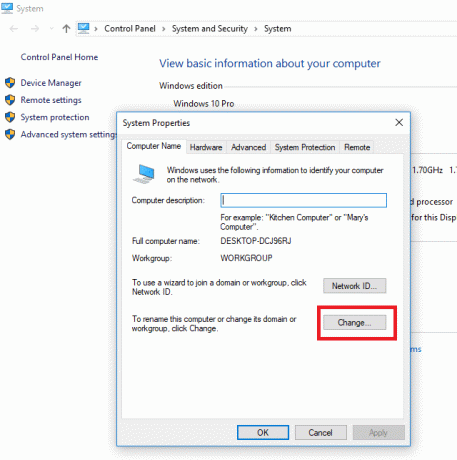
4. Klik derefter på domæneindstillingen Tilføj domænenavnet at forbinde og klikke Okay. Når du klikker på OK, vil du se denne fejl:
"En Active Directory Domain Controller (AD DC) for domænet "123xyz.com" kunne ikke kontaktes".

Her i dette afsnit vil vi diskutere faktorerne for denne fejl i detaljer:
- DNS fejlkonfiguration: Den primære årsag til denne fejl er DNS-fejlkonfiguration. Den gode nyhed er dog, at den nemt kan omkonfigureres, så du kan få rettet denne fejl.
- DNS-tjenester: En anden væsentlig årsag til denne fejl kan være fejlfunktionerede DNS-tjenester. Der er en løsning på dette problem, bare genstart tjenesterne.
Indhold
- Fix Active Directory-domænecontroller kunne ikke kontaktes Fejl
- Metode 1: Tilføj ny DNS-konfiguration
- Metode 2: Genstart DNS Service
- Metode 3: Opret forbindelse ved hjælp af Windows-indstillinger
Fix Active Directory-domænecontroller kunne ikke kontaktes Fejl
Hvordan rettes denne fejl?
Nu vil vi diskutere forskellige metoder og tilhørende trin til at rette denne fejl. Vi fik at vide, hvad denne fejl betyder, og hvordan den opstår. Nu vil vi få at vide, hvordan man løser denne fejl.
Metode 1: Tilføj ny DNS-konfiguration
Som vi har bemærket, er hovedfaktoren for denne fejl DNS-konfiguration, derfor hvis vi tilføjer nye DNS, kan dette løse vores problem. For at gøre dette skal du først logge på dit system, hvorigennem du vil tilføje en anden arbejdsstation. Derefter skal du følge nedenstående trin i overensstemmelse hermed:
1. I den Start menusøgning bar type og søg efter kontrolpanel og klik derefter på Kontrolpanel fra søgeresultatet.

2. Naviger til Netværk og internet klik derefter på Netværks-og delingscenter at åbne.

3. Klik på netværket du bruger "WiFi eller Ethernet".

4. EN Statusegenskaber vil dukke op, klik på Ejendomme mulighed.

5. Vælge Internetprotokol version 4 (TCP/IPv4) fra listen og klik på Ejendomme.

6. I vinduet Internet Protocol Version 4 (TCP/IPv4) Egenskaber skal du klikke på Fremskreden knap.

7. Skift til DNS faneblad og indtast IP-adressen på dit domæne controller i server adressefelt som vist nedenfor. Klik på Tilføje tryk derefter på Okay knap.
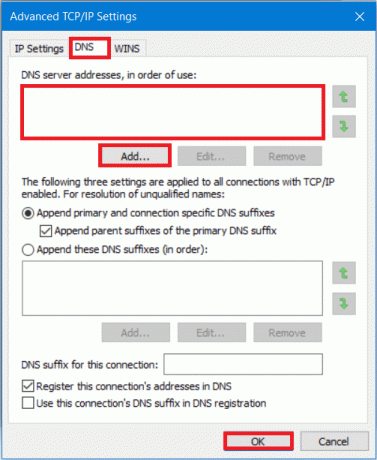
8. Luk alle vinduer og genstart dit system.
Prøv nu igen at tilføje en anden Windows-arbejdsstation, det kan virke.
Læs også:Ret DLL ikke fundet eller mangler på din Windows-computer
Metode 2: Genstart DNS Service
Hvis ovenstående metode ikke virkede for at løse fejlen Active Directory Domain Controller kunne ikke kontaktes, så kunne det
Hvis ovenstående metode ikke løste fejlen, kan det være muligt, at årsagen til fejlen ikke var DNS-fejlkonfiguration. Et andet problem kunne være fejlfunktion af DNS-tjenesten. Det er blevet bemærket, at nogle brugere oplever denne fejl på grund af, at DNS-tjenesten ikke fungerer korrekt på dit system. Igen har vi også løsningen på dette problem. Følg de givne trin systematisk for at rette fejlen ved at genstarte DNS-tjenesten:
1. Tryk på Windows-tasten + R for at åbne Kør og skriv derefter 'services.msc’ og tryk på Enter.

2. Et Services-vindue åbnes, find DNS klient service. Højreklik på DNS-klient og vælg Genstart.

Bemærk: Hvis du ikke finder nogen genstartsmulighed og ikke kan genstarte den fra denne metode, behøver du ikke bekymre dig. Du skal bare åbne en forhøjet kommandoprompt på dit system.
3. Type følgende kommando, og tryk på Gå ind:
net stop dnscache

5. For at starte det igen, skriv:
net start dnscache
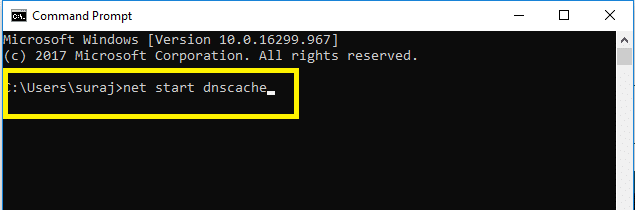
På denne måde kan du genstarte din DNS-tjeneste. Når du er færdig med trinene, kan du prøve at tilmelde dig domænet igen.
Læs også:Har WiFi ikke en gyldig IP-konfigurationsfejl? 10 måder at løse det på!
Metode 3: Opret forbindelse ved hjælp af Windows-indstillinger
Hvis du stadig kæmper for at oprette forbindelse til domænet, så fortvivl ikke, da vi kan forbinde det domæne, du ønsker, og tilføje din arbejdsstation ved hjælp af appen Windows Settings. Normalt forbinder brugere deres arbejdsstationer til et domæne ved hjælp af systemegenskaber. Ikke desto mindre kan du oprette forbindelse til domænet ved at følge nedenstående trin:
1. Trykke Windows-tast + I at åbne Indstillings, og klik derefter på Regnskaber mulighed.

2. Klik på 'Få adgang til arbejde eller skole' fanen i venstre panel. Tryk på Opret forbindelse mulighed.

3. Et opsætningsvindue åbnes, klik på 'Slut denne enhed til et lokalt Active Directory-domæne' link nederst.
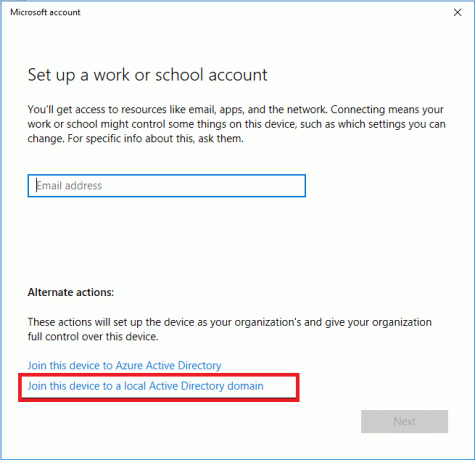
4. Indtast domænenavnet med .local navn (xxx.local) og gem denne indstilling.
5. Indtast administratoradgangskoden, når du bliver bedt om det, og genstart derefter systemet.
Anbefalede:
- Ret tillidsforholdet mellem denne arbejdsstation og det primære domæne mislykkedes
- Sådan konfigureres en VPN på Windows 10
- Ret MoUSO Core Worker Process i Windows 10
Forhåbentlig vil de ovennævnte metoder hjælpe dig fix Active Directory-domænecontroller kunne ikke kontaktes fejl. Men hvis du stadig har spørgsmål vedrørende denne tutorial, er du velkommen til at stille dem i kommentarfeltet.