Hvad er Outlook Gule Trekant?
Miscellanea / / August 19, 2022

Er du Microsoft Outlook-bruger og vil du nu vide, hvordan du løser problemer med Outlook-forbindelse? Og vil du også lære om, hvad der er et udråbstegn på dit e-mail-ikon, og hvad Outlooks gule trekant står for? For det første er du ankommet til den rigtige station for at få svar på disse spørgsmål. Vi bringer dig en nyttig vejledning, der vil løse alle dine spørgsmål vedrørende Microsoft Outlook, som hvordan du løser den gule trekant i Outlook og de andre problemer, der er nævnt før. Så lad os begynde!
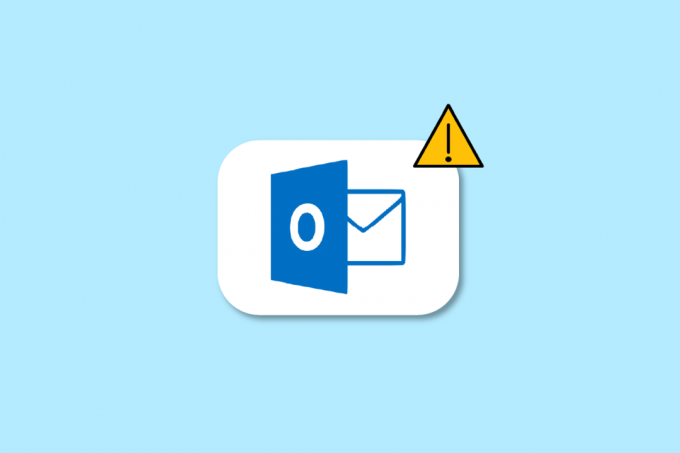
Indhold
- Hvad er Outlook Gule Trekant?
- Hvorfor har dit Outlook-ikon et advarselstegn?
- Sådan rettes Outlook-fejlen, der ikke opretter forbindelse til serveren?
- Hvordan kan du løse problemer med Outlook-forbindelse?
- Hvad er gul trekant med udråbstegn?
- Hvorfor er der et gult udråbstegn på dit Outlook-ikon?
- Hvordan kan du slippe af med den gule trekant med et udråbstegn?
- Hvordan kan du rette den gule trekant i Outlook?
- Hvorfor har din Outlook en orange trekant?
- Hvordan kan du slippe af med den orange trekant med et udråbstegn?
- Hvorfor er der et udråbstegn på dit e-mail-ikon?
Hvad er Outlook Gule Trekant?
Fortsæt med at læse videre for at finde trinene, der forklarer, hvad Outlook gul trekant er, og hvordan man kan slippe af med det med det samme i detaljer med nyttige illustrationer for bedre forståelse.
Hvorfor har dit Outlook-ikon et advarselstegn?
Hvis du får en forsigtighedsikon der ligner en gul trekant med et udråbstegn på dit Outlook-ikon, betyder det, at der er noget galt i din Microsoft Outlook, og det fungerer som en advarselssymbol. Advarselsikonet eller den gule Outlook-trekant angiver typisk, at Outlook har problemer med at godkende med Exchange-serverenog kan have afbrudt. Disse problemer er opstået på grund af:
- Virus, adware på din enhed
- Din internetudbyder (ISP) har deaktiveret adgang til din Outlook-e-mail
Sådan rettes Outlook-fejlen, der ikke opretter forbindelse til serveren?
Fejl, der forårsager Microsoft Outlook ikke at oprette forbindelse til servere sker på grund af virus, adware på din enhed eller på grund af, at din internetudbyder har deaktiveret adgangen til din Outlook-e-mail. Metoder til at rette en Outlook-fejl ved ikke at oprette forbindelse til serveren er som følger:
Metode 1: Bekræft internetforbindelse
For at kontrollere, sende eller modtage e-mails på Outlook, en stabil internetforbindelse er påkrævet. Så du skal sikre dig, at du er forbundet til et stabilt og beskyttet netværk. Tjek din internetforbindelse for at sikre, at problemet med den private internetadgang ikke forbinder, ikke er forårsaget af dig. For at afgøre, om du har en stabil forbindelse, skal du gøre en hastighedstest på dit lokale internetnetværk.

Efter at have kørt en hastighedstest, vil du finde ud af, om dit netværk er stærkt eller ej.
Tilfælde 1: Hvis du har en stærk netværk, der stadig står over for et netværk, bliver ved med at falde problem, skal du springe til nedenstående metoder.
Tilfælde 2: Hvis du har et svagt netværk, kan du overveje at oprette forbindelse til andre enheder som f.eks mobilt hotspot eller et andet kablet/trådløst netværk.
Metode 2: Log på med korrekte Outlook-legitimationsoplysninger
Nedenfor er trinene, der forklarer dig proceduren for at logge ind på din Outlook-konto igen med de korrekte legitimationsoplysninger.
1. Lancering Microsoft Outlook på din pc eller bærbare computer.
2. Klik på Fil mulighed fra øverste venstre hjørne af navigeringslinjen, som vist nedenfor.

3. Klik nu på Bruger indstillinger fanen for at åbne rullemenuen.

4. Klik derefter på Bruger indstillinger… fra rullemenuen Kontoindstillinger.

5. Under E-mail fanen, skal du vælge ønskede server du vil have din Outlook til at oprette forbindelse til, og klik på Fjerne mulighed, som vist nedenfor.

6. Vend derefter tilbage til Outlook startskærm og Log på igen med de rigtige legitimationsoplysninger.
Det vil hjælpe dig med at forbinde din Outlook til Exchange-serveren.
Metode 3: Slå onlinetilstand til i Outlook
Du kan aktivere Outlook online-tilstand ved hjælp af følgende trin:
1. Åben Microsoft Outlook på din pc eller bærbare computer.
2. Klik på Send/modtag mulighed fra toppen for at skifte til fanen Send/modtag.

3. Klik på Arbejd offline mulighed fra øverste højre hjørne, som vist. Det vil skifte tilstand til Arbejd online.

Forhåbentlig skal din Outlook nu oprette forbindelse til serveren.
Metode 4: Fjern udvidelser og tilføjelser
Lad os nu se trinene til at fjerne udvidelser og tilføjelser fra din Outlook.
1. Lancering Microsoft Outlook.
2. Klik på Fil mulighed fra navigeringslinjen.
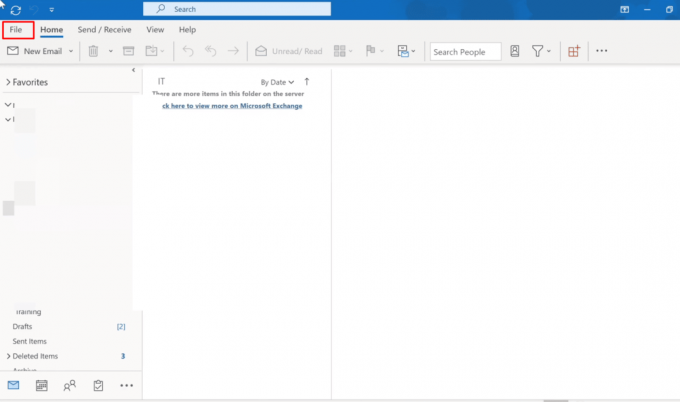
3. Klik nu på Administrer tilføjelser mulighed for at administrere og erhverve Web-tilføjelser i Outlook.

4. Klik på ikon med tre prikker > Fjerne mulighed for at fjerne ønskede tilføjelser eller udvidelser fra Outlook.
Bemærk: Enhver af de installerede tilføjelser eller udvidelser kan forårsage forbindelsesfejl i Outlook. Så du skal muligvis fjerne flere tilføjelser, indtil Outlook er forbundet til serveren, og dette problem bliver løst.

Fortsæt med at læse for at lære, hvordan du løser problemet med Outlook gul trekant på din pc eller bærbare computer.
Læs også: Ret Gmail-fejl 78754 på Outlook
Hvordan kan du løse problemer med Outlook-forbindelse?
Her er en guide til at hjælpe dig med at løse problemer med Outlook-forbindelse:
Metode 1: Reparer Outlook-konto
Nedenfor er trinene til at reparere din Outlook-konto.
1. Lancering Microsoft Outlook på din pc eller bærbare computer.
2. Klik derefter på Fil valgmulighed til stede i begyndelsen af navigeringslinjen øverst.
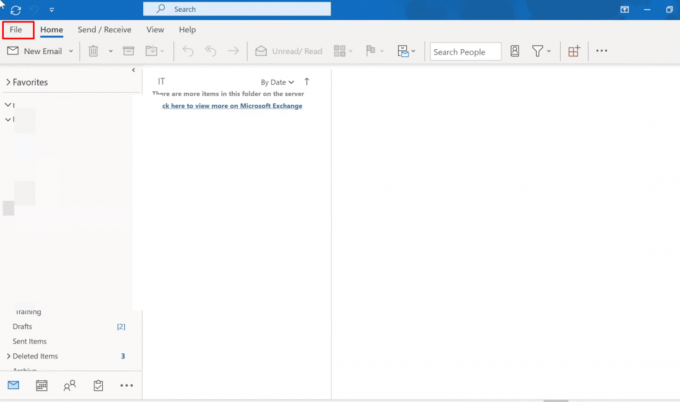
3. Klik nu på Bruger indstillinger mulighed under Info-menuen for at åbne rullemenuen Kontoindstillinger.

4. Vælg Bruger indstillinger… fra rullemenuen Kontoindstillinger.

5. Under E-mail-fanen, vælg ønskede server du vil have din Outlook til at oprette forbindelse til, og klik på Reparation mulighed.
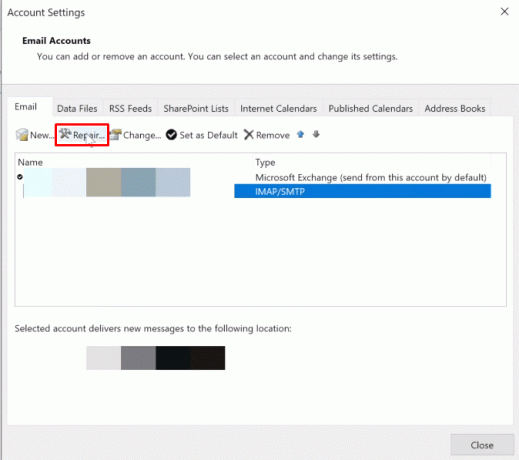
6. Indtast nu din Microsoft Outlook-legitimationsoplysninger og klik på Reparation. Outlook vil fejlfinde og automatisk løse problemer med Outlook-forbindelsen.
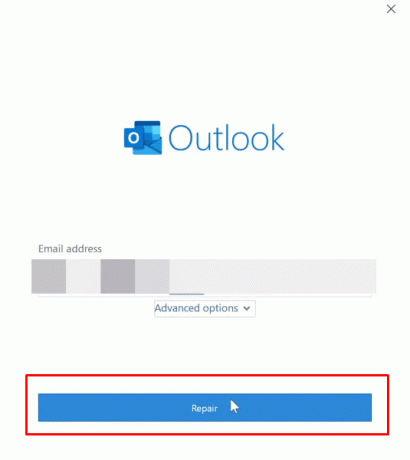
Metode 2: Genopbyg datafiler på Outlook
Følgende trin er angivet for at instruere dig om at genopbygge datafiler på Outlook.
1. Lancering Microsoft Outlook på din pc eller bærbare computer.
2. Klik på Fil mulighed fra toppen, som vist nedenfor.

3. Klik nu på Kontoindstillinger > Kontoindstillinger... muligheder.

4. Klik på Datafiler mulighed for at skifte til fanen Datafiler.
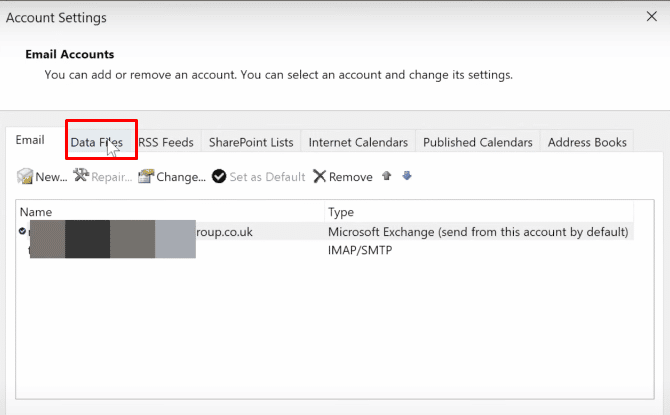
5. Vælg ønsket e-mailadresse du vil have din Outlook til at oprette forbindelse til, og klik på Åbn filplacering mulighed.

6. Nu vil du blive omdirigeret til en mappe, der indeholder alle filerne. Slet alle filerne derfra.
7. Genstart din Outlook applikation til at genopbygge alle filerne.
Så forhåbentlig vil disse ovenstående metoder hjælpe dig med at løse dine Outlook-forbindelsesproblemer.
Læs også: Sådan installeres og bruges Teams Add-in til Outlook
Hvad er gul trekant med udråbstegn?
En gul trekant med et udråbstegn på Outlook står for en advarselssymbol, hvilket indikerer fejlfunktion med Outlook.
Hvorfor er der et gult udråbstegn på dit Outlook-ikon?
Forsigtig-ikonet i Outlook angiver typisk, at Outlook har problemer med at godkende med Exchange-serveren og muligvis er afbrudt. Disse problemer er opstået pga vira, adware på din enhed, eller din Internetudbyder har deaktiveret adgang til din Outlook-e-mail.
Hvordan kan du slippe af med den gule trekant med et udråbstegn?
Her er den guide, du bør følge for at slippe af med den gule trekant med et udråbstegn.
Bemærk: For det første skal du sikre dig, at du er forbundet til et stabilt og beskyttet internetnetværk
Metode 1: Log på med korrekte Outlook-legitimationsoplysninger
Nedenfor er trinene, der forklarer dig proceduren for at logge ind på din Outlook-konto igen med de korrekte legitimationsoplysninger.
1. Lancering Microsoft Outlook og klik på Fil mulighed fra toppen.

2. Klik nu på Bruger indstillinger fanen for at åbne rullemenuen.
3. Klik derefter på Kontoindstillinger... > Fjern ved at vælge ønskede server du vil have din Outlook til at oprette forbindelse til.

4. Til sidst vender du tilbage til Outlook startskærm og Log på igen med de rigtige legitimationsoplysninger.
Metode 2: Slå onlinetilstand til i Outlook
Du kan aktivere Outlook online-tilstand ved hjælp af følgende trin:
1. Åben Microsoft Outlook og klik på Send/modtag mulighed fra toppen for at skifte til fanen Send/modtag.
2. Klik på Arbejd offline mulighed fra øverste højre hjørne, som vist.

Det Arbejd online tilstand vil blive slået til.
Læs også: Hvordan logger jeg ud af Outlook Mobile
Hvordan kan du rette den gule trekant i Outlook?
Metoder, du skal følge for at rette den gule trekant i Outlook, er som følger:
Metode 1: Log på med korrekte Outlook-legitimationsoplysninger
Nedenfor er trinene, der forklarer dig proceduren for at logge ind på din Outlook-konto igen med de korrekte legitimationsoplysninger.
1. Åben Microsoft Outlook på din pc eller bærbare computer.
2. Klik på Fil > Kontoindstillinger muligheder.

3. Klik derefter på Bruger indstillinger… fra rullemenuen Kontoindstillinger.
4. Vælg ønskede server du vil have din Outlook til at oprette forbindelse til, og klik på Fjerne mulighed, som vist nedenfor.

5. Vend derefter tilbage til Outlook startskærm og Log på igen med de rigtige legitimationsoplysninger.
Metode 2: Slå onlinetilstand til i Outlook
Du kan aktivere Outlook online-tilstand ved hjælp af følgende trin:
1. Lancering Microsoft Outlook på din pc eller bærbare computer.
2. Klik derefter på Send/modtag mulighed fra toppen for at skifte til fanen Send/modtag.

3. Klik på Arbejd offline mulighed fra øverste højre hjørne for at skifte tilstand til Arbejd online.
Metode 3: Fjern udvidelser og tilføjelser
Lad os nu se trinene til at fjerne udvidelser og tilføjelser fra din Outlook.
1. Lancering Microsoft Outlook.
2. Klik på Filer > Administrer tilføjelser muligheder.

3. Klik på ikon med tre prikker > Fjerne mulighed for at fjerne ønskede tilføjelser eller udvidelser fra Outlook.
Bemærk: Alle de installerede tilføjelser eller udvidelser kan forårsage forbindelsesfejl i Outlook. Så du skal muligvis fjerne flere tilføjelser, indtil Outlook er forbundet til serveren, og dette problem bliver løst.

Læs også: Top 24 bedste Outlook-alternativer
Hvorfor har din Outlook en orange trekant?
Den orange trekant på dit Outlook-ikon fungerer som en advarselssymbol. Det indikerer typisk, at Outlook har problemer med at godkende med Exchange-serveren og muligvis er blevet afbrudt. Årsager til at dette ikon vises på din Outlook er:
- Din internetudbyder blokerede adgangen til din Outlook-e-mail
- Tilstedeværelse af virus, Adware på din enhed
Hvordan kan du slippe af med den orange trekant med et udråbstegn?
En gul trekant og en orange trekant med et udråbstegn er begge advarselssymboler i Outlook. Her er guiden til at slippe af med den orange trekant med et udråbstegn.
1. Lancering Microsoft Outlook på din pc eller bærbare computer.
2. Klik derefter på Fil mulighed fra toppen af navigeringslinjen, som fremhævet nedenfor.

3. Klik på Bruger indstillinger fanen.
4. Klik derefter på Bruger indstillinger… fra rullemenuen Kontoindstillinger.
5. Fra E-mail fanen, skal du vælge ønskede server du vil have din Outlook til at oprette forbindelse til.
6. Klik derefter på Fjerne mulighed, som vist.

7. Til sidst vender du tilbage til Outlook startskærm og Log på igen med de rigtige legitimationsoplysninger.
Hvorfor er der et udråbstegn på dit e-mail-ikon?
Vi modtager adskillige e-mails, hvoraf de fleste af de vigtige bliver overset. Men med Microsoft Outlook kan du tilføje specifikke tags til e-mails du sender til andre mennesker. Brugere af Outlook kan filtrere bestemte meddelelsestyper ved at bruge disse tags. Et af disse tags vil udpege en e-mail til at have høj prioritet, og dette tag er en rødt udråbstegn der vises på e-mail-ikonet. Så betyder udråbstegn på dit e-mail-ikon e-mails med stor betydning.
Anbefalede:
- Sådan afkodes iPhone Analytics-data
- Sletter initialisering af PS4 PSN-konto?
- Løs Outlook, der prøver at oprette forbindelse til server på Windows 10
- Sådan slår du Outlook-e-mail-læsekvittering til
Så vi håber, du har forstået, hvad der er Outlook gul trekant og hvordan du får det rettet med de detaljerede trin til din hjælp. Vi orienterede dig også om udråbstegn på dit e-mail-ikon, som i dag ofte kan ses på Outlook. Du kan give os spørgsmål om denne artikel eller forslag om ethvert andet emne, du ønsker, at vi skal lave en artikel om. Smid dem i kommentarfeltet nedenfor, så vi ved det.



