Top 3 måder at deaktivere berøringsskærm i Windows 11
Miscellanea / / August 19, 2022
Touchscreen-skærme bliver mere og mere almindelige blandt avancerede Windows-bærbare computere og konvertible enheder. Funktionen kommer normalt aktiveret ud af æsken. Men afhængigt af din brugssituation finder du muligvis ikke denne funktion særlig tiltalende og ønsker måske at deaktivere den.

Deaktivering af berøringsskærm på Windows 11 er relativt enkel, hvis du er træt af at rense fedtede fingeraftryk fra din skærm eller ikke finder funktionen nyttig. Faktisk er der mere end én måde at deaktivere funktionen på. I denne artikel vil vi lede dig igennem dem alle. Så lad os komme i gang.
1. Deaktiver berøringsskærm ved hjælp af Enhedshåndtering
Enhedshåndtering på Windows lader dig se og administrere alle dine tilsluttede enheder såsom tastaturer, lydkort, webcams og mere. Du kan også bruge den til hurtigt at deaktivere touch-funktionaliteten på din Windows 11 bærbare computer. Sådan gør du det.
Trin 1: Højreklik på Start-ikonet, eller tryk på Windows-tasten + X for at åbne Power User-menuen. Vælg derefter Enhedshåndtering på listen.

Trin 2: Dobbeltklik på Human Interface Devices for at udvide den.

Trin 3: Se efter posten 'HID-kompatibel berøringsskærm' på listen. Højreklik på den og vælg Deaktiver enhed.

Trin 4: Vælg Ja for at bekræfte.
Nogle gange kan du se to "HID-kompatibel berøringsskærm"-poster. I så fald kan du bruge trinene ovenfor til at deaktivere dem begge. Derefter bør din bærbare computer ikke reagere på berøringsinput.
Hvis du ændrer mening senere, kan du altid genaktivere berøringsskærmen. For at gøre det skal du åbne Enhedshåndtering igen, højreklikke på posten 'HID-kompatibel berøringsskærm' og vælge Aktiver enhed.
2. Deaktiver berøringsskærm ved hjælp af Windows PowerShell
Windows 11s standard kommandolinjeskal giver en anden måde at deaktivere din bærbare computers berøringsskærm. Hvor skræmmende det end kan lyde, deaktivering af berøringsskærmen via Windows PowerShell er ret nemt og kræver kun, at du kører en enkelt kommando. Her er, hvordan du kan gøre det.
Trin 1: Klik på søgeikonet på proceslinjen, eller tryk på Windows-tasten + S for at åbne søgemenuen. Type Windows PowerShell i boksen og vælg Kør som administrator.

Trin 2: Vælg Ja, når prompten User Account Control (UAC) vises.

Trin 3: Indsæt følgende kommando i konsollen og tryk på Enter:
Get-PnpDevice | Where-Object {$_.FriendlyName -lignende 'touch screen'} | Disable-PnpDevice -Confirm:$false

Det er alt, hvad der er til det. Din berøringsskærm er nu slukket. Hvis du vil genaktivere berøringsskærmen på et hvilket som helst tidspunkt, skal du åbne Windows PowerShell med administratorrettigheder igen og køre følgende kommando:
Get-PnpDevice | Where-Object {$_.FriendlyName -lignende 'touch screen'} | Enable-PnpDevice -Confirm:$false
3. Deaktiver berøringsskærm ved hjælp af registreringseditor
Til sidst, hvis du føler dig eventyrlysten, kan du også justere registreringsfilerne for at deaktivere berøringsskærmens funktionalitet. Det er dog værd at bemærke, at ændring af registreringsdatabasen uden viden kan forårsage alvorlige problemer og kan gøre din computer ubrugelig. Overvej at bruge denne metode, hvis de to foregående ikke virker.
Selvom du er fortrolig med redigering af registreringsdatabasen, bør du følge trinene omhyggeligt. Tag også en sikkerhedskopiere registreringsdatabasen eller oprette et gendannelsespunkt før du fortsætter med nedenstående metode.
Trin 1: Tryk på Windows-tasten + R for at åbne dialogboksen Kør. Type regedit i feltet Åbn og tryk på Enter.
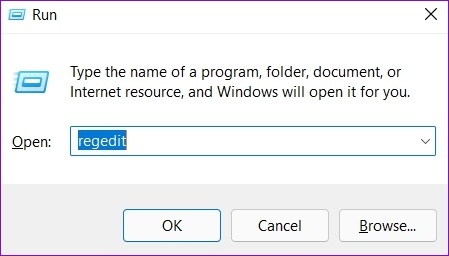
Trin 2: Vælg Ja, når prompten User Account Control (UAC) vises.

Trin 3: I vinduet Registreringseditor skal du indsætte følgende sti i adresselinjen øverst og trykke på Enter for hurtigt at navigere til berøringstasten.
HKEY_CURRENT_USER\Software\Microsoft\Wisp\Touch\

Trin 4: Højreklik på berøringstasten, gå til Ny og vælg DWORD (32-bit) værdi. Navngiv den 'TouchGate'.

Trin 5: Dobbeltklik på det nyoprettede DWORD, og skift dets værdidata til 0 (nul). Tryk derefter på OK.

Afslut vinduet Registreringseditor, og genstart din pc, for at ændringerne træder i kraft. Herefter vil din bærbare computer ikke længere reagere på berøringsbevægelser.
Du kan genaktivere berøringsskærmen ved at følge de samme trin ovenfor og ændre værdien af TouchGate DWORD fra 0 til 1. Alternativt kan du også slette TouchGate DWORD for at aktivere berøringsskærmen.
Ikke flere utilsigtede berøringer
Selvom touchscreen-funktionalitet giver dig mulighed for nemt at interagere med Windows, er din bærbare computers skærm forpligtet til at blive snavset ved konstant brug. Og det er ikke noget, du vil se på, mens du arbejder. Heldigvis er det nemt at deaktivere berøringsfunktionen på Windows 11, selvom du kun ønsker at gøre det midlertidigt.
Finder du touchscreen-funktionalitet nyttig, eller foretrækker du at bruge en mus og et tastatur? Fortæl os det i kommentarerne nedenfor.
Sidst opdateret den 19. august, 2022
Ovenstående artikel kan indeholde tilknyttede links, som hjælper med at understøtte Guiding Tech. Det påvirker dog ikke vores redaktionelle integritet. Indholdet forbliver upartisk og autentisk.

Skrevet af
Pankil er civilingeniør af profession, der startede sin rejse som forfatter på EOTO.tech. Han sluttede sig for nylig til Guiding Tech som freelanceskribent for at dække how-tos, forklaringer, købsvejledninger, tips og tricks til Android, iOS, Windows og Web.



