Sådan konfigurerer du deling af netværksfiler på Windows 10
Miscellanea / / November 28, 2021
Ønsker du at dele filer eller mapper over et netværk? Nå, hvis du er det, skal du først aktivere netværksopdagelse og derefter konfigurere netværksfildeling på Windows 10. Bare rolig, dette kan virke som en kompliceret ting at gøre, men med vores guide skal du bare følge alle de anførte trin, og du vil være god til at gå.
Mens du arbejder eller laver noget, er der tidspunkter, hvor du har brug for at dele nogle data eller filer, der er på din computer, med en anden. For eksempel: Hvis du sammen med dine venner eller kolleger arbejder på nogle projekter, og alle gør deres eget opgaver på deres separate computere, og du skal dele nogle filer eller data med dem, så i denne situation, hvad vil du gør? En måde er manuelt at kopiere disse data et sted og derefter sende dem til alle de personer, der har brug for disse data eller filer individuelt. Men dette vil være en meget tidskrævende proces. Så du vil prøve at finde ud af, om der er en alternativ metode, der kan udføre denne opgave uden at tage for meget tid.
Så hvis du leder efter en sådan metode, vil du være glad for at vide, at Windows 10 giver en løsning, hvor du kan dele filerne med andre mennesker over det samme netværk. Dette kan virke lidt kompliceret, men ved hjælp af værktøjerne fra Windows 10 bliver det en meget simpel opgave.

Filer kan deles med andre enheder på mange måder. Du kan dele filer over det samme netværk ved hjælp af fildeling eller filstifinder og på tværs af internettet ved at bruge Windows 10-delingsfunktionen. Hvis du vil dele filer over det samme netværk, så kan du gøre det ved at bruge fildeling, som inkluderer deling af filer ved hjælp af grundlæggende indstillinger, avancerede indstillinger osv. og hvis du vil dele filer ved hjælp af internettet, så kan du gøre dette ved at bruge OneDrive, hvis du vil bruge den indbyggede funktion i Window 10, bliver du nødt til at bruge Hjemmegruppe.
Alle disse opgaver ser ud til at være en smule komplicerede, men i denne artikel er der givet en ordentlig guide til, hvordan man udfører disse opgaver trin for trin.
Indhold
- Sådan konfigurerer du deling af netværksfiler på Windows 10
- Metode 1: Deling af filer ved hjælp af grundlæggende indstillinger
- Metode 2: Deling af filer ved hjælp af avancerede indstillinger
- Sådan deler du filer ved hjælp af File Explorer
- Trin 1: Oprettelse af en hjemmegruppe
- Trin 2: Deltag i en hjemmegruppe
- Trin 3: Deling af filer på en hjemmegruppe
- Trin 4: Deling af filer ved hjælp af OneDrive
Sådan konfigurerer du deling af netværksfiler på Windows 10
At dele dine filer med andre brugere over det samme netværk ved hjælp af Filstifinder er den bedste tilgængelige metode, da den er mere fleksibel og giver dig forskellige fordele frem for nogle af de andre metoder. Du har al kontrol over, hvad du vil dele eller ikke vil dele, med hvem du vil dele, hvem der kan se eller få adgang til de delte filer, og hvem der kan have tilladelse til at redigere disse filer. Disse filer kan stort set deles med enhver enhed, der kører Android, Mac, Linux osv.
Deling af filer ved hjælp af File Explorer kan gøres på to måder:
1.Grundlæggende indstillinger: Brug af de grundlæggende indstillinger giver dig mulighed for at dele filer med andre personer eller over det samme netværk med minimal konfiguration.
2.Avancerede indstillinger: Ved at bruge de avancerede indstillinger kan du indstille brugerdefinerede tilladelser.
Metode 1: Deling af filer ved hjælp af grundlæggende indstillinger
Følg nedenstående trin for at dele filerne over det samme lokale netværk ved hjælp af de grundlæggende indstillinger:
1. Åbn filstifinder ved at søge efter det ved hjælp af søgefeltet.

2. Klik på det øverste resultat af dit søgeresultat, og Fil Explorer vil åbne.
3. Naviger derefter til den mappe, du vil dele højreklik på den og vælg Ejendomme.

4.Der vises en dialogboks. Skift til Fanen Deling fra vinduet Egenskaber.

5. Klik nu på Del knap findes i midten af dialogboksen.
6. Klik på Drop down menu for at vælge brugeren eller gruppen, som du vil dele filer eller mapper med. Her er alle udvalgt. Du kan vælge, hvem du vil.
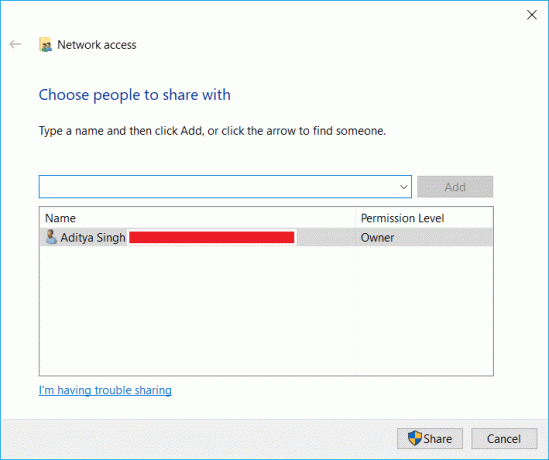
7. Når du har valgt, hvem du vil dele filer med, skal du klikke på Tilføj knap.
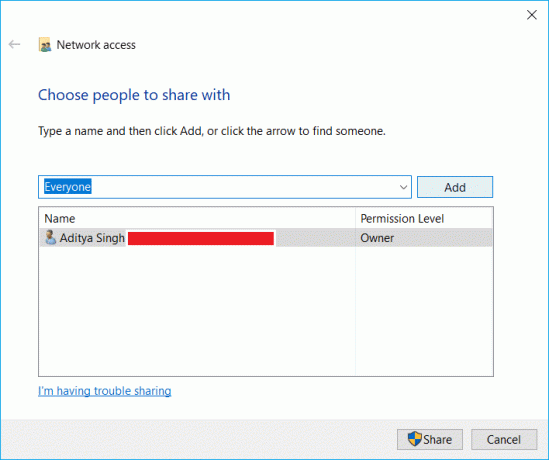
8.Under tilladelsesniveau, bestemme type tilladelse, du vil godkende til den person eller gruppe, som du deler filer med. Der er to tilgængelige tilladelsesmuligheder, som er læse og læse/skrive.
- Læs: Ved at vælge indstillingen Læs som tilladelsesniveau, vil brugerne kun kunne se filen og åbne filerne. De vil ikke være i stand til at ændre eller foretage ændringer i filerne.
- Læse skrive Hvis du vælger Læs/Skriv som tilladelsesniveau, vil brugerne være i stand til at åbne filerne, se filerne, ændre filerne, og hvis de vil, kan de endda slette filerne.

9. Klik derefter på Del knap.
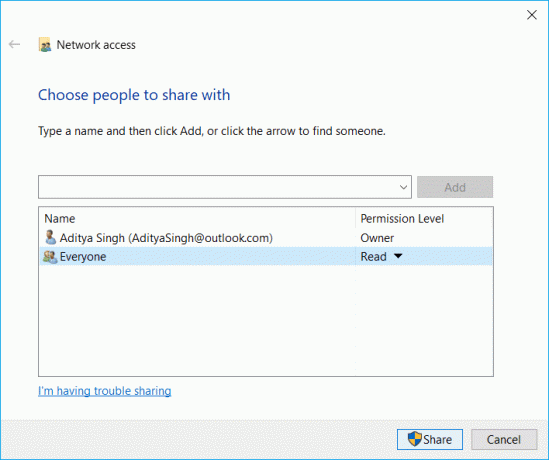
10. Nedenfor vises en dialogboks, som spørger, om du vil tænde Fildeling for alle offentlige netværk. Vælg en hvilken som helst mulighed efter dit valg. Vælg først, hvis du vil have dit netværk til at være et privat netværk, eller andet, hvis du vil slå fildeling til for alle netværk.

11. Noter ned netværksstien til mappen der vises, da andre brugere skal have adgang til denne sti for at se indholdet af den delte fil eller mappe.

12. Klik på Færdig knappen tilgængelig i nederste højre hjørne, og klik derefter på Tæt knap.
Når ovenstående trin er gennemført, kan alle få adgang til de delte filer ved at bruge den mappesti.
Metode 2: Deling af filer ved hjælp af avancerede indstillinger
Følg nedenstående trin for at dele filerne over det samme lokale netværk ved hjælp af de avancerede indstillinger:
1. Tryk på Windows-tast + E for at åbne File Explorer.
2. Naviger derefter til den mappe, du vil dele højreklik på den og vælg Ejendomme.

3.Skift til Fanen Deling fra vinduet Egenskaber.
4. Klik på i dialogboksen Avanceret deling knap.
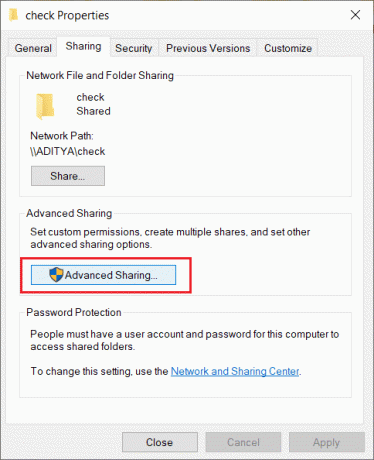
5.Tjek 'Del denne mappe’ mulighed, hvis den ikke allerede er markeret.
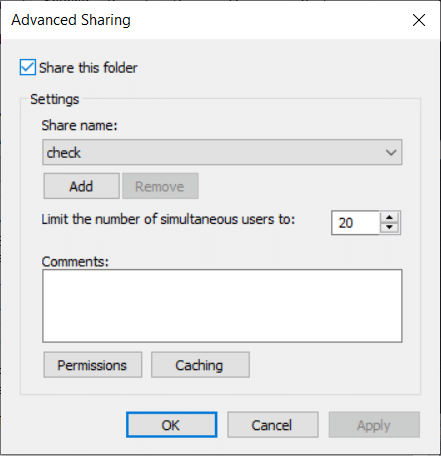
6. Som standard vil Windows, ved at bruge avancerede indstillinger, give brugerne skrivebeskyttet tilladelse, hvilket betyder, at brugerne kun kan se filerne og åbne filerne, de kan ikke ændre eller slette filerne.
7.Hvis du ønsker, at brugerne skal se, redigere, ændre, slette filer eller oprette nye dokumenter på samme sted, så skal du ændre tilladelsen. Til det formål skal du klikke på Knappen Tilladelser.

8. Når du åbner tilladelsesvinduet, vil du se, at alle er valgt som standardgruppen, som du kan dele filerne med. Ved at bruge afsnittet nedenfor 'Tilladelser for alle', du kan ændre tilladelsesindstillingerne for en bestemt gruppe eller bruger.
9. Hvis du ønsker, at brugeren kun skal åbne og se filerne, skal du markere afkrydsningsfeltet ved siden af Læs mulighed, og hvis du ønsker, at brugeren skal åbne, se, redigere og slette filerne, skal du markere "Fuld kontrol“.
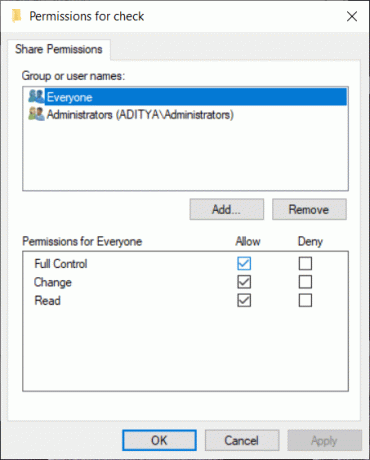
10. Klik derefter på ansøge efterfulgt af OK for at gemme ændringer.
Sådan deler du filer ved hjælp af File Explorer
Hjemmegruppe er en netværksdelingsfunktion, der giver dig mulighed for nemt at dele filer på tværs af pc'en over det samme lokale netværk. Det er bedst egnet til et hjemmenetværk at dele filer og ressourcer, der kører på Windows10, Windows 8.1 og Windows 7. Du kan også bruge den til at konfigurere andre mediestreamingenheder, såsom afspilning af musik, se film osv. fra din computer til en anden enhed på det samme lokale netværk.
For at dele filer ved hjælp af HomeGroup skal du først oprette en HomeGroup.
Vigtig: Fra og med version 1803 og nyere understøtter Windows 10 ikke længere Homegroup, du kan stadig bruge Homegroup på den ældre version af Windows.
Trin 1: Oprettelse af en hjemmegruppe
Følg nedenstående trin for at oprette hjemmegruppen:
1. Indtast hjemmegruppe i Windows-søgning, og klik derefter på Hjemmegruppe fra toppen af søgeresultatet.

2. Under Hjemmegruppe skal du klikke på opret en Hjemmegruppe knap tilgængelig i nederste højre hjørne.

3. Klik på Næste knap.
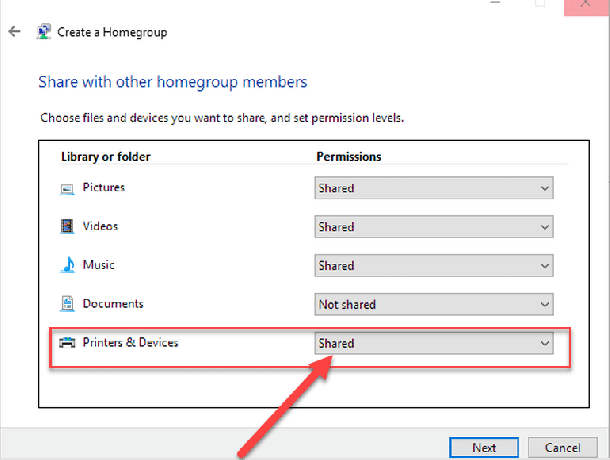
4. Klik på rullemenuen ved siden af mapperne (Billeder, videoer, musik, dokumenter, printere og enheder osv. ) og vælg de mapper, du vil dele eller ikke vil dele. Hvis du ikke ønsker at dele nogen mappe, skal du sørge for at vælge 'Ikke delt' mulighed.
5. Klik på Næste knap tilgængelig nederst på siden.
6.Der vises en adgangskode. Noter denne adgangskode da du får brug for det senere, når du vil tilslutte dig andre computere.
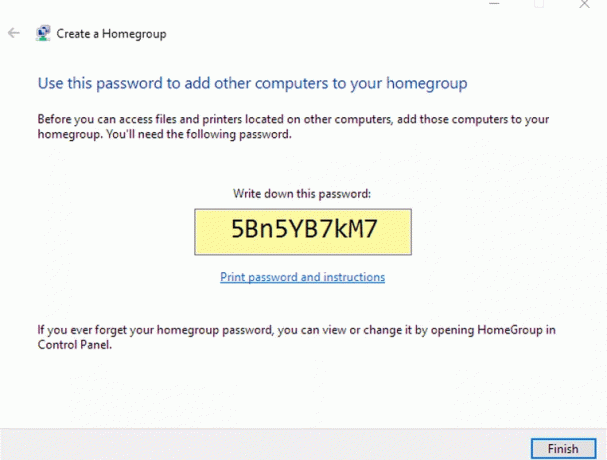
7. Klik på Afslut knap for at fuldføre opgaven.
Efter at have gennemført ovenstående trin, vil din hjemmegruppe blive oprettet ved hjælp af hvilken du nu kan dele filer og mapper, du har valgt som delt med andre computere ved hjælp af den adgangskode, du har noteret over.
Trin 2: Tilmelding til en hjemmegruppe
Når du nu har oprettet HomeGroup og slutter den anden computer til HomeGroup for at få adgang til de delte filer på din enhed, skal du følge nedenstående trin:
1.Åbn Kontrolpanel ved at søge efter det ved hjælp af søgelinjen og trykke på enter.

2. Klik på Netværk og internet.

3. Klik på Vælg Hjemmegruppe og delingsmuligheder.
4. Klik på Deltag nu knap.
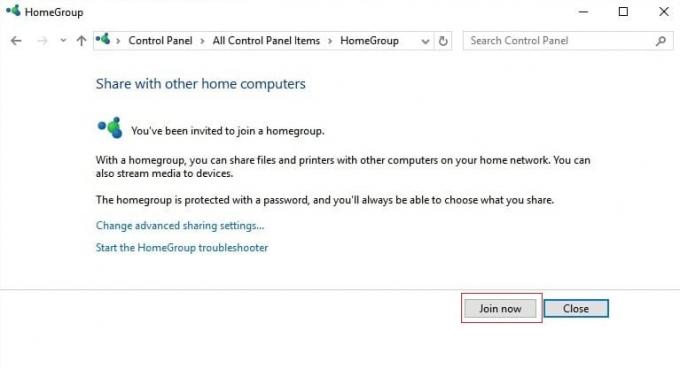
Følg instruktionerne, der vises, og indtast hjemmegruppeadgangskoden, som du har noteret i ovenstående trin.
Trin 3: Deling af filer på en hjemmegruppe
Når du har oprettet HomeGroup, er alle filer og mapper allerede delt i bibliotekerne. Følg nedenstående trin for at sende disse mapper og filer til andre steder med forskellige brugere ved hjælp af hjemmegruppen:
1.Søg efter 'File Explorer' ved hjælp af søgelinjen.
2. Når du ser muligheden for 'Fil Explorer' i søgeresultatet skal du klikke på det for at åbne det.

3. Naviger til den mappe, du vil dele.
4. Når du ser mappen, højreklik på den og vælg aktieoption fra pop op-menuen, der vises.
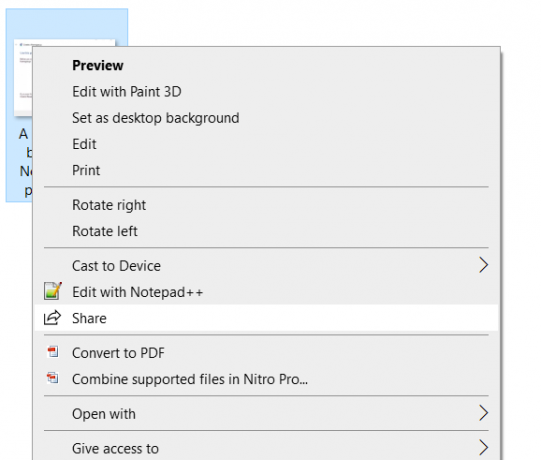
5. Hvis ikke, så vælg “Giv adgang til” fra menuen og i den undermenu, der vises, vil du se to muligheder: Hjemmegruppe (se) og Hjemmegruppe (Vis og rediger).

6.Du ønsker, at brugerne skal have tilladelse til kun at åbne og se filerne, og vælg derefter Hjemmegruppe (Vis) og hvis du ønsker, at brugerne skal have tilladelse til at se, åbne, ændre og slette filerne, så vælg Hjemmegruppe (Se og rediger).
Når ovenstående trin er gennemført, vil dine valgte filer og mapper blive delt med de tilsluttede computere.
Trin 4: Deling af filer ved hjælp af OneDrive
Hvis du vil dele filer og mapper med personer, der ikke er på det samme netværk eller i hele verden, kan du dele filer og mapper med dem ved hjælp af OneDrive. Følg nedenstående trin for at dele filer ved hjælp af OneDrive:
1.Åbn filstifinder-mappen ved at trykke på Windows-tast + E og klik derefter på OneDrive-mappen.
2. Højreklik derefter på den fil eller mappe, du vil dele, og vælg "Del et OneDrive-link”.

3.A meddelelse vises på meddelelseslinjen at der skabes et unikt link.

Efter at have udført alle ovenstående trin, dit link vil blive kopieret til udklipsholderen. Du skal bare indsætte linket og sende det via e-mail, messenger, sociale medier eller via et hvilket som helst medium efter eget valg, til hvem du vil sende. Men brugeren vil kun kunne se filerne og mapperne.
Hvis du vil give brugerne tilladelse til at se, redigere og slette mapperne inde i OneDrive, skal du følge nedenstående trin:
1. Åbn OneDrive på din foretrukne webbrowser.

2. Naviger til den fil eller mappe, du vil dele.
3. Højreklik på den fil eller mappe, du vil dele, og vælg Del mulighed.
4. Klik på 'Alle med dette link kan redigere elementet' link.
5. Sørg også for Tillad redigering er kontrolleret. Hvis ikke, så tjek det.
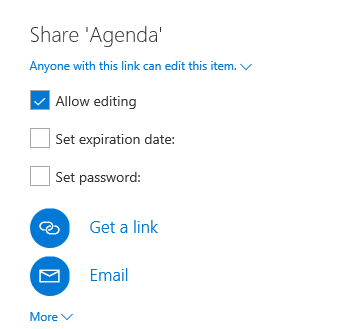
6. Vælg hvordan vil du dele linket.
7. Følg instruktionerne på skærmen og del linket.
Når du har gennemført ovenstående trin, vil dit link blive delt, og de brugere, der har det link, kan se, redigere og slette filerne og mapperne.
Anbefalede:
- Rette Spotify Web Player, der ikke virker
- 11 tips til at løse problemet med Google Pay, der ikke fungerer
Forhåbentlig vil du være i stand til at bruge nogen af ovenstående metoder Konfigurer deling af netværksfiler på Windows 10 men hvis du stadig har spørgsmål, så bare nævn dem i kommentarfeltet, så vender vi tilbage til dig.



