Ret High Ping i League of Legends
Miscellanea / / August 20, 2022

Ping også kendt som pocket internet groper er en teknik, der måler rundturstiden (samlet tid taget), når data bevæger sig mellem to enheder i et netværk. Ping måles i millisekunder og er en afgørende statistik, når du spiller onlinespil. At have et højt eller lavt ping kan gøre en forskel mellem at misse et skud eller få et hovedskud i f.eks. First-Person shooters. League of Legends viser ikke ping som standard. Hvis du oplever nogen forsinkelse på trods af at du har en mellem-højere pc, er chancerne for, at High ping i League of Legends får skylden. Hvis du spiller League of Legends, så undrer du dig måske over, hvorfor er mit ping så højt i league of legends. I denne artikel vil vi diskutere og løse det høje ping-problem i League of Legends, så du kan spille spillet uden at lade dine medspillere få en taktisk fordel, bare fordi de har et lavt niveau ping!

Indhold
- Sådan rettes høj ping i League of Legends
- Metode 1: Grundlæggende fejlfindingstrin
- Metode 2: Udfør Clean Boot
- Metode 3: Deaktiver Wi-Fi Autoconnect-funktion
- Metode 4: Skift til Ethernet-forbindelse
- Metode 5: Rediger kompatibilitetsindstillinger
- Metode 6: Luk baggrundsprocesser
- Metode 7: Brug VPN
- Metode 8: Opdater netværksdriver
- Metode 9: Deaktiver proxyserver
- Metode 10: Forny IP-adresse
- Metode 11: Skift DNS-server
- Metode 12: Brug HexRepair Tool
- Metode 13: Slet League of Legends-konfigurationsfil
- Metode 14: Deaktiver Windows Firewall (anbefales ikke)
Sådan rettes høj ping i League of Legends
Før vi ser nogle af løsningerne, lad os tage et kig på nogle af årsagerne til denne fejl
- DNS-serverproblemer
- VPN-problemer
- Proxyserverproblemer
- IP-adresseproblemer
- Baggrundsapplikationer tilstopper netværket
- Windows firewall påvirker netværket
- Internetproblemer
- Problemer med netværksenhedsdrivere
- Kompatibilitetsproblemer
Først og fremmest, lad os se, hvordan du aktiverer ping i League of Legends. Standardgenvejstasten til at aktivere ping er Ctrl + F tasterne sammen. Hvis genvejstasten ikke virker, prøv nedenstående trin.
1. Log ind på League of Legends og indtast en tilpasset match.
2. Klik på gearikon øverst til højre i spillet for at åbne indstillinger.

3. Hit nu Esc-tasten, under overskriften i spillet, klik på genvejstaster.
4. Rul ned og klik på Skift FPS-skærm og bind en ny genvejstast.
Nu kan du bruge den tildelte genvejstast til at vise ping.
Metode 1: Grundlæggende fejlfindingstrin
Ping-spidser League of Legends kan også være forårsaget af problemer i pc- og/eller Ethernet-elektricitetsforbindelser. Under disse forhold kan du prøve at lukke disse helt ned ved at aflade den resterende elektricitet og genstarte for at se, om det løser Ping-problemer i League of Legends.
- Sluk for den bærbare computer/pc.
- Hold tænd/sluk-knappen nede i 40 sekunder til 1 minut for at lade strømmen i den bærbare computer aflades.
- Fjern hovedkablet til din router fra stikkontakten.
- Vent i 5 – 10 minutter, og tilslut den igen til hovedafbryderen, og tænd for din router.
Metode 2: Udfør Clean Boot
Hvis ingen af de ovennævnte metoder virker, kan du udføre en ren opstart i Windows. Læs vores guide til hvordan udfør ren opstart i Windows 10.

Metode 3: Deaktiver Wi-Fi Autoconnect-funktion
Windows-brugere rapporterede, at Wi-Fi Autoconnect også forårsager nogle problemer med den høje pin i league of legends. For at løse dette
1. Klik på Trådløst internet i proceslinjen, som er til stede i bunden højre hånd side.

2. Fjern markeringen i afkrydsningsfeltet Tilslut automatisk for at undgå, at den bærbare computer automatisk opretter forbindelse til det pågældende Wi-Fi.
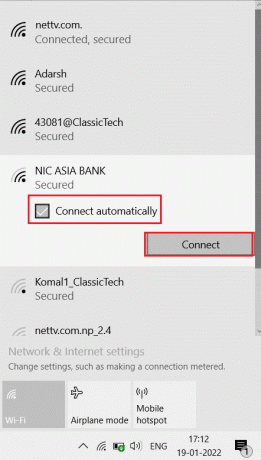
Metode 4: Skift til Ethernet-forbindelse
Hvis du er forbundet til internettet via Wi-Fi, kan forbindelsen til tider være ustabil, fordi den er helt trådløs. Hvis dette sker, kan der opstå problemer som høj ping i League of Legends. For at løse dette problem kan du prøve at installere en kablet forbindelse. En kablet forbindelse giver en stabil uafbrudt internetforbindelse. Det sikrer også, at ping-niveauerne altid er under acceptable niveauer.

Læs også:Sådan rettes League Of Legends-klient, der ikke åbner problemer
Metode 5: Rediger kompatibilitetsindstillinger
League of Legends har kompatibilitetsproblemer med Windows 10, som kan forårsage netværksproblemer. På grund af denne kompatibilitet er en hurtig løsning til dette at justere kompatibilitetstilstanden for spillet.
1. Højreklik på League of Legends-ikonet og klik på ejendomme.
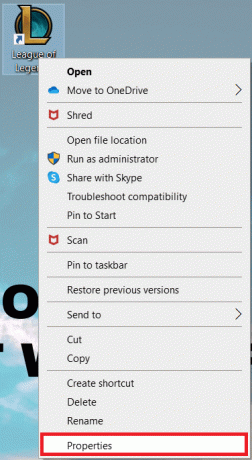
2. Naviger til kompatibilitet fanen. Aktivér derefter Kør dette program i kompatibilitetstilstand for under Kompatibilitetmode afsnit.
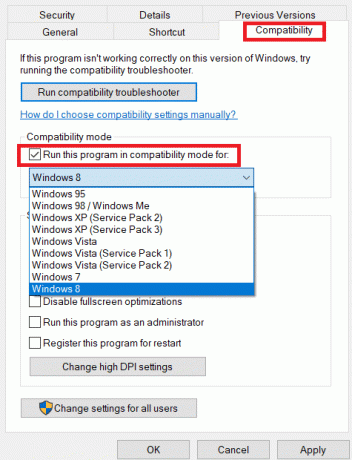
3. Klik på dropdown-boksen. Vælg enten Windows 7 eller Windows 8 rullemenu muligheder.
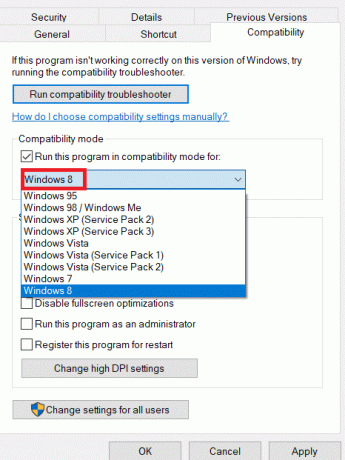
4. Til sidst skal du vælge ansøge og klik derefter Okay for at gemme de foretagne ændringer.

Metode 6: Luk baggrundsprocesser
Nogle applikationer bruger høje data i baggrunden, mens de spiller League of Legends, hvilket igen kan forårsage problemer med båndbredde (mængden af data, der overføres på en given tid). Dette er en af grundene til, at ping-spidser kan ske i League of Legends. Følg vores guide Sådan afsluttes opgave i Windows 10 for at lukke alle andre baggrundsprocesser på din Windows 10-pc.

Læs også:Ret League of Legends-lydproblemer
Metode 7: Brug VPN
VPN (Virtual Private Network) er et netværk, der sender pakker med data frem og tilbage anonymt gennem et privat netværk. Det anbefales at vælge en VPN omhyggeligt som gratis. VPN'er er ikke af god kvalitet og/eller ikke op til mærket som betalte VPN-tjenester. Læs vores guide på hvad er en VPN og hvordan virker den? Du kan også læse vores guide på hvordan man opsætter en VPN på Windows 10 at rette ping-spidser i League of Legends.

Metode 8: Opdater netværksdriver
Sørg altid for, at hvis du bruger opdaterede netværksdrivere, og hvis nogen afventer opdateringer, rådes du til at downloade og installere det samme. Følg vores guide på Sådan opdateres netværksadapterdrivere på Windows 10 for at gøre det. Når du har opdateret din netværksdriver, genstart din computer og test netværksforbindelsen. Du vil ikke se. Hvorfor er mit ping så højt i League of Legends-problemer igen.

Læs også:Ret League of Legends Frame Drops
Metode 9: Deaktiver proxyserver
Proxy-servere hindrer netværkets ydeevne; dette kan også være besværligt, når du spiller online spil. For at deaktivere proxy-servere fra din computer, læs vores guide på Sådan deaktiveres VPN og proxy på Windows 10.
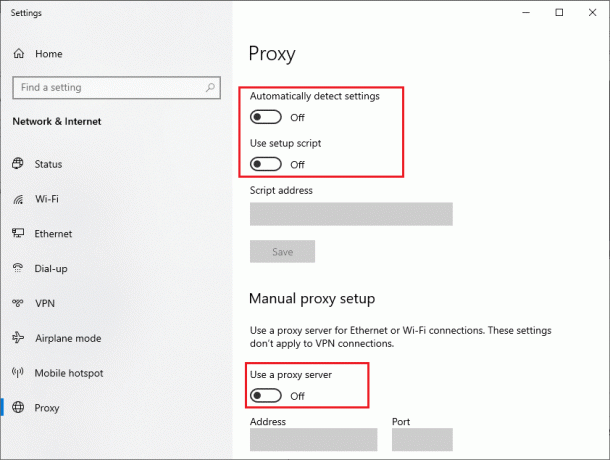
Metode 10: Forny IP-adresse
Det bemærkes også, at høje pingtider er forårsaget af problemer med IP-adresser, du kan prøve at forny din IP-adresse for at se, om det løser høj ping i League of Legends-problemer.
1. Tryk på Windows nøgle, type kommandoprompt, og klik på Kør som administrator.

2. Klik Ja på den Brugerkontokontrol (UAC) hurtig.
3. Indtast ipconfig /release kommando og tryk på Indtast nøgle for at frigive IP-konfigurationen.

4. Skriv nu ipconfig /forny kommando og tryk Indtast nøgle for at forny IP-adressen.

5. Til sidst skal du udføre følgende kommando for at tømme DNS-cachen.
ipconfig /flushdns

6. Derefter, genstart pc'en for ændringer og tjek, om Ping spikes league of legends-problemet er løst.
Læs også:Sådan ændres League Of Legends Summoner-navn
Metode 11: Skift DNS-server
Domain Name System (DNS) er væsentligt vigtigt for at etablere en internetforbindelse. Nogle gange kan DNS-adresser, der leveres af din internetudbyder, være meget langsomme, og du står derfor over for, at internettet bliver ved med at miste problemer på din Windows 10-pc. Google DNS har 8.8.8.8 og 8.8.4.4 IP-adresser, der er enkle og nemme at huske for at etablere en sikker DNS-forbindelse mellem klienten og serveren.
Her er vores enkle guide til Sådan ændres DNS-indstillinger i Windows 10 som vil hjælpe dig med at ændre dine DNS-adresser på din computer. Du kan også skifte til enhver Open DNS eller Google DNS på din Windows 10-computer ved at følge vores guide på Sådan skifter du til OpenDNS eller Google DNS på Windows. Følg som anvist og kontroller, om du kan oprette forbindelse til et netværk kontinuerligt uden fejl.

Metode 12: Brug HexRepair Tool
En officiel applikation udgivet af League of Legends-udvikleren Riot Games kaldes HexRepair værktøj. Dette værktøj analyserer spillets installationsfiler, og hvis der er nogen fejl i filerne, erstattes de af de nye online.
1. Besøg Riot Games side for at downloade HexRepair-værktøjet.
Bemærk: Hexrepair værktøj er kompatibelt med Windows 10/11 og Mac.
2. Rul ned og klik på Download til Windows

3. Følg instruktionerne på skærmen for at Installere programmet.
4. Klik på i HexRepair-værktøjet ForceRepatch og klik derefter på Start.

5. Langt om længe, genstartpc'en efter at processen er afsluttet, og se, om Ping-problemer, League of Legends, er løst.
Metode 13: Slet League of Legends-konfigurationsfil
League of Legends gemmer de indstillinger og præferencer, som brugeren har gemt. Disse gemmes i en konfigurationsfil i systemet. Hvis disse filer er korrupte eller har en fejl, kan der opstå problemer som høj ping i League of Legends.
Bemærk: Sletning af konfigurationsfiler fjerner ingen lagringer eller brugernavne undtagen indstillingerne.
1. Tryk på Windows + Enøgler sammen for at åbne Fil Explorer.
2. Naviger til installationsstedet for Liga af legender. For eksempel:
C:\Riot Games\League of Legends

3. Åbn nu config mappe og slet spil.cfg inde i mappen.
Bemærk: Hvis du foretrækker at beholde indstillingerne, kan du kopiere game.cfg-filen til en anden mappe til sikkerhedskopiering.
4. Naviger tilbage til Liga af legender mappe og gå til følgende mappe
C:\ Riot Games\ League of LegendsRads\ Project\ League_client\ Udgivelser
5. Klik på den seneste udgivelse og slet den.
6. Afslut filstifinderen og genstartpc'en.
Til sidst skal du starte League of Legends som administrator og se, om Ping spikes League of Legends-problemet er løst.
Læs også:Ret Avast Blocking League of Legends (LOL)
Metode 14: Deaktiver Windows Firewall (anbefales ikke)
Windows firewalls kan forårsage netværksproblemer, som igen kan føre til lavere svartider, hvilket resulterer i høj ping. Prøv at deaktivere Windows-firewallen for at se, om den løser Ping-problemer League of Legends. Læs vores guide på Sådan deaktiveres Windows 10 firewall.
Bemærk: Det er farligt at deaktivere Windows Firewall, da det kan udsætte dit system for virusangreb og andre uønskede trusler. Vi anbefaler, at du slår den til igen, hvis denne metode ikke virkede for dig.
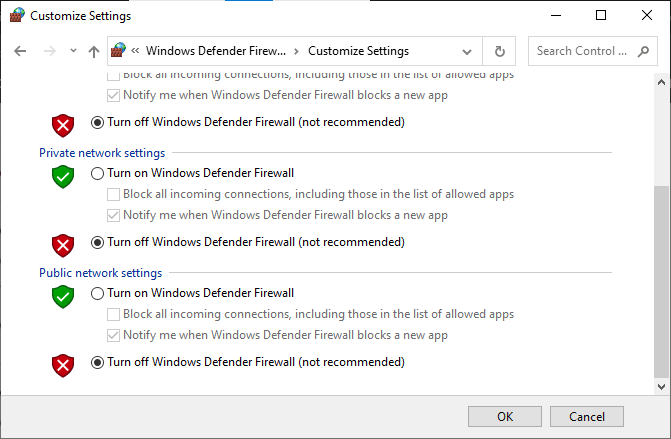
Ofte stillede spørgsmål (ofte stillede spørgsmål)
Q1. Hvad er et ideelt ping til League of Legends?
Ans. Normalt er et ping mindre end 100 ideel til League of Legends
Q2. Er det godt at spille League of Legends på 200 ms Ping?
Ans. Det er ikke særlig godt, da det tager lang tid at anmode om og modtage dataene, hvilket kan forårsage mærkbar forsinkelse. Dette kan forårsage en dårlig spilleoplevelse for spillere
Q3. Reducerer VPN ping?
Ans. Det er ikke altid tilfældet, VPN har potentialet til at reducere ping, hvis det er en gratis tjeneste og/eller hvis den ikke er af god kvalitet. Derfor anbefales en premium VPN af høj kvalitet.
Anbefalede:
- Ret WHEA INTERN ERROR i Windows 10
- Ret Forza Horizon 4, der ikke starter i Windows 10
- Fix League Vi har gendannet denne installationsfejl
- Ret League of Legends-fejl 004 i Windows 10
Vi håber, at denne vejledning var nyttig, og at du var i stand til at løse problemet højt ping i League of Legends. Fortæl os, hvad du vil lære om næste gang. Også, hvis du har spørgsmål/forslag vedrørende denne artikel, så er du velkommen til at slippe dem i kommentarfeltet.



