Ret WHEA INTERN ERROR i Windows 10
Miscellanea / / August 20, 2022

Microsofts Windows-operativsystem er et af de mest kendte og mest brugte på computere. Med sine mange versioner, herunder Windows XP, Windows Vista, Windows 7, Windows 8 og Windows 10, har den vundet popularitet blandt pc-brugere. Det vil utvivlsomt tilbyde den bedste oplevelse, når du bruger pc'er takket være dets enorme funktionssæt. Windows-brugere har rapporteret blå skærme med ordene WHEA INTERNAL ERROR på trods af alle de fantastiske funktioner og opdateringer. Brugere advares om potentielle problemer med deres pc'er af denne blå skærm. Hvis du oplever det samme problem, er du kommet til det rigtige sted, da vi har den ideelle vejledning, der vil hjælpe dig med at rette WHEA-fejl med logiske trin. Lad os starte med at kende til WHEA intern fejl i Windows 10 og årsagerne, der fører til, at den blå skærm angiver fejlen i detaljer i de kommende afsnit efterfulgt af metoder til at rette den.

Indhold
- Sådan rettes WHEA INTERN ERROR i Windows 10
- Hvad forårsager 0x00000122-fejl?
- Metode 1: Grundlæggende fejlfindingsmetoder
- Metode 2: Kør Hardware & Devices Troubleshooter
- Metode 3: Reparer systemfiler
- Metode 4: Deaktiver startprogrammer
- Metode 5: Opdater enhedsdrivere
- Metode 6: Geninstaller enhedsdrivere
- Metode 7: Deaktiver automatisk genstart af Windows
- Metode 8: Slå Hurtig opstart til
- Metode 9: Brug tredjepartsværktøj
- Metode 10: Afinstaller modstridende programmer
- Metode 11: Opdater system-BIOS
- Metode 12: Afinstaller seneste Windows-opdateringer
- Metode 13: Afinstaller tredjeparts antivirussoftware
- Metode 14: Udfør systemgendannelse
- Metode 15: Ren installation af Windows
Sådan rettes WHEA INTERN ERROR i Windows 10
Blue Screen of Death-fejlen kendt som WHEA er ret hyppig på Windows. Det angiver en funktionsfejl, der gør den midlertidigt ubrugelig. Hardware- eller softwarefejl kan være skyld i BSOD-fejl. Men i dette tilfælde indikerer fejlen, at et fejltjek med værdien 0x00000122 indikerer, at der er opstået en intern fejl i Windows Hardware Problem Architecture (WHEA).
Hvad forårsager 0x00000122-fejl?
Som nævnt ovenfor kan årsagerne til, at fejl 0x00000122 opstår, variere mellem software- og hardwareproblemer. Så lad os undersøge nogle af de mest almindelige årsager, der fører til dette BSOD-problem.
- Hvis du for nylig har downloadet den seneste version af BIOS, kan det forårsage problemer med systemets firmware og resultere i en af de almindelige årsager, der ligger bag WHEA-fejl.
- Det næste på denne liste er problemer med Windows-registreringsdatabasen. Hvis nøglerne er beskadiget eller ved et uheld slettet af rengøringsoperationerne, kan de også være årsagen til, at fejlen opstår.
- Den næste årsag til fejlen er utilstrækkelig plads på harddisken på dit system. Du skal bruge mindst 2 til 10 GB ledig plads, for at dit system kan fungere korrekt, hvis du bruger Windows 10.
- En anden grund er inkompatibiliteten af enhedsdriverne med operativsystemet på din computer/bærbare computer.
- Den næste almindelige årsag er en nylig opdatering lavet til Windows i dit system.
- Antivirussoftware på dit system kan også resultere i fejlen ved at slette vigtige registreringsnøgler eller ved at blokere vigtige systemfiler.
- Hvis der opstår en fejl i dit systems backupsoftware, kan det resultere i WHEA-fejl.
Nu hvor du kender de mulige årsager bag fejlen, er det tid til at se på nogle af de fejlfindingsmetoder, som vi har understøttet sammen med skærmbilleder for at give dig en bedre reference. Men før du starter med reparationsmetoderne, skal du prøve at genstarte din enhed for at kontrollere, om problemet er løst. I tilfælde af at den ikke anvender metoderne, som de bliver fortalt.
Metode 1: Grundlæggende fejlfindingsmetoder
Følg disse grundlæggende fejlfindingsmetoder for at rette fejlen.
1A. Start i sikker opstart
At udføre en sikker opstart i Windows er en af de grundlæggende fejlfindingsmetoder, der er valgt for at slippe af med BSOD-fejl som WHEA-promptfejl. Sikker tilstand bruges normalt, når dit system er blokeret, hvilket er i tilfælde af den nævnte fejl. Det hjælper med at diagnosticere problemer med operativsystemet og deaktiverer tredjepartssoftwaren, mens det kun tillader vigtig Windows-software at køre. Hvis du vil vide detaljer om, hvordan det udføres, så tjek vores guide Sådan starter du op i fejlsikret tilstand i Windows 10.
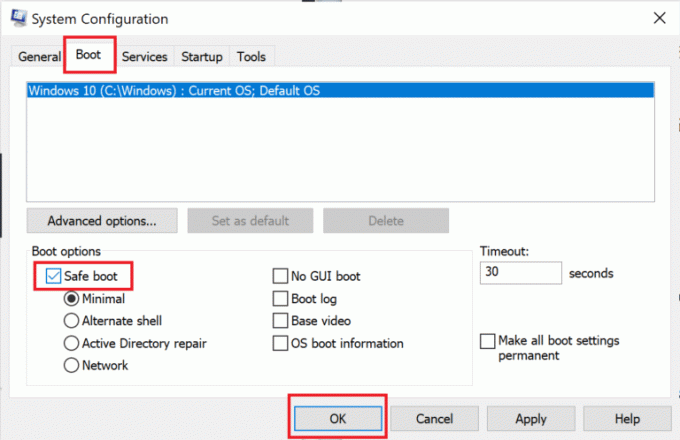
1B. Diagnosticer Windows-hukommelse
Den næste metode på listen til at løse WHEA INTERNAL ERROR i Windows 10 er at teste RAM i dit system. Som diskuteret tidligere i årsagerne, hvis du ikke har tilstrækkelig plads i systemets RAM, kan det blive årsagen til fejlen. Du kan teste din RAM ved hjælp af Windows Memory Diagnostic som beskrevet i nedenstående trin:
1. Åbn Løb dialogboksen ved at trykke på Windows + Rnøgler sammen.
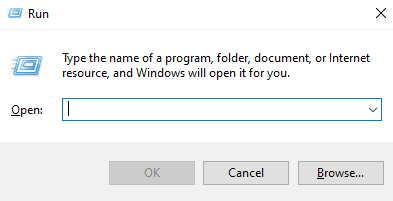
2. Type mdsched og ramte Indtast nøgle.

3. Vælg Genstart nu og kontroller for problemer mulighed.
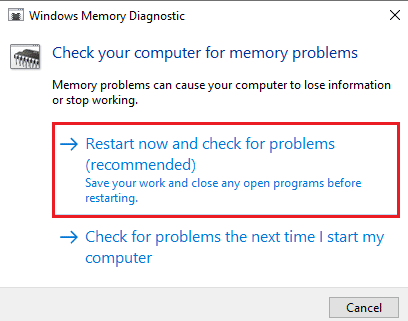
Når Windows Diagnostic-værktøjet har testet din computer for problemerne, kan du tjekke for fejlen efter en genstart.
1C. Opdater Windows
Hvis opdatering af enhedsdriverne ikke hjalp dig med et internt WHEA-problem, kan du prøve at opdatere dit systems software. Forældede versioner er årsagen til sådanne BSOD-fejl, mens softwaren opdateres med den nyeste version hjælper med at udvide din driverdatabase og beskytter mod sådanne fejl eller andet system sårbarheder. Så sørg for, at din software er opdateret, og du kan gøre det ved hjælp af vores guide Sådan downloades og installeres Windows 10 seneste opdatering.
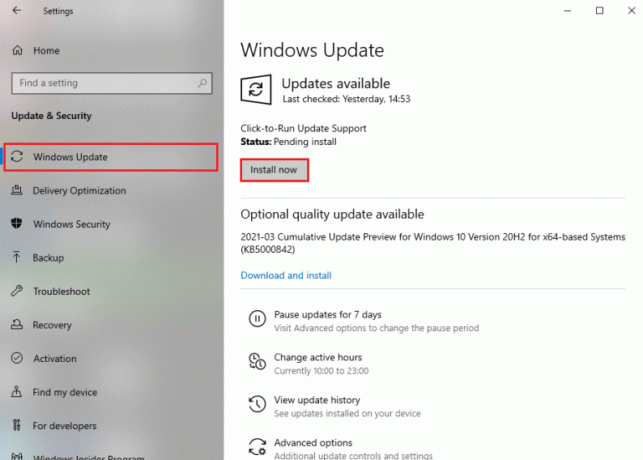
Læs også: Ret Windows 10 0xc004f075 fejl
1D. Reparer korrupt harddisk
En anden metode, der er ganske nyttig til at løse WHEA-problemet på din skærm, er ved at kontrollere, om harddisken kan have korrupte filer. Dette lagerdrev, som har interne såvel som eksterne harddiske og vigtigst af alt alle de vigtige data i systemet, kan resultere i fejlmeddelelser, hvis det er korrupt. For at løse dette problem er det vigtigt at køre en chkdsk-scanning, som du kan vide mere om ved hjælp af vores guide Sådan repareres eller repareres beskadiget harddisk ved hjælp af CMD?

1E. Kør Diskoprydning
På harddiskpladsen på pc'en gemmes der midlertidigt uønskede filer, som i sidste ende kan samle sig og optage meget plads. Dette kan resultere i lav lagerplads, der gør dit system langsommere og er skyld i WHEA-fejlen. I et sådant tilfælde bliver det vigtigt at slette disse filer ved hjælp af Diskoprydningsværktøjet. Følg vores guide til brug Diskoprydning i Windows 10.
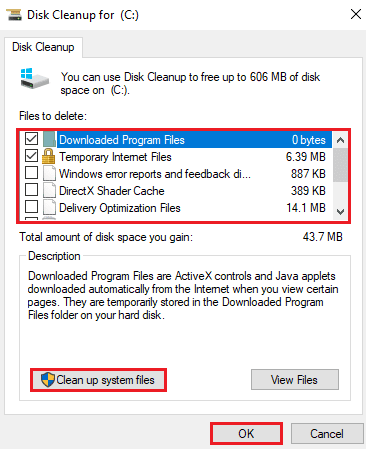
1F. Kør Malware Scan
Malware er en anden grund til, at du støder på WHEA-fejl på dit system. Malware er blevet set at gøre meget skade generelt på systemet og filerne. Det kan komme ind i systemet på alle måder og ødelægge værdifulde filer, programmer og applikationer. Derfor er det vigtigt at deaktivere det ved hjælp af Windows Security indbygget værktøj, der hjælper med at køre en diagnose og løse problemer med systemet. Læs vores guide på hvordan kører jeg en virusscanning på min computer?

Når processen er færdig, bør dit system være fri for enhver malware til stede, som vil løse WHEA INTERN ERROR.
Metode 2: Kør Hardware & Devices Troubleshooter
Den første ting at gøre, hvis du modtager en BSOD WHEA-fejl, er at køre en Blue Screen of Death-fejlfinding. Det er et indbygget Windows-værktøj, der hjælper med at løse problemer relateret til din computer. Følg vores guide til kør Fejlfinding for hardware og enheder for at løse problemer. Fejlfinderen finder og løser problemerne relateret til BSOD. Vent på, at processen er fuldført for at kontrollere, om problemet er løst.

Læs også:Ret Windows 10 Yellow Screen of Death
Metode 3: Reparer systemfiler
Hvis der er beskadigede eller omskrevne filer på dit system, kan de forårsage en BSOD WHEA-fejl. Derfor anbefales det bedst, at du tager hjælp af den indbyggede System File Checker (SFC) og Deployment Image Servicing and Management (DISM)-værktøjer til at løse problemerne med systemfilerne. For mere information, læs vores guide vedr Sådan repareres systemfiler på Windows 10 pc for at udføre scanningerne på dit skrivebord.
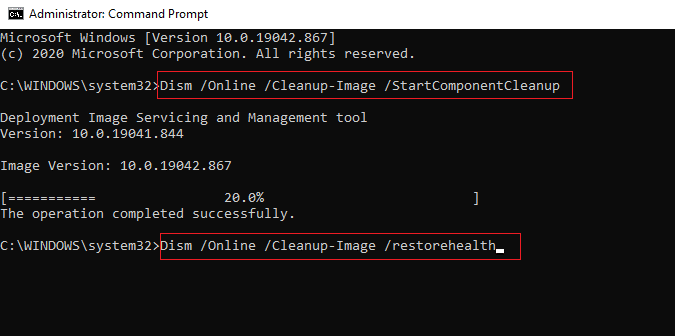
Metode 4: Deaktiver startprogrammer
Du kan også prøve at deaktivere unødvendige programmer, der kører i Windows Startup-menuen, det kan være årsagen til, at fejlen vises på din skærm, efter at systemet starter, selv uden brugeraktivitet. For at håndtere det, følg nedenstående trin:
1. Åben Jobliste ved at slå Ctrl + Shift + Esc-tasterne samtidigt.
2. Klik på Start op fanen.

3. Højreklik på programmerne til Deaktiver dem.
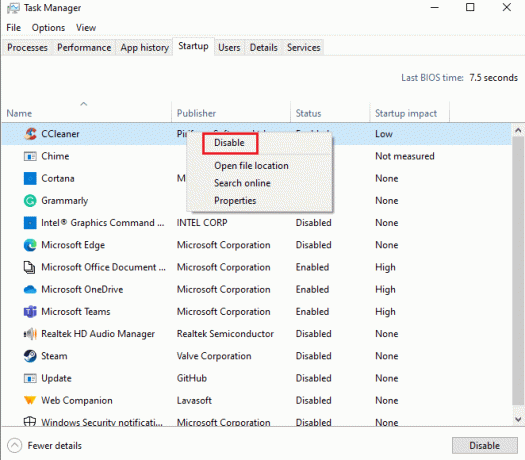
Metode 5: Opdater enhedsdrivere
Den næste metode, der kan hjælpe dig med at rette fejlen 0x00000122, er at opdatere enhedsdriverne. Enhedsdrivere skaber kommunikation mellem hardwaren og operativsystemet på din computer. Hvis disse enhedsdrivere er forældede, kan de blive en af hovedårsagerne til, at du ser BSOD WHEA-fejlen på din skærm. Så for at sikre, at du ikke ser denne fejl længere, skal du opdatere driverne ved hjælp af vores guide Sådan opdateres enhedsdrivere på Windows 10.

Metode 6: Geninstaller enhedsdrivere
Den næste ting, der er vigtig at overveje for at løse fejlen 0x00000122, er ekstern hardware. Din pc kan være forbundet til computerudstyr, der udfører forskellige vigtige programmer som udskrivning, scanning og andre aktiviteter. Disse perifere enheder, når de er tilsluttet en pc, kan resultere i en BSOD-fejl, og derfor skal ekstern hardware frakobles, hvis du oplever en af sådanne fejl.
Du kan også prøve at afinstallere driverne i dit system og derefter geninstallere dem. For at fortsætte videre med det, kan du tjekke vores guide Sådan afinstalleres og geninstalleres drivere på Windows 10 og være korrekt informeret om de trin, der skal følges.

Læs også:Sådan repareres Window 10 Laptop White Screen
Metode 7: Deaktiver automatisk genstart af Windows
Hvis dit system bliver ved med at genstarte hver gang efter opstart, kan det forårsage, at WHEA INTERN ERROR vises på din skærm. Dette forhindrer dig i at bruge dit system og kan være meget irriterende, hvis det mødes lejlighedsvis. I dette tilfælde kan du sikre dig, at du forhindrer fejlen i at gentage sig ved at deaktivere den automatiske genstart af Windows, hvilket kan gøres ved hjælp af følgende trin:
1. Trykke Windows + D tasterne sammen for at minimere alle programmerne på din pc.
2. Åbn søgefeltet, skriv Avancerede systemindstillinger i den, og tryk på Gå ind.

3. I den Systemegenskaber vindue, i Fremskreden fanen, klik på Indstillinger i Opstart og gendannelse afsnit.
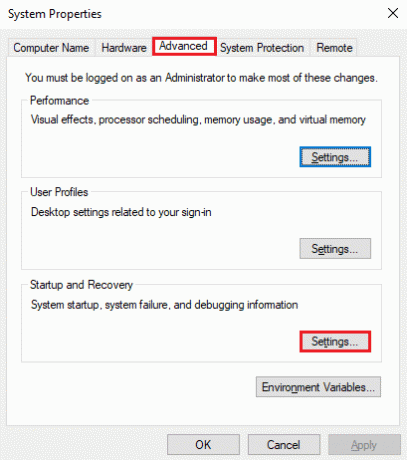
4. Fjern markeringen i feltet for Genstart automatisk og klik Okay at anvende ændringerne.
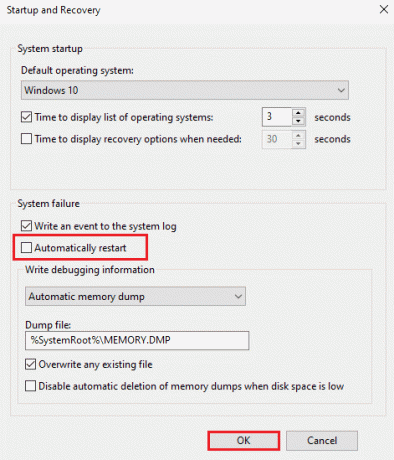
Når feltet ikke er markeret, vil en automatisk genstart af Windows blive deaktiveret, hvilket efterlader dig uden muligheden for en WHEA-fejl på dit system.
Metode 8: Slå Hurtig opstart til
En anden metode til at prøve, mens du står over for BSOD WHEA-fejlen, er at aktivere hurtig opstart under nedlukningsindstillingerne på dit system. Dette er en grundlæggende fejlfindingsmetode, der har vist sig at fungere for mange brugere, der står over for problemet.
1. Tryk på Windows nøgle, type Indstillinger for strøm og søvn, og klik på Åben.
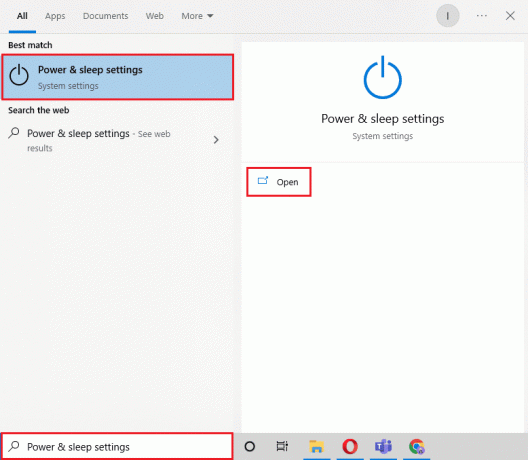
2. Klik nu videre Yderligere strømindstillinger.

3. Klik derefter på Vælg, hvad tænd/sluk-knappen gør mulighed.

4. Skift status for Slå hurtig opstart til modsat hvad der spares.
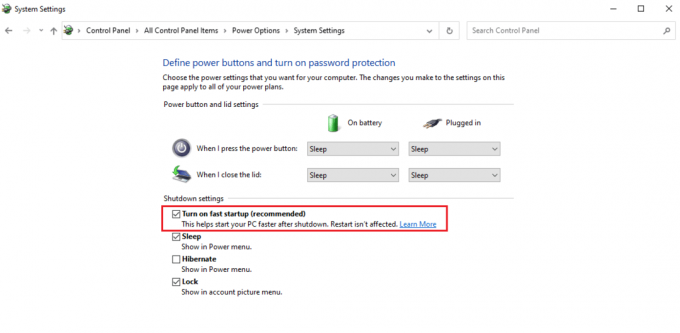
5. Klik derefter på Gem ændringer.
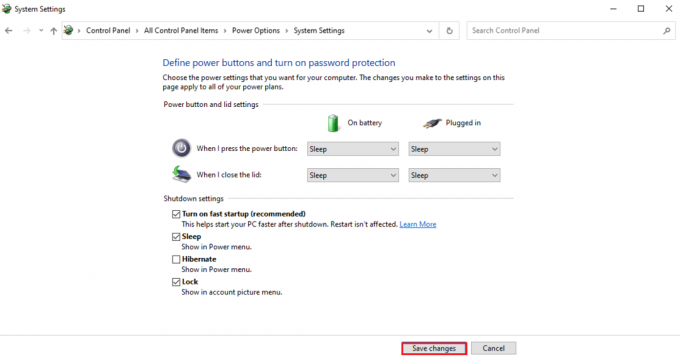
Læs også:Ret Red Screen of Death Error (RSOD) på Windows 10
Metode 9: Brug tredjepartsværktøj
For at reparere beskadigede filer, som ofte er en årsag til WHEA INTERNAL ERROR i Windows 10, skal du reparere skader af virus, malware beskyttelse, eller for at optimere registreringsdatabasen i dit system, kan du bruge en tredjeparts avanceret systemfixing værktøj. Dette værktøj hjælper med at løse problemer med Windows og løser programmer fra at gå ned. Vigtigst af alt, værktøjer som Restoro, opretter et gendannelsespunkt, før du starter med reparationen, og udskifter elementer, der kan forårsage BSOD WHEA-fejl.
1. Åbn din browser og installer Restoro på dit system ved at klikke på Start download.

2. Start App på din pc.
3. Nu, når appen starter, skal du klikke på Start reparation.
Når reparationen er fuldført, genstart din pc for at kontrollere, om WHEA INTERN ERROR i Windows 10 er blevet løst.
Metode 10: Afinstaller modstridende programmer
Hvis du stadig støder på WHEA-fejl på dit system, er det muligt, at lignende programmer, der er installeret på din pc, kolliderer med hinanden og forårsager problemet. Hvis dette er tilfældet, kan det være nyttigt at fjerne sådanne programmer. Sådan kan du slette en app fra dit system:
1. Start Windows-indstillinger.
2. Klik nu videre Apps indstilling.

3. Find og klik nu på modstridende apps og vælg Afinstaller mulighed.

Når afinstallationsprocessen er fuldført, er du fri for BSOD-fejlen.
Læs også:Ret Windows 10 Blue Screen Fejl
Metode 11: Opdater system-BIOS
BIOS er en softwareressource, der er yderst nyttig for et system. Derfor, før du foretager nogen ændringer i det, skal du være ekstremt forsigtig, da mange hardwareelementer også afhænger af det. Hvis din BIOS er korrupt, kan det være årsagen til WHEA-fejl. Du kan løse dette problem ved at opdatere BIOS på dit system ved hjælp af vores guide Hvad er BIOS, og hvordan opdaterer man BIOS?
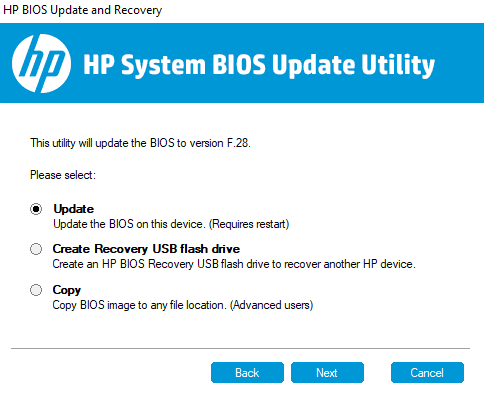
Metode 12: Afinstaller seneste Windows-opdateringer
Det er muligt, at den seneste Windows-opdatering, du har lavet, er korrupt. Disse korrupte filer kan beskadige din pc og resultere i BSOD WHEA-fejlen på skærmen efter start af systemet. For at sikre, at dette ikke sker, skal du slette disse korrupte filer ved at afinstallere den seneste opdatering.
1. Åben Indstillinger bruger Start-ikon og vælg Opdatering og sikkerhed i det.

2. Vælg nu Se opdateringshistorik.

3. Klik derefter på Afinstaller opdateringer.
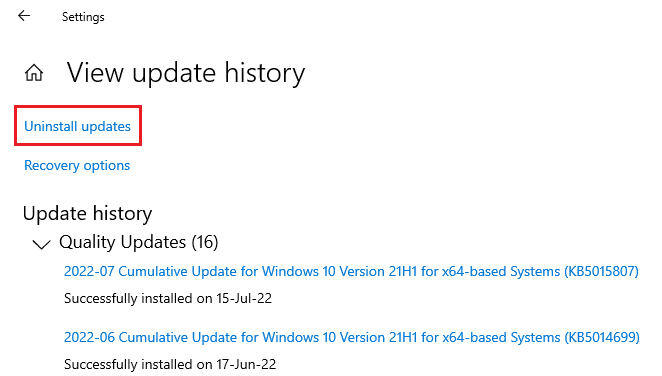
4. Højreklik på den seneste Windows opdatering lavet og klik på Afinstaller.

Metode 13: Afinstaller tredjeparts antivirussoftware
Hvis der sker et malwareangreb på dit system, kan det håndteres med det indbyggede Windows-sikkerhedsværktøj, som hjælper med at holde din pc ude af fare og sådan skadelig malware. Da der allerede er et værktøj til at håndtere sådanne problemer, behøver du ikke installere tredjeparts antivirussoftware på din computer, da det også kan føre til WHEA-fejl. Hvis du har Avast Antivirus installeret, så tjek vores guide på 5 måder at afinstallere Avast Antivirus helt i Windows 10. Vi har også en guide til McAfee-brugere, som kan få hjælp af Sådan afinstalleres McAfee LiveSafe i Windows 10 for at afinstallere antivirussoftwaren.
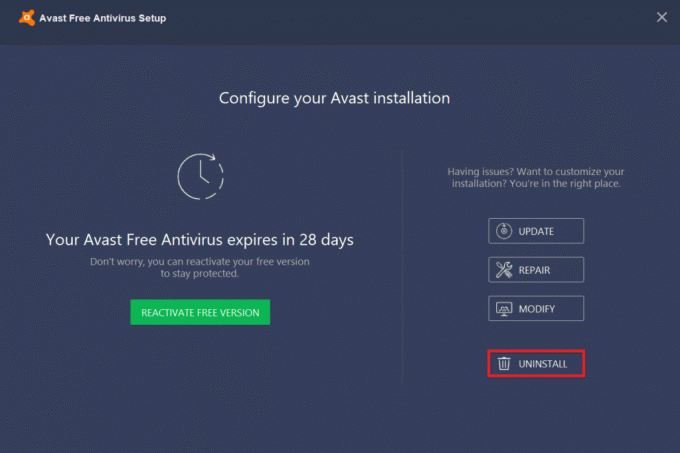
Læs også:Ret Windows 10 Netwtw04.sys Blue Screen Fejl
Metode 14: Udfør systemgendannelse
Du kan også reparere dit system ved hjælp af Systemgendannelse, hvis du ikke har modtaget hjælp til at afinstallere et program eller en driver fra dit system. Det er muligt, at der opstår WHEA-fejl på din pc på grund af en ukendt fejl, som kan løses ved hjælp af Systemgendannelse. Du kan lære en hel del om Systemgendannelse, og hvordan du udfører det på Windows ved hjælp af vores guide Sådan bruger du Systemgendannelse på Windows 10.
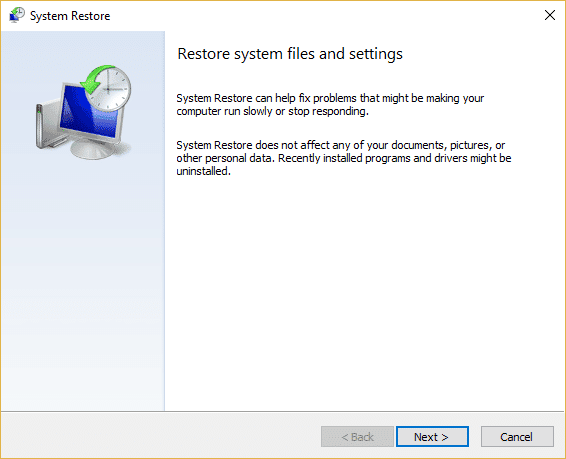
Metode 15: Ren installation af Windows
Dette er den sidste metode på listen over rettelser til WHEA-fejl og den sidste udvej, som du kan vælge til at løse problemet. Denne metode er geninstallation af Windows, der kan slippe af med alle softwareproblemerne. Før du udfører denne metode, skal du sørge for at gemme alle dine data på en ekstern harddisk for at undgå at miste noget af det. Du kan tjekke vores guide på Sådan laver du en ren installation af Windows 10 at udføre det godt.

Anbefalede:
- Fix Virtualbox Kan ikke indsætte Virtual Optical Disk
- Ret 0x800f0831 Windows 10 Update Fejl
- Ret win32kfull.sys BSOD i Windows 10
- Ret Windows-fejl 0 ERROR_SUCCESS
Vi håber, at vores guide har hjulpet dig med flere metoder til at løse problemet WHEA INTERN FEJL i Windows 10. Fortæl os, hvilken af metoderne der passer perfekt til dig ud af alle de ovennævnte. For spørgsmål eller forslag, kontakt os ved at efterlade en kommentar nedenfor.



