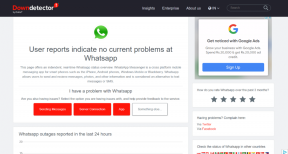Fix Valheim bliver ved med at crashe i Windows 10
Miscellanea / / August 22, 2022

Valheim er et af de mest populære overlevelses- og sandkassevideospil udgivet af Coffee Stain Studios. Uden tvivl tilbyder Valheim en palmesvedende oplevelse til sine brugere, og det er grunden til dens livlige vækst. Alligevel har mange brugere klaget over, at Valheim bliver ved med at gå ned, når det lanceres på pc. Hvis du også står over for det samme problem i dette overlevelsesspil i åben verden, så er du på det rigtige sted! Vi bringer en perfekt guide, der hjælper dig med at løse Valheim, der ikke reagerer, går ned, sort skærm, ikke åbner og andre relaterede problemer.

Indhold
- Sådan repareres Valheim bliver ved med at crashe i Windows 10
- Systemkrav til Valheim
- Metode 1: Grundlæggende fejlfindingsmetoder
- Metode 2: Indstil Valheim-processen til høj prioritet
- Metode 3: Bekræft integriteten af spilfiler
- Metode 4: Slå spiltilstand til
- Metode 5: Juster Windows-udseende og ydeevne
- Metode 6: Deaktiver Steam Overlay
- Metode 7: Opdater eller rollback GPU-drivere
- Metode 8: Geninstaller GPU-driveren
- Metode 9: Opdater .NET Framework
- Metode 10: Opdater DirectX
- Metode 11: Rediger Windows Defender Firewall-indstilling
- Metode 12: Reparer Microsoft Visual C++ Redistributable
- Metode 13: Geninstaller Microsoft Visual C++ Redistributable
Sådan repareres Valheim bliver ved med at crashe i Windows 10
Hvis du er irriteret over, at Valheim bliver ved med at gå ned ved opstartsproblem på din Windows 10-computer, her er et par mulige grunde til, at du skal analysere dem omhyggeligt for at løse problemet.
- PC opfylder ikke de grundlæggende krav til spillet.
- Et andet baggrundsprogram forstyrrer spillet.
- Du bruger en ikke-verificeret version af drivere.
- Spillets grafikindstillinger er forkert konfigureret.
- Tilstedeværelse af malware og vira.
- .NET frameworket og operativsystemet er ikke opdateret til deres seneste version.
- DirectX-versionen er ikke opdateret.
- Overclocking.
- Eventuelle fejlkonfigurerede eller korrupte installationsfiler af spillet forårsager også problemet.
- Microsoft C++-redistribuerbare filer er ikke kompatible med spillet og pc'en.
Her er et par mulige fejlfindingsmetoder, der hjælper dig med at løse Valheim-nedbrudsproblemet. Følg dem som vist i samme rækkefølge, og hvis du er heldig, kan du måske opnå en løsning på dit problem inden for de første par trin selv!
Systemkrav til Valheim
Hvis din pc ikke opfylder nedenstående krav til spillet, opgradere din pc og tjek om du kan løse problemet.
Valheim Systemkrav (minimum)
- CPU HASTIGHED: 2,6 GHz Dual Core eller lignende
- vædder: 4 GB
- OS: Windows 7 eller nyere
- VIDEO KORT: GeForce GTX 500-serien eller lignende
- PIXEL SHADER: 5.0
- VERTEX SHADER: 5.0
- FRI DISKPLADS: 1 GB
- DEDIKERET VIDEO RAM: 512 MB
Valheim anbefalede krav
- CPU: i5 3GHz eller bedre
- vædder: 8 GB
- OS: Windows 7 eller nyere
- VIDEO KORT: GeForce GTX 970-serien eller lignende
- PIXEL SHADER: 5.1
- VERTEX SHADER: 5.1
- FRI DISKPLADS: 1 GB
- DEDIKERET VIDEO RAM: 4096 MB
Metode 1: Grundlæggende fejlfindingsmetoder
Følg de givne grundlæggende metoder for at løse problemet.
1A. Stop overclocking
Følg disse punkter for at stoppe overclocking.
- Hver avanceret computer er bygget med mulighed for overclocking, som hjælper med at udsende mere juice end dine specifikationer, som du allerede har. At køre grafikkortet eller processoren hurtigere end standardhastigheden refererer til overclocking.
- Når dette sker, vil din computer nå den maksimale temperatur efter et bestemt tidspunkt. Computeren registrerer dette og justerer urets hastighed til den normale hastighed, indtil den er kølet ned. Urets hastighed øges igen, efter at de er afkølet.
- Dette øger din computers ydeevne og er en stor hjælp, hvis du ikke har en kraftig computer.
- Det skal bemærkes, at alle spillene ikke understøtter overclocking. Det samme gælder for Valheim. Så du skal prøve at deaktivere al overclocking på din computer og prøve at starte spillet. Hvis det starter godt, er problemet løst.
1B. Kør Valheim som administrator
Visse tilladelser og funktioner kan kun tilgås, hvis du har givet administratorrettigheder til Valheim-spillet. I dette scenarie kan du rette op på, at Valheim bliver ved med at gå ned ved at følge instruktionerne nedenfor.
1. Højreklik på Valheim genvej på skrivebordet eller naviger til installationsmappe og højreklik på den.
2. Vælg nu Ejendomme mulighed.

3. Skift derefter til Kompatibilitet fanen og tjek Kør dette program som administrator mulighed.

4. Klik til sidst videre Anvend > OK for at gemme ændringerne.
Tjek, om du har løst det diskuterede lanceringsproblem.
1C. Luk Baggrundsprocesser
Hvis du kører et andet avanceret spil i baggrunden ud over Valheim, vil dette føre til, at Valheim crasher på din pc. Flere baggrundsapps bruger mange CPU-ressourcer, og hvis du vil løse det, skal du lukke alle andre baggrundsprogrammer og -applikationer som anvist i vores guide Sådan afsluttes opgave i Windows 10.

Derudover anbefales det at deaktivere startprogrammer på din Windows 10-pc. For at implementere opgaven, følg vores guide på 4 måder at deaktivere startprogrammer i Windows 10

1D. Kør Diskoprydning
Få brugere har antydet, at rydning af diskplads på pc'en har hjulpet dem med at få styr på, at Valheim bliver ved med at gå ned ved opstartsproblem. Dette vil gøre det muligt for din computer at installere nye filer, når det er nødvendigt, hvilket vil hjælpe dig med at løse problemet.
Hvis der er minimum ledig plads på din computer, der bidrager til lanceringsproblemet i Valheim, følg vores guide 10 måder at frigøre harddiskplads på Windows der hjælper dig med at rydde alle unødvendige filer på din computer.
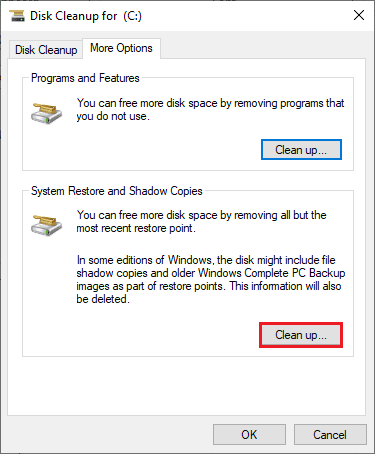
Læs også:Sådan downloader du Hextech Repair Tool
1E. Reparer korrupte systemfiler
Hvis der er nogen manglende eller beskadigede filer på din Windows 10-pc, vil du stå over for, at Valheim bliver ved med at gå ned. Alligevel reparerer du disse korrupte filer ved at bruge indbyggede værktøjer, nemlig, Kontrolprogram til systemfiler og Implementering af billedservice og administration.
Læs vores guide på Sådan repareres systemfiler på Windows 10 og følg trinene som anvist for at reparere alle dine korrupte filer.

1F. Opdater Windows
Desuden, hvis der er nogen fejl på din pc, kan de kun rettes efter en Windows opdatering. Microsoft udgiver regelmæssige opdateringer for at rette alle disse fejl, hvorved Valheim bliver ved med at gå ned.
Sørg derfor for, at hvis du har opdateret dit Windows-operativsystem, og hvis der er nogen afventende opdateringer, skal du bruge vores guide Sådan downloades og installeres Windows 10 seneste opdatering

Efter at have opdateret dit Windows-operativsystem, skal du kontrollere, om du kan få adgang til spillet uden problemer.
Læs også:Sådan afinstalleres McAfee LiveSafe i Windows 10
1G. Kør Malware Scan
Tilstedeværelse af et virus eller malwareangreb vil resultere i spilproblemer på din computer. Hvis i tilfælde af, at virusangrebet er meget alvorligt, kan du overhovedet ikke oprette forbindelse til noget online spil kontinuerligt. For at løse problemet skal du fjerne virussen eller malware helt fra din Windows 10-computer.
Du rådes til at scanne din computer som anvist i vores guide Hvordan kører jeg en virusscanning på min computer?

Hvis du vil fjerne malware fra din computer, skal du også tjekke vores guide Sådan fjerner du malware fra din pc i Windows 10. Når du har fjernet alle vira fra din computer, skal du oprette forbindelse til dit spil og kontrollere, om du står over for et Valheim-nedbrudsproblem igen.
1H. Deaktiver midlertidigt antivirus (hvis relevant)
Nogle inkompatible antivirusprogrammer installeret på din computer vil forårsage, at Valheim ikke reagerer. For at undgå konflikter skal du sikre sikkerhedsindstillingerne på din Windows 10-computer og kontrollere, om de er stabile eller ej. For at finde ud af, om antiviruspakken er årsagen til, at Valheim bliver ved med at gå ned ved opstartsproblem, skal du deaktivere den én gang og prøve at oprette forbindelse til et netværk.
Læs vores guide på Sådan deaktiveres antivirus midlertidigt på Windows 10 og følg instruktionerne for at deaktivere dit antivirusprogram midlertidigt på din pc.

Hvis du har en løsning på dit problem efter at have deaktiveret antivirusprogrammet på din computer, anbefales det at afinstallere programmet helt fra din pc.
Læs vores guide Tving afinstaller programmer, der ikke afinstalleres i Windows 10 for at afinstallere dit antivirusprogram på din computer.
Metode 2: Indstil Valheim-processen til høj prioritet
Præferencen for en applikation eller proces fortæller computeren vigtigheden, og om den skal foretrækkes frem for de andre, mens ressourcerne tildeles. Prioriteten for hvert program er normalt undtagen systemprocesserne som standard. Valheim indlæses muligvis ikke på din pc, hvis den ikke fik nok ressourcer.
1. Tryk på Ctrl + Shift + Esc-tasterne sammen om at lancere Proceslinje.
2. Søg nu efter Valheim behandle.
3. Skift derefter prioritet til Høj prioritet og tjek om det virker.
Bemærk: Skift prioritet med stor forsigtighed, da en skødesløs ændring af prioriteten af processen kan gøre dit system ekstremt langsomt eller ustabilt.

4. Tæt Jobliste og Genstart din computer og kontroller, om Valheim bliver ved med at gå ned, når Windows 10-problemet er løst.
Læs også:Ret fejlkode 118 Steam i Windows 10
Metode 3: Bekræft integriteten af spilfiler
Vi har set mange tilfælde, hvor spilfilerne enten mangler eller er korrupte, eller det havde ufuldstændige installationer. Brugere kan også opleve, at Valheim bliver ved med at gå ned, hvis de bliver afbrudt af opdateringsprocessen, eller hvis spilfilerne flyttes. I denne metode åbner du Steam og bruger den indbyggede funktion til at verificere spillets integritet. Det vil blive erstattet, hvis applikationen finder noget. Læs vores guide på hvordan man verificerer integriteten af spilfiler på Steam.
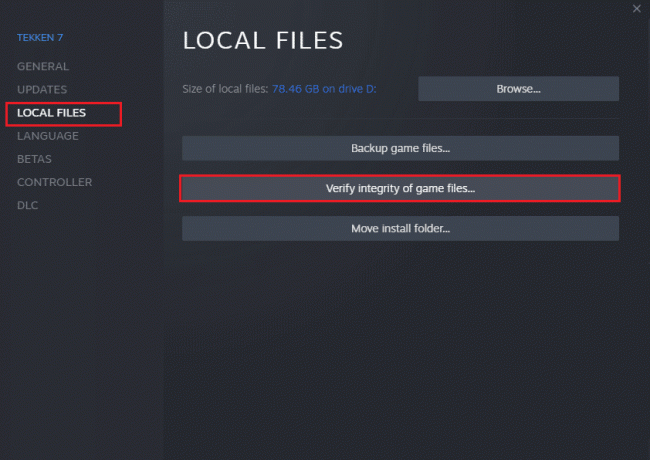
Metode 4: Slå spiltilstand til
Den tilgængelige spiltilstand på pc'en bruges til at prioritere og forbedre spiloplevelsen og reducere unødvendige afbrydelser. Det spilletilstand giver prioriteret adgang til ressourcer til de spil, du spiller, mens andre applikationer, der kører i baggrunden, får færre ressourcer. Følg derfor nedenstående trin for at slå spiltilstanden til for at optimere spillet i spil.
1. Tryk på Windows + I-taster sammen for at åbne Indstillinger.
2. Klik på Spil indstilling.

3. Vælg Spilletilstand mulighed i venstre rude.
4. Her, skift På skiften til Spilletilstand.

Når spiltilstanden er aktiveret på din pc, skal du genstarte spillet.
Læs også:Løs problemet med Overwatch FPS Drops
Metode 5: Juster Windows-udseende og ydeevne
Her er, hvordan du løser problemet med Valheim, der ikke reagerer, ved at justere din computers udseende og ydeevne.
1. Tryk på Windows nøgle, type Juster udseendet og ydeevnen af Windows og klik Åben.

2. Vælg Juster for det bedste udseende mulighed.
3. Klik nu ansøge og så Okay for at gemme ændringerne.
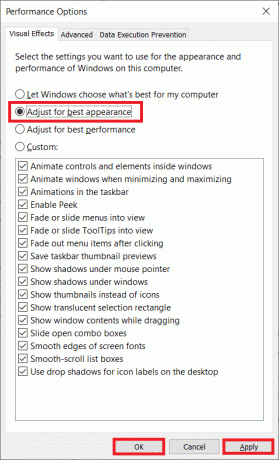
Når du er færdig, skal du spille et testspil og se, om Valheim fungerer uden problemer.
Metode 6: Deaktiver Steam Overlay
Steam Overlay er et stykke Steam, der giver brugerne adgang til venneliste og webbrowser og tillader køb i spillet. Det er et vigtigt værktøj, men det udløser nogle gange, at Valheim bliver ved med at gå ned. Hvis du vil løse dette problem, skal du slukke for Steam-spiloverlejringen.
1. Lancering Damp og klik på BIBLIOTEK menu.

2. Højreklik nu på Valheim og vælg Ejendomme… mulighed.

3. I den GENEREL menuen, fjern markeringen i Aktiver Steam Overlay, mens du er i spillet mulighed.

4. Langt om længe, relanceringspillet og kontroller, om Valheim-lanceringsproblemet er løst.
Læs også:Fix Kan ikke initialisere Steam API i Windows 10
Metode 7: Opdater eller rollback GPU-drivere
Grafiske drivere hjælper tunge grafiske billeder og videobehandlingsapplikationer med at forenkle deres opgaver. Hvis du står over for lanceringskonflikter, mens du starter spillet som Valheim, skal du sørge for at bruge en opdateret version af enhedsdrivere, da de fungerer som et link mellem hardwaren og operativsystemet på din PC.
Mulighed I: Opdater grafikdriver
Mange brugere foreslog, at opdatering af drivere har løst problemet med Valheim-nedbrud. Læs og implementer trinene i vores guide 4 måder at opdatere grafikdrivere på i Windows 10 for at gøre det.

Mulighed II: Rul grafikdriveropdateringer tilbage
Nogle gange kan den aktuelle version af grafikdrivere forårsage eventuelle startkonflikter, og i dette tilfælde skal du gendanne tidligere versioner af installerede drivere. Denne proces kaldes tilbagerulning af chauffører og du kan nemt rulle dine computerdrivere tilbage til deres tidligere tilstand ved at følge vores guide Sådan ruller du drivere tilbage på Windows 10.
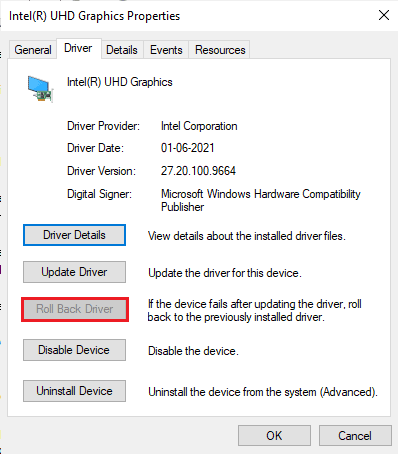
Gem dine ændringer, og tjek, om du fik en løsning på, at Valheim ikke svarede.
Metode 8: Geninstaller GPU-driveren
Hvis du stadig står over for, at Valheim bliver ved med at gå ned efter opdatering af dine GPU-drivere, skal du geninstallere enhedsdrivere for at løse eventuelle inkompatibilitetsproblemer. Du kan nemt geninstallere grafiske drivere som anvist i vores guide Sådan afinstalleres og geninstalleres drivere på Windows 10.

Læs også:Ret Valorant Graphics Driver Crashed i Windows 10
Metode 9: Opdater .NET Framework
.NET framework i Windows 10 computer er afgørende for uafbrudt service af moderne apps og spil. Mange spil har en automatisk opdateringsfunktion til .NET-frameworket, og det vil derfor blive opdateret automatisk, når en opdatering er tilgængelig. I et andet tilfælde, hvis en opdatering beder om på din pc, kan du manuelt installere den seneste version af .NET frameworket, som beskrevet nedenfor, for at rette op på, at Valheim bliver ved med at gå ned ved opstartsproblem.
1. Besøg .Net Frameworkofficiel download side.
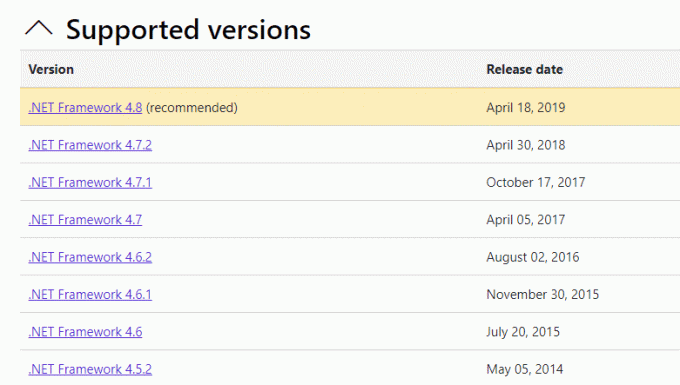
2. Hvis der er nogen opdateringer, skal du klikke på den tilsvarende/anbefalede link og klik Download .NET Framework 4.8 Runtime mulighed.
Bemærk: Klik ikke på Download .NET Framework 4.8 Developer Pack som det bruges af softwareudviklere.

3. Kør den downloadede opsætningsfil og følg instruktioner på skærmen for at installere .NET frameworket med succes på din Windows-pc.
Når du er færdig, skal du kontrollere, om du har løst det diskuterede problem eller ej.
Metode 10: Opdater DirectX
For at nyde en problemfri multimedieoplevelse på Valheim skal du sikre dig, om DirectX er installeret, og det er opdateret til den nyeste version. DirectX hjælper dig med at forbedre den visuelle medieoplevelse for grafiske spil og applikationer, især. Det er værd at opdatere DirectX, der er nødvendigt for dette spil.
1. Tryk på Windows + R-taster samtidig for at åbne Løb dialog boks.
2. Type dxdiag så slå Indtast nøgle at lancere DirectX diagnoseværktøj.

3. Tjek DirectX version, hvis den indeholder DirectX 12 eller ikke.

4. Hvis du ikke har DirectX 12 i dit system, skal du downloade og installere det fra DirectX download side ved at følge instruktionerne på skærmen.

Efter installation af DirectX skal du kontrollere, om problemet opstår igen.
Bemærk: Sikre Se efter digitale WHQL-signaturer boksen er tjekket ind System faneblad og under alle faner skal du kontrollere om WHQL-logoet er indstillet til Ja.

Læs også:Ret Steam Content File Locked-fejl
Metode 11: Rediger Windows Defender Firewall-indstilling
Du vil også stå over for, at Valheim bliver ved med at gå ned på grund af en overreaktiv eller overbeskyttende antiviruspakke i din Windows 10-computer. Dette forhindrer forbindelsesforbindelsen mellem spilstarteren og serveren. Så for at løse dette problem kan du hvidliste Valheim i dine Firewall-indstillinger eller deaktivere problemet midlertidigt.
Mulighed I: Whitelist Valheim
Følg vores guide for at tillade Valheim i din Windows Defender Firewall Tillad eller bloker apps gennem Windows Firewall og implementer trinene som anvist.

Mulighed II. Deaktiver firewall (anbefales ikke)
Hvis du ikke ved, hvordan du deaktiverer Windows Defender Firewall, vores guide Sådan deaktiveres Windows 10 Firewall vil hjælpe dig med at gøre det.

Mulighed III: Opret ny regel i Firewall
1. Tryk på Windows nøgle og type Windows Defender Firewall med avanceret sikkerhed. Klik derefter på Åben.

2. Klik nu på i venstre rude Indgående regler som afbildet.
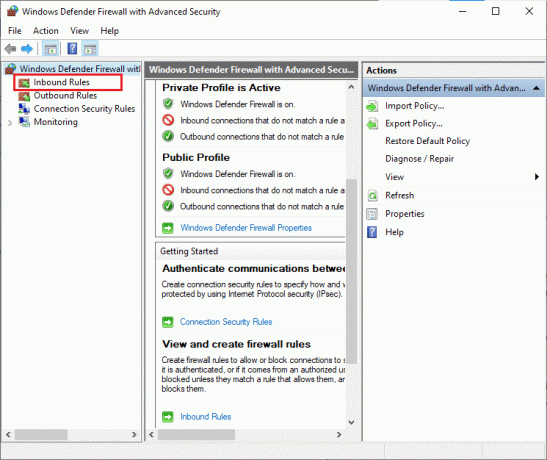
3. Klik derefter på i højre rude Ny regel... som vist.
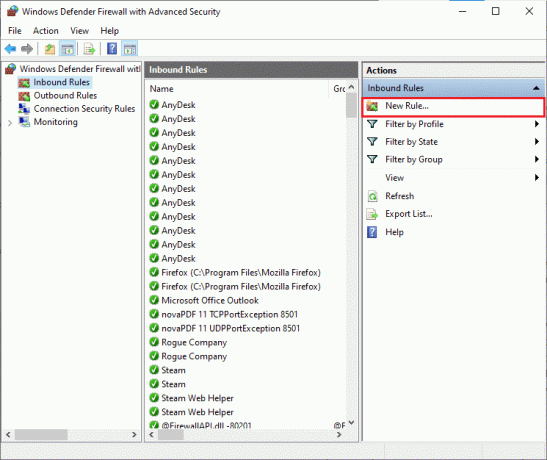
4. Sørg nu for at vælge Program mulighed under Hvilken type regel vil du gerne oprette? menu og klik på Næste> som vist.

5. Klik derefter på Gennemse... knap svarende til Denne programsti: som vist.
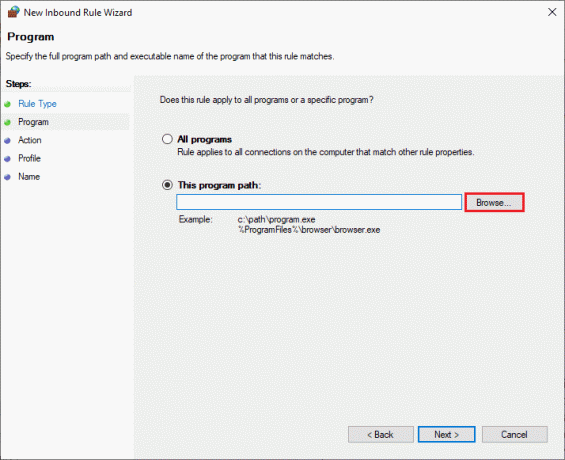
6. Naviger derefter til C:\Program Files (x86) \Valheim sti og dobbeltklik på Opsætning fil. Klik derefter på Åben knap.
7. Klik derefter på Næste > i Ny Inbound Rule Wizard vindue som vist.

8. Vælg nu alternativknappen ved siden af Tillad forbindelsen og klik på Næste > som afbildet.

9. Sørge for at Domæne, privat, offentlig felter er markeret og klik på Næste > som vist.
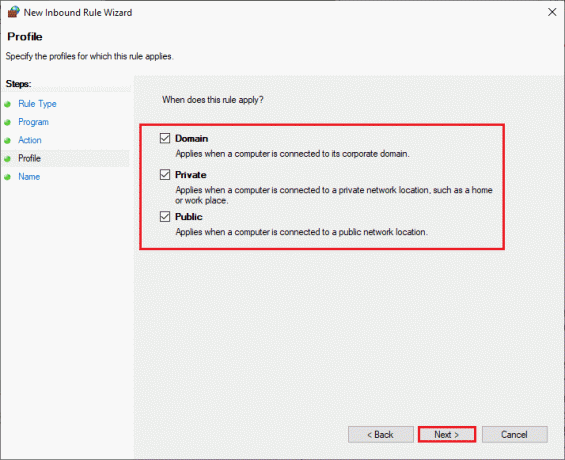
10. Tilføj endelig et navn til din nye regel og klik på Afslut.
Helt færdig! Tjek, om du har rettet, at Valheim ikke reagerer problemet er løst eller ej.
Læs også: 8 måder at løse risikoen for regn på 2 Multiplayer virker ikke
Metode 12: Reparer Microsoft Visual C++ Redistributable
Alternativt kan du prøve at reparere Microsoft Visual C++ Redistributable-pakkerne for at løse Valheim-nedbrudsproblemet som følger:
1. Tryk på Windows nøgle, type Apps og funktioner, og klik på Åben.

2. Søge efter Microsoft Visual C++ kan videredistribueres pakke.
3. Vælg pakken, og klik derefter på Modificere mulighed.

4. Klik derefter Ja på den Brugerkontokontrol dialog boks.
5. Klik på i pop op-vinduet, der vises Reparation. Vent på, at processen er færdig.

6. Sørg for at ændre alle Microsoft Visual C++ redistributable pakker ved at følge ovenstående trin.
7. Langt om længe, genstart pc'en.
Åbn det program, som du ikke tidligere kunne åbne. Hvis dette ikke virkede, så prøv at geninstallere C++ redistributable i stedet.
Læs også:Ret Runtime Error C++ på Windows 10
Metode 13: Geninstaller Microsoft Visual C++ Redistributable
Hvis den tidligere metode til at reparere Microsoft C++ Visual Redistributable ikke fiksede Valheim bliver ved med at gå ned, så bliver du nødt til at geninstallere den redistributable. Følg de givne trin for at afinstallere og derefter installere disse igen.
1. Åbn Apps og funktioner Systemindstillinger.

2. Vælg Microsoft Visual C++ kan videredistribueres pakke, og klik derefter på Afinstaller mulighed.

3. Klik på Afinstaller mulighed igen for at bekræfte og fjerne pakken.
Bemærk: Sørg for at afinstallere alle Microsoft Visual C++ redistributable pakker.
4. Tryk på Windows nøgle, type Kommandoprompt, og klik derefter på Kør som administrator.

5. Indtast følgende kommando og tryk på Gå indnøgle.
Dism.exe /online /Cleanup-Image /StartComponentCleanup

6. Når processen er afsluttet, genstart pc'en.
7. Besøg derefter Microsoft Visual C++ omdistribuerbar webside for at downloade den seneste C++-pakke som vist her.

8. Når den er downloadet, skal du åbne downloadet fil ved at dobbeltklikke på den Mine downloads. Installere pakken ved at følge instruktionerne på skærmen.
9. Når installationen er færdig, endelig genstart pc'en.
Start spillet igen, og kontroller, om du står over for indlæsningsproblemet igen. Denne gang vil du ikke møde nogen problemer.
Anbefalede:
- Sådan får du fuld TikTok på Instagram Story
- Ret High Ping i League of Legends
- Ret CS GO Update Download-fejl i Windows 10
- Ret Forza Horizon 5 Crashing i Windows 10
Vi håber, at denne vejledning var nyttig, og at du kunne rette Valheim bliver ved med at styrte problem på din Windows 10 pc. Fortæl os, hvilken metode der virkede bedst for dig. Du er velkommen til at kontakte os med dine spørgsmål og forslag via kommentarfeltet nedenfor.