Fix Halo Infinite bliver ved med at crashe ved opstart
Miscellanea / / August 22, 2022

Halo Infinite er et af de bedste first-person shooter-spil udgivet af Xbox Game Studios. I modsætning til andre installationer af serien kan du nyde multiplayer-versionen af dette spil gratis. Selvom internetverdenen fejrer sin frigivelse, har få brugere rapporteret det problemer med nedbrud af spillet på pc. Hvis du også står over for, at Halo Infinite bliver ved med at crashe pc-problemet, hjælper denne guide dig meget med at løse problemet. Så fortsæt med at læse!

Indhold
- Sådan repareres Halo Infinite bliver ved med at crashe ved opstart i Windows 10
- Metode 1: Grundlæggende fejlfindingsmetoder
- Metode 2: Kør Halo Infinite som administrator
- Metode 3: Skift spilprioritet
- Metode 4: Indstil høj ydeevne
- Metode 5: Opdater Steam & Halo Infinite Game
- Metode 6: Deaktiver fuldskærmsoptimeringer
- Metode 7: Deaktiver In-Game Overlay
- Metode 8: Tjek DLC-filer
- Metode 9: Bekræft spilfilernes integritet
- Metode 10: Opdater DirectX
- Metode 11: Reparer Microsoft Visual C++ Redistributable
- Metode 12: Geninstaller Microsoft Visual C++
Sådan repareres Halo Infinite bliver ved med at crashe ved opstart i Windows 10
Hvis du er irriteret over, at Halo Infinite bliver ved med at gå ned ved opstart på din Windows 10-computer, er her et par mulige grunde til, at du skal analysere dem omhyggeligt for at løse problemet.
- PC opfylder ikke de grundlæggende krav til spillet.
- Et andet baggrundsprogram forstyrrer spillet.
- Du bruger en ikke-verificeret version af drivere.
- Spillets grafikindstillinger er forkert konfigureret, og Steam-klientens DLL-filer er korrupte.
- Tilstedeværelse af malware og vira.
- .NET frameworket og operativsystemet er ikke opdateret til deres seneste version.
- DirectX-versionen er ikke opdateret.
- Overclocking.
- Eventuelle fejlkonfigurerede eller korrupte installationsfiler af spillet forårsager også problemet.
- Microsoft C++-redistribuerbare filer er ikke kompatible med spillet og pc'en.
Her er et par mulige fejlfindingsmetoder, der hjælper dig med at løse Halo Infinite-nedbrudsproblemet. Følg dem som vist i samme rækkefølge, og hvis du er heldig, kan du måske opnå en løsning på dit problem inden for de første par trin selv!
Metode 1: Grundlæggende fejlfindingsmetoder
Før du går gennem de avancerede fejlfindingsmetoder, skal du følge disse grundlæggende metoder for at løse problemet.
1A. Genstart pc'en
Det generelle trick til at løse alle de midlertidige fejl forbundet med Halo Infinite er at genstart din computer. Du kan genstarte din pc ved at følge trinene.
1. Naviger til Windows Power User menu ved at trykke på Windows- og X-taster samtidigt.
2. Vælg Luk ned eller log ud.

3. Klik til sidst videre Genstart.
Når du har genstartet dit spil, skal du kontrollere, om du kan få adgang til spillet uden fejl.
1B. Tjek spilkrav
Hvis du står over for et Halo Infinite-nedbrudsproblem ved opstart, skal du kontrollere de grundlæggende krav til spillet og sikre, at din pc opfylder dem.
- Kræver en 64-bit processor og operativsystem.
- OS: Windows 10 RS5 x64
- Processor: AMD Ryzen 5 1600 eller Intel i5-4440
- Hukommelse: 8 GB RAM
- Grafik: AMD RX 570 eller Nvidia GTX 1050 Ti
- DirectX: Version 12
- Opbevaring: 50 GB ledig plads
1C. Sørg for korrekt netværksforbindelse
Ustabil internetforbindelse fører til, at Halo Infinite går ned, også hvis der er nogen forhindringer mellem dine router og din computer, kan de forstyrre det trådløse signal og forårsage intermitterende forbindelse problemer. Du kan køre en Hastighedstest at kende det optimale niveau af netværkshastighed, der kræves for den korrekte forbindelse.

Sørg for, at din enhed opfylder nedenstående kriterier.
- Find signalstyrken på dit netværk, og hvis den er meget lav, skal du fjerne alle forhindringer mellem vejen.
- Undgå for mange enheder, der er tilsluttet det samme netværk.
- Køb altid et modem/router, der er verificeret af din internetudbyder (ISP), og de er fri for konflikter.
- Brug ikke gamle, ødelagte eller beskadigede kabler. Udskift om nødvendigt kablerne.
- Sørg for, at ledningerne fra modemmet til routeren og modemmet til væggen er stabile og ude af forstyrrelse.
Hvis der er problemer med internetforbindelsen, så tjek vores guide Sådan fejlfindes problemer med netværksforbindelse på Windows 10 at fejlfinde det samme.
Læs også:Fix Ethernet har ikke en gyldig IP-konfigurationsfejl
1D. Stop overclocking
Følg disse punkter for at stoppe overclocking.
- Hver avanceret computer er bygget med mulighed for overclocking, som hjælper med at udsende mere juice end dine specifikationer, som du allerede har. At køre grafikkortet eller processoren hurtigere end standardhastigheden refererer til overclocking.
- Når dette sker, vil din computer nå den maksimale temperatur efter et bestemt tidspunkt. Computeren registrerer dette og justerer urets hastighed til den normale hastighed, indtil den er kølet ned. Urets hastighed øges igen, efter at de er afkølet.
- Dette øger din computers ydeevne og er en stor hjælp, hvis du ikke har en kraftig computer.
- Det skal bemærkes, at alle spillene ikke understøtter overclocking. Det samme gælder for Halo Infinite. Så du skal prøve at deaktivere al overclocking på din computer og prøve at starte spillet. Hvis det starter godt, er problemet løst.
1E. Afslut uønskede baggrundsapps
Adskillige baggrundsprocesser, der kører på din pc, kan forstyrre Halo Infinite-processer. Disse programmer kan bidrage til, at Halo Infinite bliver ved med at crashe pc-problemet. Følg vores guide Sådan afsluttes opgave i Windows 10 at forlade alle baggrundsprocesser.

1F. Opdater Windows
Du kan også udrydde fejl i din computer og spil ved at opdatere dit operativsystem. Sørg altid for, at hvis du har opdateret dit Windows-operativsystem, og hvis nogen opdateringer afventer i handling, skal du bruge vores guide Sådan downloades og installeres Windows 10 seneste opdatering

Efter opdatering af dit Windows-operativsystem skal du kontrollere, om du kan oprette forbindelse til din Halo Infinite-spilserver uden fejl.
1G. Opdater grafikdrivere
Halo Infinite er et grafisk intensivt spil. Din grafikdriver er væsentligt vigtig for din spiloplevelse. Hvis driverne er forældede eller defekte, skal du sørge for at opdatere dem. Du kan søge efter de nyeste udgivelser af drivere fra deres officielle websteder, eller du kan opdatere dem manuelt. Følg vores guide 4 måder at opdatere grafikdrivere på i Windows 10 at opdatere din driver og kontrollere, om du har rettet Halo Infinite-nedbrudsproblemer eller ej.
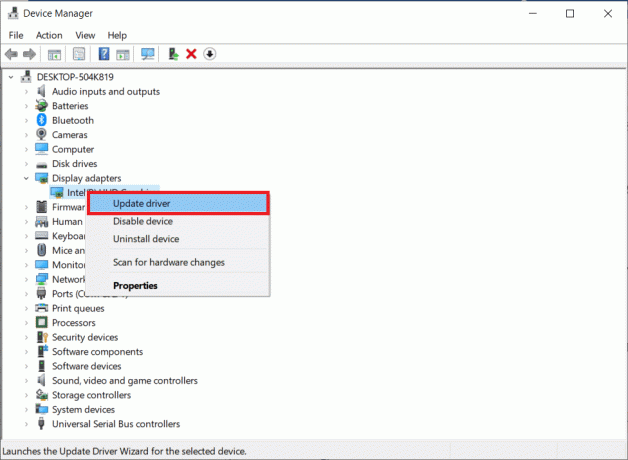
1H. Rul GPU-driveropdateringer tilbage
Nogle gange kan den aktuelle version af GPU-drivere få Halo Infinite-spillet til at gå ned, og i dette tilfælde skal du gendanne tidligere versioner af installerede drivere. Denne proces kaldes Rul tilbage af drivere og du kan nemt rulle dine computerdrivere tilbage til deres tidligere tilstand ved at følge vores guide Sådan ruller du drivere tilbage på Windows 10.
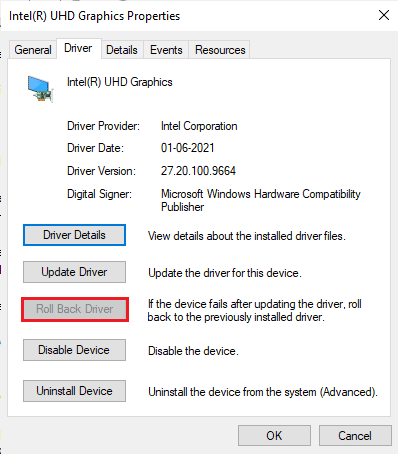
Læs også:Ret Valorant Graphics Driver Crashed i Windows 10
1I. Geninstaller grafikdrivere
Hvis du stadig står over for et Halo Infinite-nedbrudsproblem efter opdatering af dine grafiske drivere, skal du geninstallere enhedsdrivere for at løse eventuelle inkompatibilitetsproblemer. Der er flere måder at geninstallere drivere på din computer. Alligevel kan du nemt geninstallere grafiske drivere som anvist i vores guide Sådan afinstalleres og geninstalleres drivere på Windows 10.

Efter geninstallation af GPU-drivere skal du kontrollere, om du kan få adgang til Halo Infinite uden fejl.
1J. Deaktiver midlertidigt antivirus (hvis relevant)
Nogle inkompatible antivirusprogrammer installeret på din computer vil få Halo Infinite til at gå ned. For at undgå konflikter skal du sikre sikkerhedsindstillingerne på din Windows 10-computer og kontrollere, om de er stabile eller ej. For at finde ud af, om antiviruspakken er årsagen til Halo Infinite-nedbrudsproblemet, skal du deaktivere den én gang og prøve at oprette forbindelse til et netværk. Læs vores guide på Sådan deaktiveres antivirus midlertidigt på Windows 10 og følg instruktionerne for at deaktivere dit antivirusprogram midlertidigt på din pc.
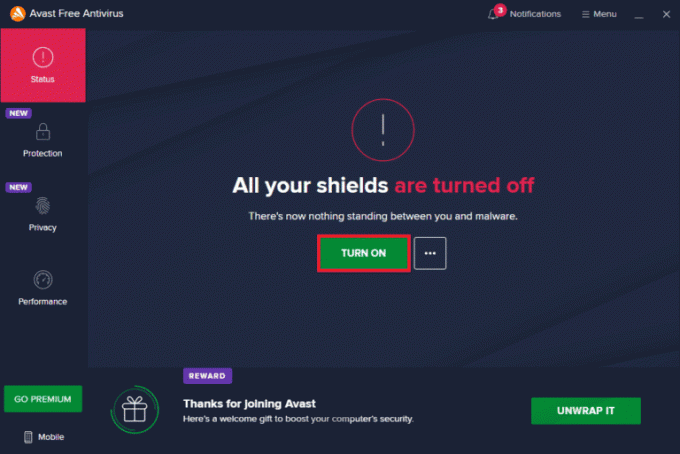
Hvis du har en løsning på dit problem efter at have deaktiveret antivirusprogrammet på din computer, anbefales det at afinstallere programmet helt fra din pc. Læs vores guide Tving afinstaller programmer, der ikke afinstalleres i Windows 10 for at afinstallere dit antivirusprogram på din computer.
1K. Deaktiver Windows Firewall (anbefales ikke)
Til tider kan Windows Defender Firewall på din computer forhindre spillet i at blive åbnet på grund af nogle sikkerhedsmæssige årsager. I dette tilfælde åbner Halo Infinite muligvis ikke på grund af Windows Defender Firewall. Hvis du ikke ved, hvordan du deaktiverer Windows Defender Firewall, skal du gennemgå vores guide Sådan deaktiveres Windows 10 Firewall, og følg instruktionerne, der er givet.
Du kan følge denne guide Tillad eller bloker apps gennem Windows Firewall for at tillade appen.
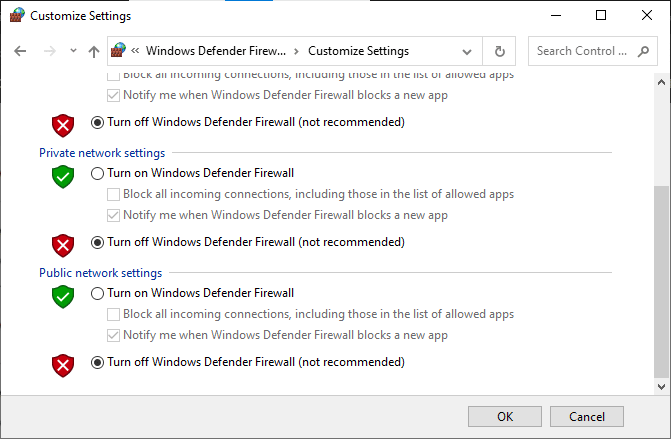
Sørg for at aktivere Firewall-pakken igen efter at have rettet Halo Infinite bliver ved med at crashe pc-problem, da en computer uden et firewall-program er en trussel.
1L.Kør Malware Scan
Tilstedeværelsen af et virus- eller malwareangreb vil resultere i spilproblemer på din computer. Hvis i tilfælde af, at virusangrebet er meget alvorligt, kan du overhovedet ikke oprette forbindelse til noget online spil kontinuerligt. For at løse problemet skal du fjerne virussen eller malware helt fra din Windows 10-computer. Du rådes til at scanne din computer som anvist i vores guide Hvordan kører jeg en virusscanning på min computer?

Hvis du vil fjerne malware fra din computer, skal du også tjekke vores guide Sådan fjerner du malware fra din pc i Windows 10. Når du har fjernet alle vira fra din computer, skal du oprette forbindelse til dit spil og kontrollere, om du støder på Halo Infinite-nedbrudsproblemet igen.
1M. Udvid systempartition
Du vil ikke være i stand til at starte Halo Infinite-spillet på din computer, hvis der ikke er tilstrækkelig plads i systempartitionen. Der er mange måder at øge hukommelsespladsen på din computer på, men det er måske ikke nyttigt i alle situationer. Du er nødt til at udvide den systemreserverede partition for at reparere Halo infinite, der fortsætter med at gå ned i pc-problemet. Der er mange tredjepartsværktøjer til at udvide den systemreserverede partition, men det er at foretrække at gøre det manuelt. Følg trinene i denne artikel Sådan udvides System Drive Partition (C:) i Windows 10.
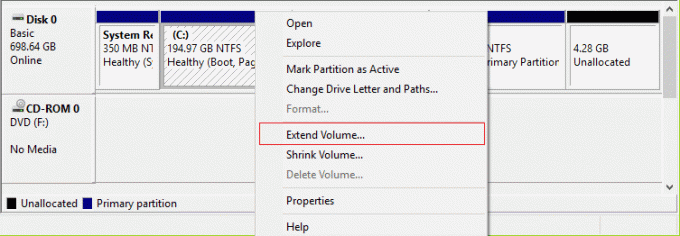
Metode 2: Kør Halo Infinite som administrator
Visse tilladelser og funktioner kan kun tilgås, hvis du har givet administratorrettigheder til Halo Infinite-spillet. I dette scenarie kan du løse det diskuterede problem ved at følge instruktionerne nedenfor.
1. Højreklik på Halo Infinite genvej på skrivebordet.
Bemærk: Du kan også navigere til installationsmappen og højreklikke på den.
2. Vælg nu Ejendomme mulighed.

3. Skift derefter til Kompatibilitet fanen og marker afkrydsningsfeltet Kør dette program som administrator.

4. Klik til sidst videre Anvend > OK for at gemme ændringerne.
Læs også:Ret Halo Infinite Alle Fireteam-medlemmer er ikke på samme version i Windows 11
Metode 3: Skift spilprioritet
Præferencen for en applikation eller proces fortæller computeren vigtigheden, og om den skal foretrækkes frem for de andre, mens ressourcerne tildeles. Prioriteten for hvert program er normalt undtagen systemprocesserne som standard. Halo Infinite kan gå ned, hvis den ikke fik nok ressourcer.
1. Tryk på Ctrl + Shift + Esc-tasterne sammen for at åbne Jobliste.
2. Søg nu efter Halo uendelig behandle.
3. Højreklik på Halo Infinite Process, og indstil derefter prioritet til Høj prioritet.
Bemærk: Skift prioritet med stor forsigtighed, da en skødesløs ændring af prioriteten af processen kan gøre dit system ekstremt langsomt eller ustabilt.

4. Luk Jobliste og kontroller, om Halo Infinite på Windows 10-problemet er løst.
Metode 4: Indstil høj ydeevne
Du kan også optimere dit spil, når du indstiller dine højtydende strømplanindstillinger. Disse strømplaner er udviklet til at styre strømindstillingerne på bærbare indstillinger. Følg nedenstående instruktioner for at bruge højtydende strømplanindstillinger i dit system.
1. Tryk på Windows + I-taster sammen for at åbne Windows-indstillinger.
2. Klik nu videre System indstilling.

3. Vælg nu Strøm og søvn mulighed og klik på Yderligere strømindstillinger under Relaterede indstillinger.

4. Vælg nu Høj ydeevne mulighed under Høje tillægsplaner som vist på billedet nedenfor.

Nu du har optimeret dit system, tjek om du har rettet Halo Infinite bliver ved med at gå ned ved opstartsproblem.
Læs også:Ret Steam Content File Locked-fejl
Metode 5: Opdater Steam & Halo Infinite Game
Hvis du bruger en forældet Steam-applikation, kan du ikke få adgang til nogen spil uden problemer. Sørg derfor altid for at bruge en opdateret version af Steam og Halo Infinite-spillet, før du starter det.
1. Tryk på Windows nøgle og type Damp. Klik derefter på Åben.

2. Klik nu videre Damp i øverste venstre hjørne efterfulgt af Se efter Steam-klientopdateringer... som fremhævet nedenfor.

3. Hvis du har nye opdateringer, der skal downloades, skal du installere dem og sikre dig din Steam-klient er opdateret.
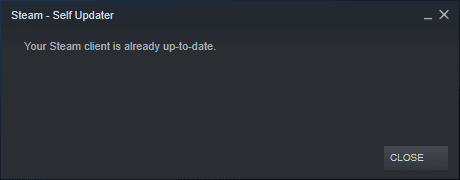
4. Nu, genstart Steam og kontroller, om problemet er løst nu.
Ligeledes er det altid vigtigt, at dit spil kører i den nyeste version for at undgå konflikter. Indtil dit spil er opdateret, kan du ikke logge ind på Halo Infinite-servere. For at opdatere dit spil, følg nedenstående trin.
1. Lancering Damp og naviger til BIBLIOTEK.

2. Klik nu videre HJEM og søg efter Halo Infinite.

3. Højreklik derefter på spil og vælg Ejendomme… mulighed.
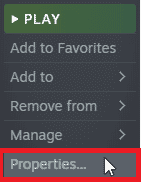
4. Skift nu til OPDATERINGER fanen og kontroller, om der afventer nogen opdateringer. Hvis det er tilfældet, skal du følge instruktionerne på skærmen for at downloade de seneste opdateringer.

Metode 6: Deaktiver fuldskærmsoptimeringer
Få brugere har foreslået, at deaktivering af fuldskærmsoptimeringer på pc har hjulpet dem med at løse Halo Infinite, der bliver ved med at gå ned i pc-problemet. Følg som anvist.
1. Lancering Damp app og klik på BIBLIOTEK menu.

2. Højreklik nu på Halo Infinite spil og klik på Ejendomme.

3. Skift nu til GENEREL fanen og klik på INDSTIL LANCERINGSMULIGHEDER... som afbildet.

4. Nu vil et nyt vindue blive åbnet. For at åbne spillet i vinduestilstand skal du skrive – med vinduer parameter.
5. Gem nu ændringerne ved at klikke Okay og udgang fra Ejendomme vindue.
6. Nu, relanceringspillet.
Bemærk: Sørg for, at den kører i vinduestilstand. Ellers, naviger til INDSTIL LANCERINGSMULIGHEDER… igen og indtast følgende parametre i stedet for den sidste parameter.
–windowed -w 1024
Læs også:Fix Kan ikke initialisere Steam API i Windows 10
Metode 7: Deaktiver In-Game Overlay
Steam Overlay er et stykke Steam, der giver brugerne adgang til venneliste og webbrowser og tillader køb i spillet. Det er et vigtigt værktøj, men det udløser nogle gange, at Halo Infinite bliver ved med at gå ned ved opstartsproblemer. Hvis du vil løse dette problem, skal du slukke for Steam-spiloverlejringen.
1. Åbn Damp app og gå til BIBLIOTEK menu.

2. Højreklik nu på Halo uendelig og klik på Ejendomme...
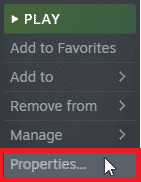
3. Skift nu til GENEREL fanen og fjern markeringen boksen indeholdende Aktiver Steam Overlay, mens du er i spillet.

4. Langt om længe, relancering spillet og kontroller, om Halo Infinite-lanceringsproblemet er løst.
Metode 8: Tjek DLC-filer
Halo Infinite kommer med en masse DLC-filer, men mange af dem fungerer ikke godt i betaversionen af Steam. Nogle brugere har foreslået at deaktivere nogle få specifikke DLC-filer som Multiplayer High-Res Textures. Følg disse instruktioner for at slå denne indstilling fra på din Windows 10-pc.
1. Start Damp app og naviger til BIBLIOTEK menu.

2. Højreklik nu på Halo uendelig spil og klik på Ejendomme…

3. Gå nu til venstre rude og klik på DLC. Fjern derefter markeringen i feltet ved siden af Multiplayer højopløselige teksturer.
4. Langt om længe, genstart dit spil.
Læs også:Ret fejlkode 118 Steam i Windows 10
Metode 9: Bekræft spilfilernes integritet
Vi har set mange tilfælde, hvor spilfilerne enten mangler eller er korrupte, eller det havde ufuldstændige installationer. Brugere kan også opleve, at Halo Infinite bliver ved med at crashe pc-problemet, hvis de bliver afbrudt af opdateringsprocessen, eller hvis spilfilerne flyttes. I denne metode åbner du Steam og bruger den indbyggede funktion til at verificere spillets integritet. Det vil blive erstattet, hvis applikationen finder noget. Følg vores guide på hvordan man verificerer integriteten af spilfiler på Steam.
Bemærk: Du bør udføre lignende trin, hvis du bruger anden udgivelsessoftware.

Metode 10: Opdater DirectX
For at nyde en problemfri multimedieoplevelse på Halo Infinite skal du sikre dig, om DirectX er installeret, og det er opdateret til den nyeste version. DirectX hjælper dig med at forbedre den visuelle medieoplevelse for grafiske spil og applikationer, især. Det er værd at opdatere DirectX, der er nødvendigt for dette spil.
1. Tryk på Windows + R-taster samtidig for at starte Løb dialog boks.
2. Type dxdiag og tryk på Indtast nøgle at åbne DirectX diagnoseværktøj.

3. Tjek DirectX version, hvis den indeholder DirectX 12 eller ikke.

4. Hvis du ikke har DirectX 12 i dit system, skal du downloade og installere det fra DirectX download side ved at følge instruktionerne på skærmen.

Bemærk: Hvis du ikke har DirectX 12 i dit system, skal du downloade og installere det fra officiel hjemmeside ved at følge instruktionerne på skærmen.
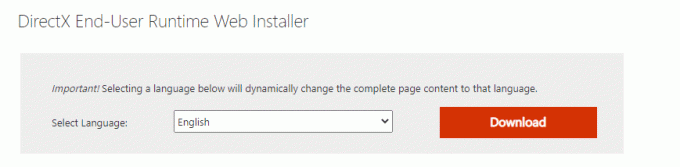
Efter installation af DirectX, skal du kontrollere, om Halo Infinite bliver ved med at gå ned, pc-problemet opstår igen.
Bemærk: Sikre Se efter digitale WHQL-signaturer boksen er tjekket ind System faneblad og under alle faner skal du kontrollere om WHQL-logoet er indstillet til Ja.

Metode 11: Reparer Microsoft Visual C++ Redistributable
Alternativt kan du prøve at reparere Microsoft Visual C++ Redistributable-pakkerne for at reparere Halo infinite bliver ved med at gå ned ved opstart som følger:
1. Tryk på Windows nøgle, type Apps og funktioner, og klik derefter på Åben.
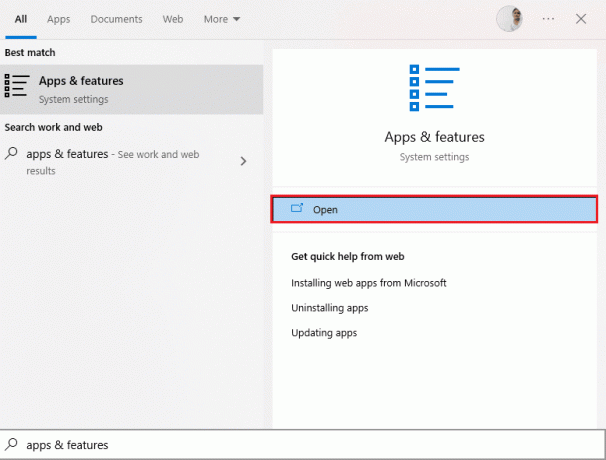
2. Søge efter Microsoft Visual C++ kan videredistribueres pakke.
3. Vælg pakken, og klik derefter på Modificere mulighed.

4. Klik derefter Ja på den Brugerkontokontrol dialog boks.
5. Klik på i pop op-vinduet, der vises Reparation. Vent på, at processen er færdig.
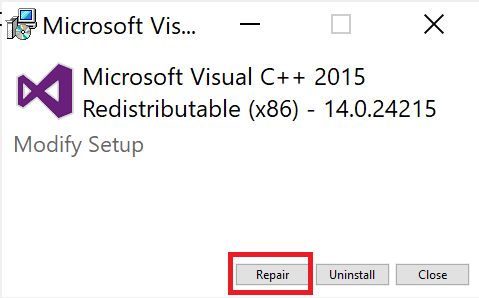
6. Gentag ovenstående trin til ændre alle Microsoft Visual C++ redistributable pakker.
7. Langt om længe, genstart pc'en.
Bemærk: Åbn det program, som du ikke tidligere kunne åbne. Hvis dette ikke virkede, så prøv at geninstallere C++ redistributable i stedet.
Læs også:Ret Runtime Error C++ på Windows 10
Metode 12: Geninstaller Microsoft Visual C++
Hvis den tidligere metode til at reparere Microsoft C++ Visual Redistributable ikke løste Halo Infinite bliver ved med at gå ned, så bliver du nødt til at geninstallere den omdistribuerbare. Følg de givne trin for at afinstallere og derefter installere disse igen.
1. Åbn Apps og funktioner Systemindstillinger.

2. Vælg Microsoft Visual C++ kan videredistribueres pakke, og klik derefter på Afinstaller mulighed.

3. Klik på Afinstaller mulighed igen for at bekræfte og fjerne pakken.
Bemærk: Sørg for at afinstallere alle Microsoft Visual C++ redistributable pakker.
4. Tryk på Windows nøgle, type Kommandoprompt, og klik derefter på Kør som administrator.

5. Indtast følgende kommando og tryk på Gå indnøgle.
Dism.exe /online /Cleanup-Image /StartComponentCleanup

6. Når processen er afsluttet, genstart pc'en.
7. Besøg derefter Microsoft Visual C++ omdistribuerbar webside for at downloade den seneste C++-pakke som vist her.

8. Når den er downloadet, skal du åbne downloadet fil ved at dobbeltklikke på den Mine downloads. Installere pakken ved at følge instruktionerne på skærmen.
9. Når installationen er færdig, endelig genstart pc'en.
Anbefalede:
- Ret Roku Low Power Fejl
- Fix Valheim bliver ved med at crashe i Windows 10
- Ret Forza Horizon 4, der ikke starter i Windows 10
- Ret World of Warcraft-fejl 51900101 i Windows 10
Vi håber, at du har lært, hvordan du løser problemet Halo Infinite bliver ved med at gå ned. Du er velkommen til at kontakte os med dine spørgsmål og forslag via kommentarfeltet nedenfor. Fortæl os, hvilket emne du vil lære om i vores næste artikel.



