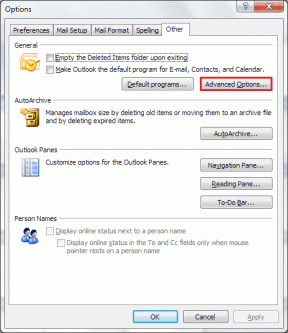4 bedste måder at administrere undertekstindstillinger på Amazon Fire TV Stick
Miscellanea / / August 22, 2022
Amazon Fire TV Stick lader dig streame dine yndlingsfilm og -serier på Prime Video og andre streamingplatforme som Netflix, Hulu, Mubi og mere. Ved at tilføje et par fede gadgets kan du forbedre din Fire TV Stick-oplevelse derhjemme.

Sammen med ændring af undertekstfarven på desktop og mobil, får du også nogle muligheder på Fire TV Stick for at tilpasse undertekster, mens du ser indhold på Prime Video. Vi har samlet de bedste måder at administrere undertekstindstillinger på Amazon Fire TV Stick. Løsningerne nævnt i dette indlæg gælder for alle Fire TV Stick-modeller.
Før du går videre, anbefaler vi at kontrollere, om du bruger den nyeste version af Fire OS på din Fire TV Stick. Sådan tjekker du det på din Fire TV Stick.
Trin 1: På din Fire TV-startskærm skal du vælge ikonet Indstillinger i højre hjørne.

Trin 2: Vælg My Fire TV fra indstillingerne.
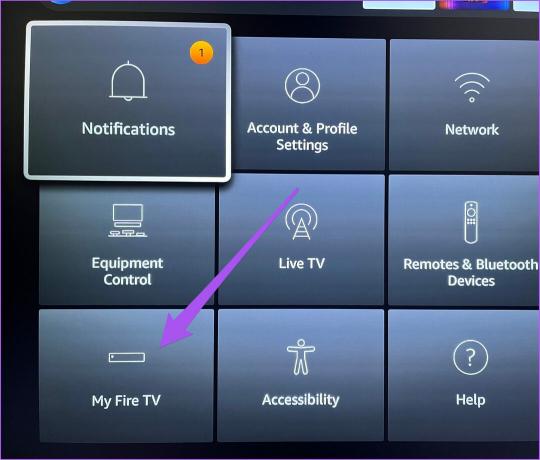
Trin 3: Vælg Om på listen over muligheder under My Fire TV.

Trin 4: Gå til Søg efter opdateringer.

Hvis du ser en Fire OS-opdatering tilgængelig, skal du downloade og installere den på din Fire TV Stick.
1. Skift underteksttekst
Den første mulighed for at tilpasse undertekster er at ændre udseendet og følelsen af undertekstteksten. Du kan ændre standardindstillingerne som tekststørrelse, farve, skrifttypestil og kantstil for underteksterne. Dette vil hjælpe dig med at forbedre underteksternes læsbarhed afhængigt af farvekvaliteten, der bruges til den film eller det program, du ser. Hvis nogen i din familie har svært ved at læse tekst i lille størrelse, kan du øge størrelsen og også ændre farven på underteksterne.
Sådan gør du det.
Trin 1: Vælg ikonet Indstillinger på højre side af din Fire TV-startskærm.

Trin 2: Vælg Tilgængelighed blandt mulighederne.

Trin 3: Vælg Undertekst under Tilgængelighed.

Trin 4: Vælg Tekst på listen over muligheder.

Du får nu fem muligheder for at ændre underteksttekst - Størrelse, Farve, Opacitet, Skrifttype og Kantstil.
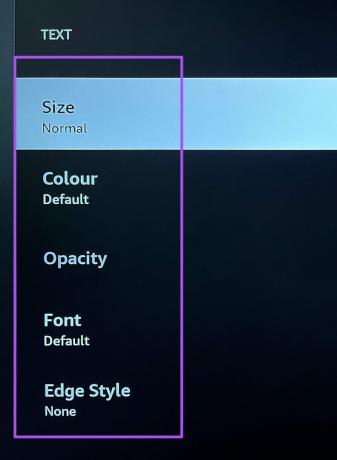
Trin 5: Vælg en valgmulighed efter dit valg for at tilpasse underteksten.
For eksempel kan du vælge Farve for at ændre farven på underteksten. Et eksempel på det samme vil være synligt på din tv-skærm.

Du kan bruge Opacitet, når du har ændret andre indstillinger.

2. Skift underteksttekstbaggrund
Den næste mulighed er at ændre baggrunden for din underteksttekst, mens du ser indhold på Fire TV Stick. Dette er en anden fantastisk måde at forbedre læsbarheden af undertekster og redde dit tv-panel fra indbrændingsproblemer, især på OLED-tv'er. Sådan får du adgang til og bruger funktionen.
Trin 1: Vælg ikonet Indstillinger på højre side af din Fire TV-startskærm.

Trin 2: Vælg Tilgængelighed blandt mulighederne.

Trin 3: Vælg Undertekst under Tilgængelighed.

Trin 4: Vælg Tekstbaggrund fra listen over muligheder.

Du får to muligheder - Farve og Opacitet.

Du kan ændre farven på underteksttekstens baggrund og derefter kontrollere dens opacitet.
3. Skift undertekstvinduets baggrund
Den tredje mulighed for at administrere undertekster i Fire TV Stick er at vælge undertekstvinduets baggrund. Det betyder, at du kan udvide størrelsen på undertekstvinduet og ændre dets baggrundsfarve efter dit valg. Sådan bruger du funktionen.
Trin 1: Vælg ikonet Indstillinger på højre side af din Fire TV-startskærm.

Trin 2: Vælg Tilgængelighed blandt mulighederne.

Trin 3: Vælg Undertekst under Tilgængelighed.

Trin 4: Vælg Vinduebaggrund fra listen over muligheder.

Endnu en gang får du to muligheder - Farve og Opacitet.
Trin 5: Vælg vinduets baggrundsfarve efter eget valg. Det giver mulighed for Opacitet, så du kan justere den til undertekstvinduet.

4. Brug Amazons webindstillinger til undertekster
Det er naturligt at tilpasse undertekster, når du ser Prime Video i en browser på dit skrivebord. Den sidste mulighed i undertekstindstillinger på Fire TV Stick lader dig overføre alle disse indstillinger for at bruge dem på din Fire TV Stick. Sådan bruger du denne mulighed.
Trin 1: Vælg ikonet Indstillinger på højre side af din Fire TV-startskærm.

Trin 2: Vælg Tilgængelighed blandt mulighederne.

Trin 3: Vælg Undertekst under Tilgængelighed.

Trin 4: Vælg 'Brug Amazon Web Settings for Prime Video Subtitles' for at aktivere det.
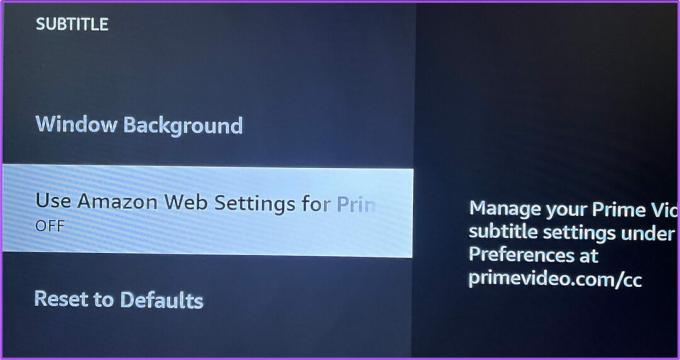
Berettiget til undertekster
Amazon Fire TV Stick giver dig mulighed for at kontrollere, hvordan du ser underteksterne. Men nogle gange oplever Fire TV Stick-brugere forskellige problemer, mens de bruger det på deres tv. Vi har dækket nogle indlæg med angivelse af løsninger til Fire TV Stick-lyden virker ikke og Fire TV Stick indlæser ikke apps. Du kan tjekke dem ud, hvis du har stået over for sådanne problemer.
Sidst opdateret den 22. august, 2022
Ovenstående artikel kan indeholde tilknyttede links, som hjælper med at understøtte Guiding Tech. Det påvirker dog ikke vores redaktionelle integritet. Indholdet forbliver upartisk og autentisk.