Sådan redigeres scannede PDF-filer i Adobe Acrobat DC
Miscellanea / / August 23, 2022
At scanne vigtige dokumenter og kombinere disse billeder til en PDF-fil er en smart måde at oprette digitale arkiver på. Du kan bruge dine telefoner til scan dokumenter ved hjælp af apps. Det er dog lidt vanskeligt, hvis du skal lave en ændring eller justere noget i et af disse dokumenter - som at ændre en stavemåde eller fuld adresse.

Desuden er scannede PDF'er ikke let at redigere, i modsætning til PDF'er, der er konverteret fra andre filtyper. Heldigvis er Adobe Acrobat DC-pakkerne optisk tegngenkendelse (OCR) til at redigere en scannet PDF og gør opgaven behagelig for dig. Sådan bruger du Adobe Acrobat DC til at redigere scannede PDF'er.
Sådan redigeres scannede PDF-filer i Adobe Acrobat DC
Når du ser en scannet PDF i Adobe Acrobat DC, kan du aktivere OCR til at køre automatisk i baggrunden. OCR vil konvertere dokumentet til redigerbar tekst og billeder. Sådan aktiverer du det fra dine Adobe Acrobat DC-indstillinger:
Trin 1: På din pc skal du klikke på menuen Start og søge efter Adobe Acrobat.

Trin 2: Klik på Åbn for at starte Adobe Acrobat-appen fra resultaterne.

Trin 3: Når appen er startet, skal du klikke på Fil-indstillingen i øverste venstre hjørne.

Trin 4: Klik på Åbn fra de viste muligheder.

Trin 5: Gå til den scannede PDF-fil, du vil redigere, vælg den og klik på Åbn for at starte den.

Trin 6: Klik på Værktøjer fra Adobe Ribbon.

Trin 7: Klik på Rediger PDF under gruppen Opret og rediger værktøjer.

Trin 8: Vent på, at Adobe starter og fuldfører den optiske tegngenkendelse for at konvertere PDF-elementerne til redigerbare tekster og billeder. Når OCR-genkendelsen er fuldført, bør du se tekster og billeder i PDF'en inde i tekstbokse eller felter.

Trin 9: Placer din markør i tekstfelterne, og klik på det indhold, du vil redigere. Enhver ny tekst, du introducerer, vil matche den originale tekst i dokumentet.

Trin 10: Klik på Filer efter redigering af dokumentet, og vælg Gem eller Gem som for at bevare dine nye ændringer.

Sådan tilpasser du dine Adobe-indstillinger til at redigere scannede PDF'er
Adobe har specifikke indstillinger, som du kan opdatere for at gøre det nemmere at redigere scannede PDF'er. Disse indstillinger omfatter:
- Genkend tekst: OCR-sproget for dit dokument. Når OCR køres på dokumentet, identificerer Adobes kode standardsproget.
- Brug tilgængelig systemskrifttype: Denne mulighed sikrer, at den konverterede tekst i din scannede PDF vises i en skrifttype, der ligner den på din computer.
- Gør alle siderne redigerbare: Hvis du har flere sider på din scannede PDF, konverterer Adobe som standard kun den aktuelle side, du er på. Hvis du vil gøre alle sider redigerbare, kan du afkrydse denne indstilling, men det vil sænke hastigheden for at gennemse PDF'en.
Tilpasning af dine Adobe-indstillinger
Følg disse trin for at tilpasse dine Adobe-indstillinger:
Trin 1: På din pc skal du klikke på menuen Start og søge efter Adobe Acrobat.

Trin 2: Klik på Åbn for at starte Adobe Acrobat-appen fra resultaterne.

Trin 3: Når appen er startet, skal du klikke på Fil-indstillingen i øverste venstre hjørne.

Trin 4: Klik på Åbn fra de viste muligheder.

Trin 5: Gå til den scannede PDF-fil, du vil redigere, og klik på Åbn for at starte den.

Trin 6: Klik på Værktøjer fra Adobe Ribbon.

Trin 7: Klik på Rediger PDF under gruppen Opret og rediger værktøjer.

Trin 8: Til højre på siden skulle der være en bakke, rul ned i bakken til gruppen Scannede dokumenter.

Trin 9: Klik på Indstillinger.

Trin 10: I dialogboksen Indstillinger for redigering af scannet dokument skal du klikke på rullemenuen under feltet 'Genkend tekst i'.

Trin 11: Vælg dit foretrukne sprog.

Trin 12: Hvis du vil matche PDF-teksten til dit system, skal du markere boksen ved siden af 'Brug tilgængelig systemskrifttype'.
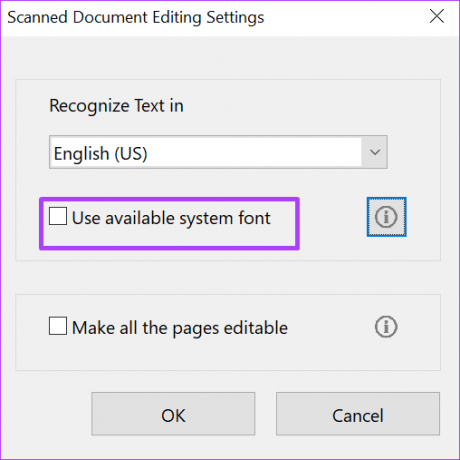
Trin 13: Hvis du vil gøre al teksten på din PDF redigerbar, skal du markere boksen ved siden af 'Gør alle siderne redigerbare'.
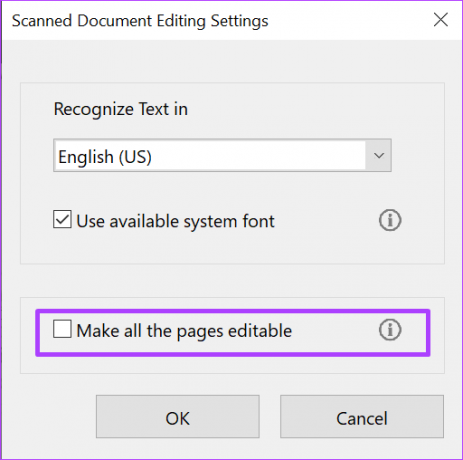
Trin 14: Klik på OK for at gemme alle dine ændringer.

Indsættelse og sletning af sider i en PDF
Udover at redigere teksten i din scannede PDF, kan du også indsætte nye sider og slette sider du ikke længere finder relevant. Alt du behøver for at gøre det er værktøjet Organize Pages på Adobe Acrobat DC.
Sidst opdateret den 22. august, 2022
Ovenstående artikel kan indeholde tilknyttede links, som hjælper med at understøtte Guiding Tech. Det påvirker dog ikke vores redaktionelle integritet. Indholdet forbliver upartisk og autentisk.



