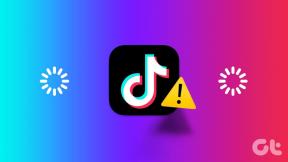Top 6 måder at gendanne den manglende Google Chrome Toolbar
Miscellanea / / August 24, 2022
Google Chromes værktøjslinje giver dig adgang dine bogmærker og udvidelser hurtigt. Derudover kan du også tilpasse værktøjslinjen til din smag. Men hvad sker der, hvis Chromes værktøjslinje pludselig forsvinder?

Chromes værktøjslinje gør det nemt at bruge bogmærkerne og også bruge udvidelser med udvalgte websteder. Fraværet af samme er forvirrende. Vi deler nogle fejlfindingstip til at gendanne den manglende Chrome-værktøjslinje. Så lad os uden videre komme i gang.
1. Afslut fuldskærmstilstand
Google Chromes fuldskærmstilstand giver dig mulighed for at nyde et browsingmiljø uden distraktion ved at skjule visse elementer, herunder værktøjslinjen. Dette er en af de mest almindelige årsager til, at du måske ikke kan finde den.
Du kan trykke på F11 på dit tastatur for at afslutte Chromes fuldskærmstilstand på Windows. På en Mac skal du trykke på Ctrl + Kommando + F for at afslutte fuldskærmstilstanden for Chrome.

2. Genstart Chrome
Midlertidige fejl med Google Chrome kan også få værktøjslinjen til at forsvinde uden nogen åbenbar grund. I de fleste tilfælde kan du løse problemet ved blot at genstarte browseren.
Tryk på Ctrl + Shift + Esc på dit tastatur for at åbne Task Manager. På fanen Processer skal du finde Google Chrome på listen. Højreklik på den og vælg Afslut opgave.

Ligeledes. på en Mac skal du trykke på Option + Kommando + Esc på dit tastatur for at åbne vinduet Force Quit Applications. Vælg derefter Google Chrome fra listen, og klik på knappen Force Quit.

Åbn Chrome igen, og se, om værktøjslinjen vises.
3. Aktiver bogmærkelinjen
Hvis du ikke ser ud til at finde Chromes bogmærkelinje, er chancerne for, at du tidligere har deaktiveret den. For at aktivere det igen skal du klikke på menuikonet med tre prikker i øverste højre hjørne, gå til Bogmærker og markere indstillingen Vis bogmærkelinje.

Alternativt kan du trykke på Ctrl + Shift + B (på Windows) eller Command + Shift + B (på macOS) for hurtigt at aktivere Chromes bogmærkelinje.
4. Genaktiver eller geninstaller udvidelser
Hvis Chrome ikke viser dine yndlingsudvidelser på værktøjslinjen, kan du prøve at deaktivere og genaktivere dem. Sådan gør du det.
Trin 1: Klik på ellipseikonet i øverste højre hjørne, gå til Flere værktøjer, og vælg Udvidelser fra undermenuen.

Trin 2: Find den udvidelse, der mangler, på Chromes værktøjslinje. Brug knappen ved siden af udvidelsen for at deaktivere den og aktivere den igen.

Hvis problemet fortsætter, kan udvidelsen være beskadiget. I så fald kan du afinstaller den defekte udvidelse og installer det igen. Her er, hvad du skal gøre.
Trin 1: Type chrome://extensions/ i adresselinjen i Chrome, og tryk på Enter for at gå til menuen Udvidelser.
Trin 2: Find den problematiske udvidelse, og klik på Fjern.

Trin 3: Vælg Fjern igen for at bekræfte handlingen.

Derefter skal du besøge Chrome-webshoppen og downloade udvidelsen igen.
5. Brug Chrome Cleanup Tool
Til tider kan tredjepartsapps og -programmer på din pc også ødelægge Chrome og forhindre det i at fungere korrekt. Når det sker, Chrome åbner muligvis websider på egen hånd, vis pop op-vinduer eller indlæses ikke korrekt. Du kan finde sådanne mistænkelige programmer med Chromes oprydningsværktøj. Sådan kører du det.
Trin 1: I Chrome skal du klikke på menuikonet i øverste højre hjørne og vælge Indstillinger på listen.

Trin 2: Brug den venstre rude til at skifte til fanen 'Nulstil og ryd op'.

Trin 3: Klik på Ryd computer op.

Trin 4: Klik på knappen Find for at starte scanningen.

Denne proces kan tage flere minutter, så vær tålmodig. Hvis Chrome opdager mistænkelige programmer, vil det råde dig til at afinstallere dem. Når du har fjernet disse programmer, skal du genstarte din pc og se, om værktøjslinjen vises igen.
6. Nulstil Chrome
Du kan nulstil Chrome til standardindstillingerne hvis ingen af løsningerne virker indtil videre. Dette fjerner dine Chrome-indstillinger, bogmærker, genveje og udvidelser. Her er trinene til at nulstille Chrome:
Trin 1: Skriv i Chrome chrome://settings/reset i adresselinjen, og tryk på Enter. Dette åbner den hurtige navigation til fanen 'Nulstil og ryd op' fra venstre kolonne. Klik derefter på indstillingen 'Gendan indstillinger til deres oprindelige standarder'.

Trin 2: Klik på knappen Nulstil indstillinger for at bekræfte.
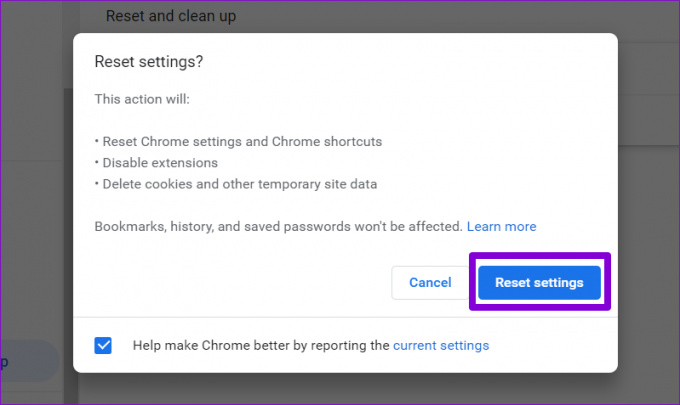
Når du har gennemført ovenstående trin, bør Chrome vende tilbage til standardindstillingerne. Derefter skal du kontrollere, om problemet stadig er der.
Det manglende stykke
Google Chrome bliver ofte besværligt, hvis du ikke renser gamle cache og cookies ofte. Desuden kan du altid konfigurere Chrome til at vise dine bogmærker og udvidelser på værktøjslinjen. Ovenstående rettelser hjælper dig med at gendanne den manglende Chrome-værktøjslinje. Hvis ingen af dem hjælper, kan du prøve at geninstallere Chrome-browseren.
Sidst opdateret den 23. august, 2022
Ovenstående artikel kan indeholde tilknyttede links, som hjælper med at understøtte Guiding Tech. Det påvirker dog ikke vores redaktionelle integritet. Indholdet forbliver upartisk og autentisk.

Skrevet af
Pankil er civilingeniør af profession, der startede sin rejse som forfatter på EOTO.tech. Han sluttede sig for nylig til Guiding Tech som freelanceskribent for at dække how-tos, forklaringer, købsvejledninger, tips og tricks til Android, iOS, Windows og Web.