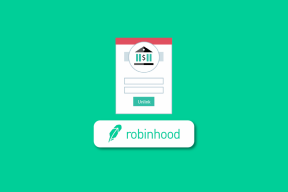Ret Microsoft Teams-mikrofon, der ikke virker på Windows 10
Miscellanea / / November 28, 2021
Udover at lære at lave Dalgona-kaffe, finpudse vores husvedligeholdelsesevner og finde det sjovt nye måder at fordrive tiden på i denne lockdown-periode (2020), har vi også brugt meget af vores tid på videokonference platforme/applikationer. Mens Zoom har fået mest action, Microsoft Teams har vist sig som underdog, og mange virksomheder har været afhængige af det for at få arbejdet udført eksternt.
Microsoft Teams, udover at tillade standard gruppechat-, video- og stemmeopkaldsmuligheder, indeholder også en række andre interessante funktioner. Listen inkluderer muligheden for at dele filer og samarbejde om dokumenter, integrere tredjeparts tilføjelser (for at undgå at minimere Teams, når deres behov opstår) osv. Microsoft har også erstattet Skype-tilføjelsesprogrammet, der findes i Outlook, med Teams-tilføjelsesprogrammet, og derfor er Teams blevet go-to-kommunikationsappen for virksomheder, der tidligere var afhængige af Skype for Business.
Selvom det er imponerende, oplever Teams nogle problemer i ny og næ. Et af de hyppigere problemer, som brugere støder på, er, at mikrofonen ikke fungerer på et Teams-video- eller taleopkald. Problemet stammer fra forkert konfiguration af applikationsindstillinger eller Windows-indstillinger og kan nemt løses på et par minutter. Nedenfor er seks forskellige løsninger, du kan prøve for at få din mikrofon til at fungere i Teams-applikationen.

Indhold
- Ret Microsoft Teams-mikrofon, der ikke virker på Windows 10
- Metode 1: Sørg for, at den korrekte mikrofon er valgt
- Metode 2: Tjek app- og mikrofontilladelser
- Metode 3: Kontroller, om mikrofonen er aktiveret i pc-indstillinger
- Metode 4: Kør mikrofonfejlfinding
- Metode 5: Opdater lyddrivere
- Metode 6: Geninstaller/opdater Microsoft Teams
Ret Microsoft Teams-mikrofon, der ikke virker på Windows 10
Der er flere årsager, der kan få din mikrofon til at opføre sig forkert under et teams opkald. For det første skal du sikre dig, at mikrofonen er funktionel. For at gøre dette skal du tilslutte mikrofonen til en anden enhed (din mobiltelefon virker også) og prøve at ringe til nogen; hvis de er i stand til at høre dig højt og tydeligt, virker mikrofonen, og du kan være sikker på ingen nye udgifter. Du kan også prøve at bruge et hvilket som helst andet program, der kræver input fra mikrofonen, for eksempel Discord eller et andet videoopkaldsprogram, og kontrollere, om det virker der.
Prøvede du også blot at genstarte programmet eller tilslutte mikrofonen ud og ind igen? Vi ved, du gjorde det, men det skader ikke at bekræfte. Computerbrugere kan også prøve at tilslutte mikrofonen til en anden port (den der findes på CPU). Hvis der er en mute-knap på mikrofonen, skal du kontrollere, om der er trykket på den, og bekræfte, at du ikke ved et uheld har slået lyden fra dig selv under applikationsopkaldet. Nogle gange kan Teams ikke finde din mikrofon, hvis du tilslutter den, mens du er midt i et opkald. For at tilslutte mikrofonen først og derefter foretage/deltage et opkald.
Når du har konstateret, at mikrofonen fungerer fint og har prøvet ovenstående hurtige rettelser, kan vi flytte til softwaresiden og sikre, at alt er korrekt konfigureret.
Metode 1: Sørg for, at den korrekte mikrofon er valgt
Hvis du har flere mikrofoner tilsluttet din computer, er det meget muligt for applikationen at vælge den forkerte ved en fejl. Så mens du taler øverst i dine lunger i en mikrofon, leder applikationen efter input på en anden mikrofon. For at sikre, at den korrekte mikrofon er valgt:
1. Start Microsoft Teams, og foretag et videoopkald til en kollega eller en ven.
2. Klik på tre vandrette prikker til stede på videoopkaldsværktøjslinjen, og vælg Vis enhedsindstillinger.
3. I den følgende sidebjælke, kontroller, om den korrekte mikrofon er indstillet som inputenhed. Hvis den ikke er det, skal du udvide rullelisten Mikrofon og vælge den ønskede mikrofon.
Når du har valgt den ønskede mikrofon, skal du tale ind i den og kontrollere, om den stiplede blå bjælke under rullemenuen flytter sig. Hvis det gør det, kan du lukke denne fane og (desværre) vende tilbage til dit arbejdsopkald, da mikrofonen ikke længere er død i Teams.
Metode 2: Tjek app- og mikrofontilladelser
Mens de udfører ovenstående metode, er nogle få brugere muligvis ikke i stand til at finde deres mikrofon i rullelisten. Dette sker, hvis applikationen ikke har tilladelse til at bruge den tilsluttede enhed. Sådan giver du Teams de nødvendige tilladelser:
1. Klik på din profilikon til stede i Teams-vinduets øverste højre hjørne, og vælg Indstillinger fra den efterfølgende liste.

2. Hop over til Tilladelse side.
3. Her skal du kontrollere, om applikationen har adgang til dine medieenheder (kamera, mikrofon og højttaler). Klik på vippekontakt for at aktivere adgang.

Du skal også tjekke din computers mikrofonindstillinger og kontrollere, om tredjepartsapplikationer kan bruge den. Nogle brugere deaktiverer mikrofonadgang af hensyn til deres privatliv, men glemmer så at genaktivere den, når det kræves.
1. Tryk på Windows-tasten for at få startmenuen frem, og klik på tandhjulsikonet for at start Windows-indstillinger.
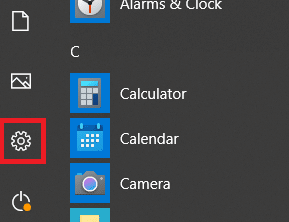
2. Klik på Privatliv.

3. Under App Permission i navigationslisten skal du klikke på Mikrofon.
4. Sørg endelig for vippekontakten til Giv apps adgang til din mikrofon er indstillet til På.

5. Rul længere ned på højre panel, find Teams, og tjek, om den kan bruge mikrofonen. Du skal også aktivere "Tillad desktop-apps at få adgang til din mikrofon".

Metode 3: Kontroller, om mikrofonen er aktiveret i pc-indstillinger
Fortsæt med tjeklisten og kontroller, om den tilsluttede mikrofon er aktiveret. Hvis det ikke er, hvordan vil du så bruge det? Vi bliver også nødt til at sikre, at den ønskede mikrofon er indstillet som standard inputenhed, hvis der er flere mikrofoner tilsluttet.
1. Åben Windows-indstillinger (Windows-tast + I) og klik på System.

2. Brug navigationsmenuen til venstre, flyt til Lyd indstillingssiden.
Bemærk: Du kan også få adgang til lydindstillinger ved at højreklikke på højttalerikonet på proceslinjen og derefter vælge Åbn lydindstillinger.
3. Klik nu på i højre panel Administrer lydenheder under input.

4. Under sektionen Inputenheder skal du kontrollere status for din mikrofon.
5. Hvis det er deaktiveret, skal du klikke på Mikrofon for at udvide underindstillingerne og aktivere den ved at klikke på Aktiver knap.

6. Gå nu tilbage til hovedsiden med lydindstillinger og find Test din mikrofon måler. Tal noget direkte ind i mikrofonen og tjek om måleren lyser.
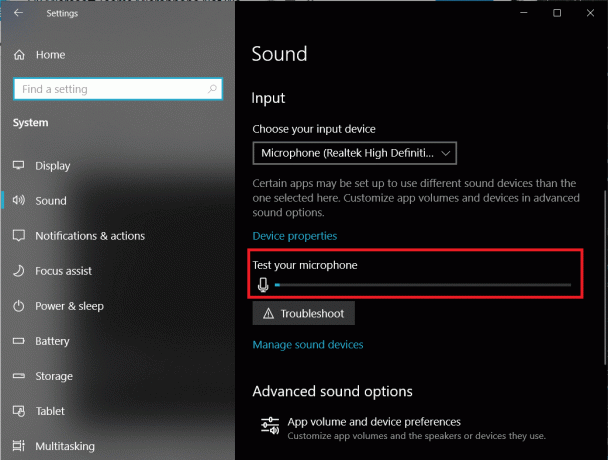
Metode 4: Kør mikrofonfejlfinding
Det var alle de indstillinger, du kunne have kontrolleret og rettet for at få mikrofonen til at fungere i Teams. Hvis mikrofonen stadig nægter at fungere, kan du prøve at køre den indbyggede mikrofon fejlfinding. Fejlfindingen vil automatisk diagnosticere og løse eventuelle problemer.
For at køre mikrofon fejlfinding – Gå tilbage til lydindstillinger (Windows-indstillinger > System > Lyd), rul ned på det højre panel for at finde Fejlfinding knappen, og klik på den. Sørg for at klikke på Fejlfindingsknap under Input sektionen da der også er en separat fejlfinding tilgængelig for outputenheder (højttaler & headset).

Hvis fejlfinderen finder nogen problemer, vil den informere dig om det samme med sin status (fast eller uløst). Luk fejlfindingsvinduet, og kontroller, om du er i stand til detløs problemet med Microsoft Teams-mikrofonen, der ikke virker.
Metode 5: Opdater lyddrivere
Vi har hørt denne gang, og igen, at korrupte og forældede drivere kan forårsage fejl på en tilsluttet enhed. Drivere er softwarefiler, som eksterne hardwareenheder bruger til at kommunikere med operativsystemet. Hvis du nogensinde står over for problemer med en hardwareenhed, bør dit første instinkt være at opdatere de tilknyttede drivere, så opdater lyddriverne og kontroller, om mikrofonproblemet bliver løst.
1. Tryk på Windows-tasten + R for at starte kommandoboksen Kør, skriv devmgmt.msc, og klik på Ok til åbne Enhedshåndtering.

2. Udvid først lydindgange og -udgange ved at klikke på pilen til højre - Højreklik på Mikrofon og vælg Opdater driver.
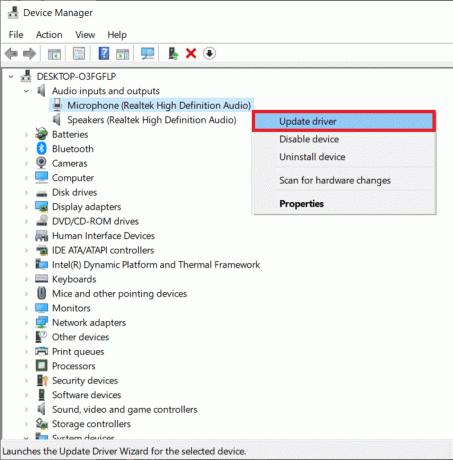
3. I det følgende vindue skal du vælge Søg automatisk efter drivere.

4. Udvid også lyd-, video- og spilcontrollere og Opdater dine lydkortdrivere.

Genstart din pc og se, om du er i stand til det løse problemet med mikrofonen, der ikke virker på Microsoft Teams.
Metode 6: Geninstaller/opdater Microsoft Teams
Endelig, hvis problemet med mikrofonen, der ikke virker, ikke blev løst ved nogen af ovenstående metoder, skal du prøv at geninstallere Microsoft Teams helt. Det er fuldt ud muligt, at problemet er forårsaget på grund af en iboende fejl, og udviklerne har allerede rettet det i den seneste udgivelse. Geninstallation vil også hjælpe med at rette eventuelle Teams-tilknyttede filer, der kan være blevet korrupte.
1. Start Kontrolpanel ved at skrive kontrol eller kontrolpanel i enten Kør-kommandoboksen eller startmenuens søgelinje.

2. Klik på Programmer og funktioner.

3. Find Microsoft Teams i det følgende vindue (klik på kolonneoverskriften Navn for at sortere tingene alfabetisk og gøre det lettere at lede efter et program), højreklik på det og vælg Afinstaller.

4. En pop-up anmoder om bekræftelse af handlingen. Klik på Afinstaller igen for at fjerne Microsoft Teams.
5. Start din foretrukne webbrowser, besøg Microsoft Teams, og download installationsfilen til skrivebordet.

6. Når den er downloadet, klik på .exe-filen for at åbne installationsguiden, følg alle instruktionerne på skærmen for at geninstallere Teams.
Anbefalede:
- Hvad er Microsoft Teams Together Mode?
- Ret Red Screen of Death Error (RSOD) på Windows 10
- Sådan rettes ingen rutefejl på Discord (2020)
Fortæl os, hvilken af de ovennævnte metoder, der hjalp dig løse problemet med Microsoft Teams Mikrofon fungerer ikke på Windows 10. Hvis din mikrofon stadig opfører sig vanskeligt, så bed dine holdkammerater om at prøve en anden samarbejdsplatform. Et par populære alternativer er Slack, Google Hangouts, Zoom, Skype for Business, Workplace fra Facebook.