Ret Android USB-filoverførsel, der ikke virker i Windows 10
Miscellanea / / August 26, 2022
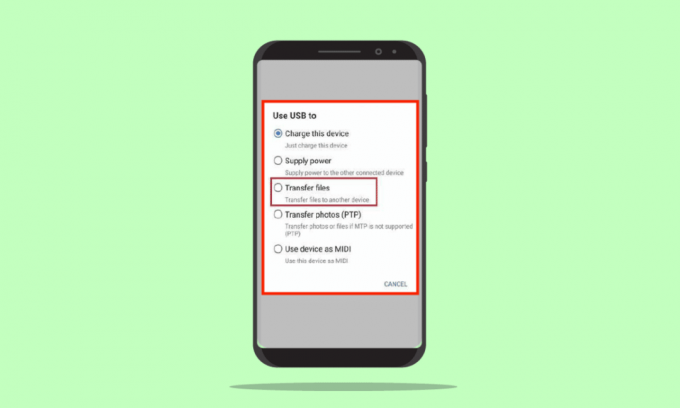
I denne teknologiske æra forventes få aktiviteter at blive udført af maskiner uden problemer. En af de rutinemæssige aktiviteter er filoverførsel fra en Android-telefon til Windows 10-pc ved hjælp af et USB-kabel. Man kan dog opleve problemerne med, at Android USB-filoverførsel ikke fungerer Windows 10 PC. Dette problem er et mareridt for alle de mennesker, der arbejder på skrivebordet, da dette er en stor del af deres job. Metoderne til at løse Android-telefon USB-forbindelsesproblem er diskuteret i artiklen.
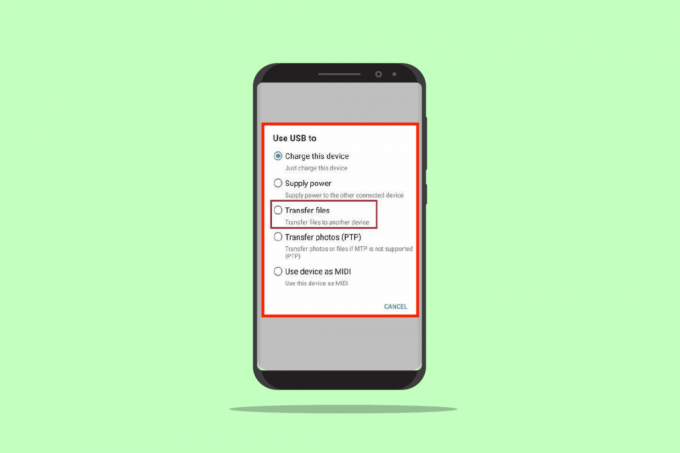
Indhold
- Sådan rettes Android USB-filoverførsel, der ikke fungerer i Windows 10
- Metode 1: Grundlæggende fejlfindingsmetoder
- Metode 2: Skift USB-præferencer på Android-telefon
- Metode 3: Brug udviklerindstillinger
- Metode 4: Ryd enhedscache
- Metode 5: Installer MTP-enhedsdriver
- Metode 6: Opdater enhedsdriver
- Metode 7: Geninstaller ADB-driver (hvis relevant)
- Metode 8: Genstart ADB-kommando (hvis relevant)
- Metode 9: Installer Windows Media Feature Pack
- Metode 10: Installer MTP Porting Kit til Windows
- Metode 11: Afinstaller unødvendig software (hvis relevant)
- Metode 12: Genstart Samsung-telefonen i ODIN-tilstand (anbefales ikke)
- Metode 13: Kontakt Manufacture Store
Sådan rettes Android USB-filoverførsel, der ikke fungerer i Windows 10
Afsnittet giver de mulige årsager til, at filoverførslen fra Android-telefon ved hjælp af et USB-kabel til din Windows 10-pc kan mislykkes.
- Hardware problemer- Der kan være nogle problemer i hardwareenhederne, såsom defekte porte eller beskadigelse af USB-kablet.
- Forældede enhedsdrivere- Driverne, der svarer til Android-telefonen, kan være forældede eller korrupte.
- Forældet OS- Enhedernes operativsystem kan være forældet og kan udgøre et inkompatibilitetsproblem for forbindelsen. OS på både Android Phone og Windows PC skal opdateres til den nyeste version.
- Forkerte indstillinger- Indstillingen Medieoverførsel er muligvis ikke aktiveret på Android-telefon, og det kan forårsage et problem med filoverførslen.
- Tredjepartsapplikationer- Tredjepartsapplikationer til overførsel af filer kan forstyrre den almindelige metode til at overføre filer.
Bemærk: Da smartphones ikke har de samme indstillinger og kan variere fra enhed til enhed, skal du sikre dig de korrekte indstillinger, før du ændrer evt. De metoder, der er forklaret i denne artikel, overvejer en Samsung Galaxy A21s telefonen og indstillingerne kan variere på andre modeller baseret på forskellige faktorer.
Metode 1: Grundlæggende fejlfindingsmetoder
Den første tilgang til at løse dette problem er at prøve de grundlæggende fejlfindingsmetoder på de tilsluttede enheder.
1A. Fejlfinding af hardwareproblemer
Problemet kan være forårsaget på grund af defekter i hardwaren på de tilsluttede enheder, og kontrol af hardwareproblemerne kan hjælpe med at løse problemet.
- Tjek om USB-port på din Windows-pc er i god stand eller ødelagt.
- Tilslut USB-kablet til en anden USB-port på din Windows-pc.
- Brug det medfølgende USB-kabel sammen med Android telefon.
- Prøv at bruge et andet USB-kabel, som er kompatibel, for at forbinde Android-telefonen til Windows-pc'en.
- Rengør opladningsporten på din Android-telefon ved hjælp af en tandstik.
- Sørg for at sæt USB-kablet korrekt i portene og helt på begge enheder.
- Hvis du kan fjern batteriet på din Android-telefon, Fjern det fra slot og udskift den i åbningen.
1B. Lås Android-telefon op
En af grundene til, at du muligvis ikke kan bruge funktionen Filoverførsel, er fordi telefonen er låst med adgangskoden. Sørg for at låse din telefon op, så Windows-pc'en kan få adgang til filerne på din telefon.
1C. Brug en anden Windows-pc
Dette problem kan være forårsaget, hvis Windows 10-pc'en har en fejl eller ikke er kompatibel med Android-telefonen. Prøv at forbinde Android-telefon til en anden Windows-pc, og kontroller, om du kan overføre filer til pc'en.
1D. Tilslut Android-telefon direkte til Windows-pc
Hvis du bruger en USB-hub til at forbinde Android-telefon til Windows 10-pc'en, kan du prøve at afbryde forbindelsen USB-kablet fra hubben og tilslutning af USB-kablet direkte til USB-porten på din pc for at reparere problem.
1E. Brug alternativ filoverførselsmetode
En anden mulighed for at omgå Android-telefonens USB-forbindelsesproblem er at bruge en alternativ metode til at overføre filer for at kontrollere, om den fungerer på din Android-telefon. Tænd for Bluetooth på begge enheder, og kontroller, om du kan overføre filer via Bluetooth-forbindelsen.
Mulighed I: På Android-telefon
1. Gå til Indstillinger mulighed på din Android-telefon
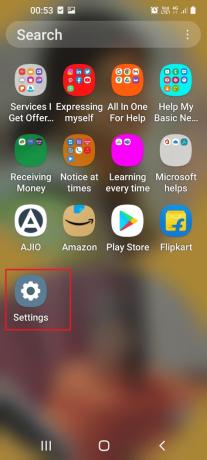
2. Trykke på Forbindelser fanen
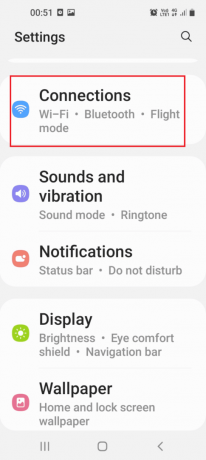
3. Drej På det Bluetooth skifte.
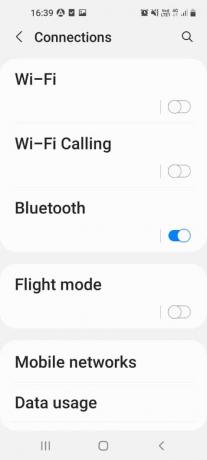
Mulighed II: På Windows
1. Tryk på Windows + I-taster sammen for at åbne Indstillinger.
2. Klik på Enheder indstilling.

3. Tænd for Bluetooth Skift På

1F. Afbryd eksterne enheder tilsluttet til Windows-pc
En anden mulig årsag til dette Android-telefon USB-forbindelsesproblem er interferens fra andre medier og eksterne enheder. Prøv at afbryde enhederne fra din pc, og tilslut derefter Android-telefonen alene til pc'en.
1. Tryk på Windows + E-taster sammen for at åbne Fil Explorer.
2. Åben Denne pc, højreklik på USB-enhed, og klik på Udstøde mulighed.
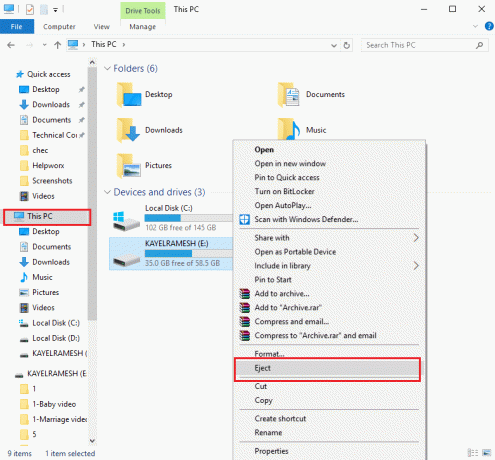
1G. Kør Hardware Fejlfinding på Windows PC
Android USB-filoverførsel virker ikke Windows 10 PC-problem kan være forårsaget på grund af mindre fejl på pc'en. Hvis der er små fejl på Windows PC, kan du nemt rydde dem ved hjælp af Windows Hardware fejlfinding. Læs artiklen i linket her for at lære metoden til Kør Windows fejlfinding for at diagnosticere problemet.

1H. Slå flytilstand til
Mens du overfører filer, er der risiko for, at ekstern interferens forstyrrer MTP eller Media Transfer Protocol. Aktivering af flytilstand kan forhindre ekstern interferens under overførsel af filer.
Mulighed I: Android-telefon
Metoden til at slå flytilstanden på din Android-telefon diskuteres nedenfor. Du kan slå tilstanden til og derefter overføre filer fra din telefon.
1. Åbn Indstillinger app fra menuen på din Android-telefon.
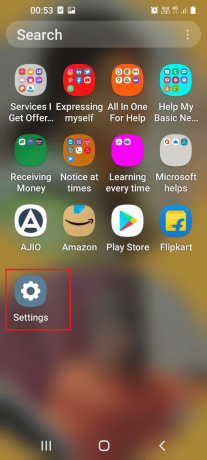
2. Trykke på Forbindelser fanen.
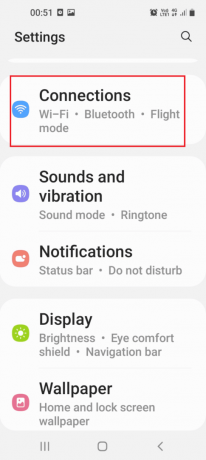
3. Skift På det Flytilstand mulighed.
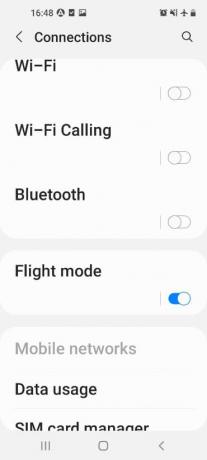
Læs også:Ret Android Wi-Fi-godkendelsesfejl
Mulighed II: Windows-pc
Du kan følge trinene nedenfor for at slå flytilstand på din Windows 10-pc og derefter forsøge at overføre filerne.
1. Tryk på Windows + I tasterne på samme tid for at åbne Indstillinger app.
2. Klik på Netværk og internet indstillinger i menuen.
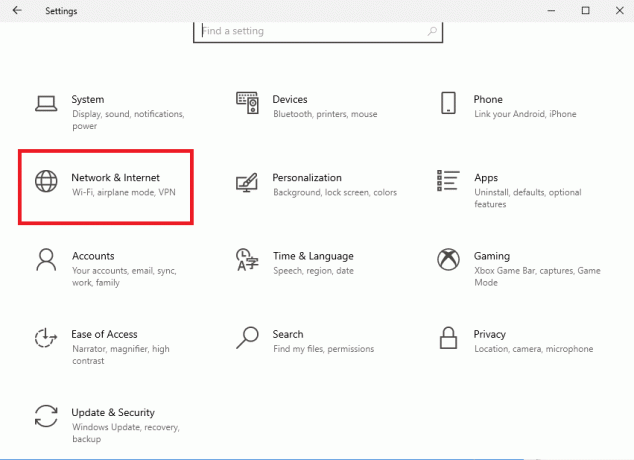
3. Klik på Flytilstand tabulator og skifte på indstillingen Flytilstand.

1I. Genstart enhed
Den universelle metode kan bruges til at løse dette problem. Du kan prøve at genstarte enhederne for at rydde alle fejl og fejl i processerne.
Mulighed I: På Android-telefon
Følg trinene i metoden nedenfor for at genstarte din Android-telefon.
1. Tag Android-telefonen ud af USB-kablet, tryk på Strøm knappen, og tryk på Genstart mulighed.
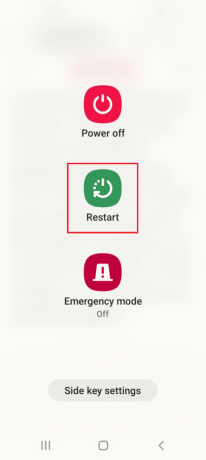
2. Tryk på Genstart mulighed for at genstarte din telefon.
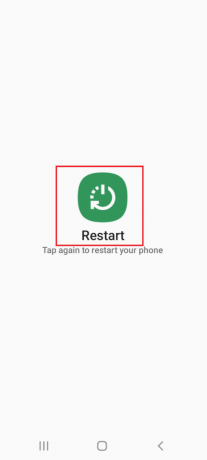
Læs også:Reparer USB OTG, der ikke virker på Android-enheder
Mulighed II: Windows-pc
Du kan følge trinene nedenfor for at genstarte din Windows 10-pc.
1. Tag USB-kablet ud af USB-porten, og tryk på Windows nøgle.
2. Klik på Strøm ikonet nederst og vælg Genstart mulighed for at genstarte din pc.

1J. Opdater enhed
Problemet med filoverførslen kan skyldes det korrupte eller forældede operativsystem på enhederne. For at løse problemet kan du prøve at opdatere operativsystemet til den nyeste version.
Mulighed I: På Android-telefon
Brug af en forældet version af Android OS kan forårsage problemet. Du kan opdatere operativsystemet for at løse problemet. Læs artiklen i linket her for at vide hvordan man manuelt opdaterer Android-telefonen til den seneste version.
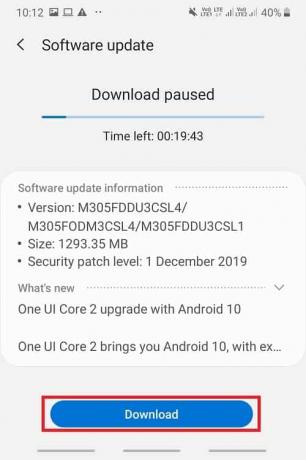
Mulighed II: På Windows-pc
På grund af kompatibilitetsproblemerne understøtter Windows-pc'en muligvis ikke Android-telefonen. I dette tilfælde kan du opdatere Windows OS til den nyeste version for at løse pc-problemet. Brug linket her for at vide mere om denne metode.

Metode 2: Skift USB-præferencer på Android-telefon
En af de grundlæggende metoder til at løse problemet med filoverførslen er at kontrollere, om filoverførselsindstillingen er aktiveret. Du kan prøve at aktivere indstillingen for overførsel af filer på din Android-telefon ved hjælp af følgende metoder.
Mulighed I: Tillad adgang til telefondata
Den første mulighed for at tillade filoverførsel er at tillade den i pop-up-meddelelsen på din Android-telefon. Denne meddelelse vil blive vist umiddelbart efter, at du slutter Android-telefon til din Windows-pc.
1. Som standard, når Android Phone er tilsluttet din Windows-pc, vil du modtage Tillad adgang til telefondata. besked.
2. Tryk på Tillade mulighed i meddelelsen.
Mulighed II: USB-indstillinger
Hvis pop op-meddelelsen ikke vises på din telefon, kan du aktivere indstillingen for filoverførsel fra menuen Hurtig adgang på din telefon.
1. Stryg skærmen ned for at se Hurtig adgangsmenu og tryk på USB til filoverførsel mulighed.
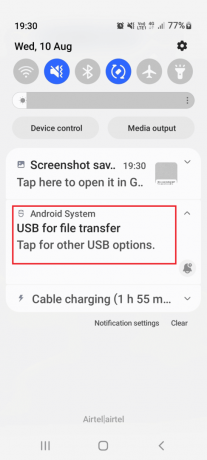
2. Tryk på Overførsel af filer /Android Auto mulighed i Brug USB til afsnit.

Læs også: Fix System UI har stoppet sort skærm på Android
Metode 3: Brug udviklerindstillinger
Som en alternativ tilgang til at løse Android USB-filoverførsel, der ikke fungerer Windows 10 PC-problem, kan du prøve at aktivere filoverførslen er at aktivere det fra udviklerindstillingerne på din Android-telefon.
Trin I: Aktiver udviklerindstillinger
Det første trin i denne mulighed er at aktivere udviklerindstillingerne på din telefon. Læs artiklen med linket her for at vide hvordan man aktiverer udviklermuligheder på din telefon.

Trin II: Aktiver indstillingen for filoverførsel
Det andet trin i denne mulighed er at aktivere filoverførselsindstillingen på Udviklerindstillinger i appen Indstillinger.
1. I den Indstillinger app, tryk på Udvikler muligheder fanen.
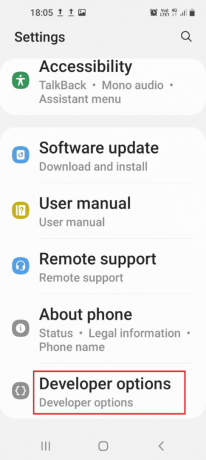
2. Tryk på Standard USB-konfiguration fanen.
3. Tryk på Overførsel af filer mulighed.
Trin III: Aktiver USB Debugging Option (hvis relevant)
Dette trin er at aktivere USB Debugging-indstillingen på din telefon i Udviklerindstillinger. Denne mulighed skulle løse Android-telefonens USB-forbindelsesproblem med det samme, da du kan overføre filerne som udvikler. Dette trin skal kun forsøges, hvis du ikke kan overføre filer efter at have aktiveret filoverførselsindstillingen.
1. I den Indstillinger app, tryk på Udvikler muligheder fanen.
2. I den Fejlretning sektion, skifte På det USB debugging mulighed.
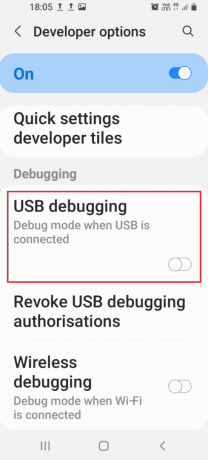
3. Tryk på Okay mulighed.
Metode 4: Ryd enhedscache
Hvis der er mange eksterne lagerfiler på de installerede apps på Android-telefonen, kan du muligvis ikke overføre filer. Du kan rydde cachedataene på apps for at løse Android USB-filoverførsel, der ikke fungerer Windows 10 PC-problem.
1. Åben Indstillinger app på din Android-telefon.
2. Trykke på Apps fanen.
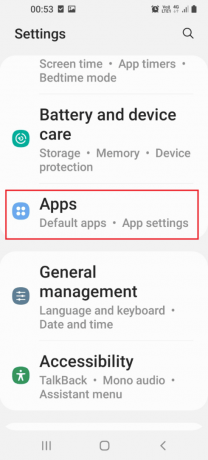
3. Tryk på appen én efter én på listen.
Bemærk: Til forklarende formål Samsung internet app er valgt.
4. Trykke på Opbevaring i Brug afsnit.
5. Trykke på Ryd cache mulighed i bunden.
Metode 5: Installer MTP-enhedsdriver
En af årsagerne til den mislykkede filoverførsel mellem Android-telefon og Windows-pc er fraværet af en MTP-enhedsdriver. Driveren til MTP-enheden eller Media Transfer Protocol på Android-telefonen skal installeres på Windows-pc'en.
Trin I: Tjek for MTP-driver
Det første trin i denne metode er at kontrollere, om MTP-enhedsdriveren er installeret på din pc.
1. Tryk på Windows nøgle, type Enhedshåndtering og klik på Åben.

2. Udvid Bærbare enheder, højreklik på Android telefon, og klik på Ejendomme mulighed.
3. Flytte til Chauffør fanen og klik på Driver detaljer knap.
4. Hvis du ser drivere i Driver filer afsnittet, så er driverne installeret på din pc.
Bemærk: Hvis driverne ikke er tilgængelige i sektionen, skal du tilslutte Android-telefonen til din Windows-pc igen.
Trin II: Installer MTP-driver manuelt
Det næste trin for at løse Android USB-filoverførsel, der ikke virker Windows 10 PC-problem er at installere MTP-driveren til enheden manuelt på din pc.
5. Åbn Løb dialogboksen, skriv %systemrod%\INF og klik på Okay knap.
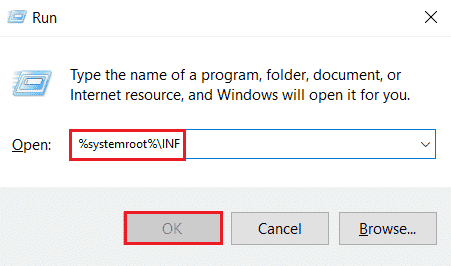
6. Højreklik på wpdmtp.inf fil og klik på Installere mulighed.
7. Vent til driveren er installeret og Genstart din pc fra START menu.
Metode 6: Opdater enhedsdriver
Den næste metode til at løse problemet med filoverførslen er at opdatere enhedsdriveren på din Windows-pc. Se vores vejledning for at opdatere enhedsdrivere Sådan opdateres enhedsdrivere.

Læs også:Reparer ukendt USB-enhed i Windows 10
Metode 7: Geninstaller ADB-driver (hvis relevant)
Den anden mulighed i denne metode til at rette Android USB-filoverførsel, der ikke fungerer Windows 10 PC-problem, er at afinstallere eller geninstallere Android Composite ADB-interfacedriver. Dette kan være nyttigt, hvis du bruger en Android-telefon med en ADB-grænseflade. Se vores vejledning for at afinstallere og geninstallere driveren Sådan afinstalleres og geninstalleres drivere.

Metode 8: Genstart ADB-kommando (hvis relevant)
Som et ekstra trin kan du lukke alle processer, der fungerer med den aktuelle ADB-driver og bede den om at bruge den opdaterede driver. Dette ville sikre, at alle fejl i Android USB-filoverførsel ikke fungerer Windows 10 PC-problem.
1. Tryk på Windows nøgle, type Kommandoprompt, og klik på Kør som administrator.

2. Indtast følgende kommando og tryk på Indtast nøgle at lukke den eksisterende ADB-proces.
adb kill-server

3. Indtast følgende kommando og tryk på Indtast nøgle for at starte ADB-serveren.
adb start-server

4. Udfør adb enheder kommando for at tjekke for de Android-enheder, der er tilsluttet via ADB-tjenesten.

5. Prøv at overføre filerne fra din Android-telefon ved hjælp af USB-kablet.
Læs også:Fix USB bliver ved med at afbryde og tilslutte igen
Metode 9: Installer Windows Media Feature Pack
Hvis du bruger Windows 10KN- og 10N-udgaverne, kan du installere Windows Media Feature Pack for at løse problemet med forbindelsen.
1. Åbn Google Chrome webbrowser fra søgefeltet.
2. Åbn den officielle hjemmeside for Windows Media Feature Pack og log ind på din Microsoft-konto.
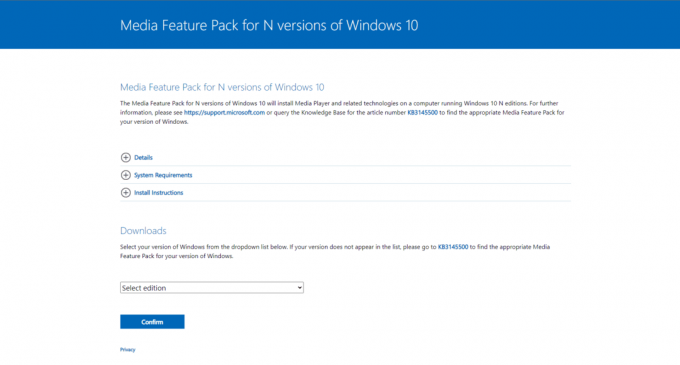
3. Vælg Mediefunktionspakke – version 1903 (maj 2019) i rullemenuen i Downloads afsnittet og klik på Bekræfte knap.
4. Klik på 64-bit download knappen og følg instruktionerne på skærmen for at installere pakken.
Bemærk: Hvis Windows-arkitekturen er 32-bit, skal du klikke på 32-bit download knap. For at kende systemtypen skal du åbne Indstillinger app ved hjælp af Windows+ I tasterne og klik på Skærm mulighed. Klik på Om fanen og tjek systemtypen i vinduets højre rude.
Metode 10: Installer MTP Porting Kit til Windows
For at løse dette problem kan du installere Media Transfer Protocol-porteringssættet på din Windows-pc.
1. Download Media Transfer Protocol Porting Kit 12.0.
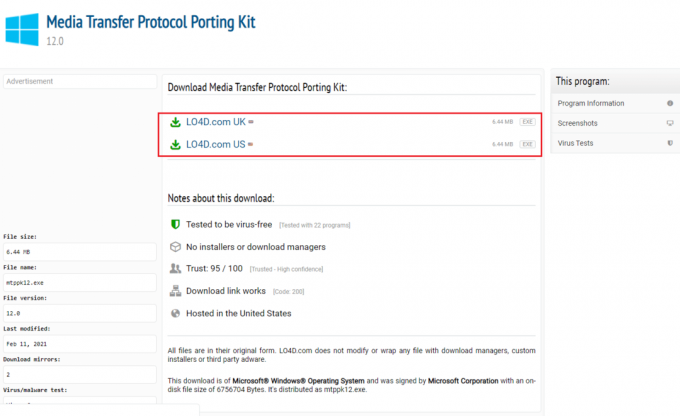
2. Følg instruktionerne i installationsguiden for at installere sættet.
Metode 11: Afinstaller unødvendig software (hvis relevant)
Nogle gange kan den unødvendige software på din Windows-pc være i konflikt med den almindelige metode til overførsel af filer. Du kan afinstallere disse apps og software for at løse Android-telefonens USB-forbindelsesproblem.
Mulighed I: Samsung Kies-software
Samsung Kies-filoverførselssoftwaren bruges til at overføre filer fra Android-telefonen til Windows-pc'en. Du kan afinstallere softwaren ved hjælp af appen Kontrolpanel for at løse problemet.
Bemærk: Softwaren bruges kun, hvis du bruger Samsung Galaxy S4/ S5/ S6/ S7/ S8/ S9/ S9+/ Note 5/ Note 8 Android-telefon.
1. Tryk på Windows nøgle, type Kontrolpanel, og klik derefter på Åben.

2. Vælg muligheden Kategori i Se efter rullemenuen i øverste højre hjørne.
3. Klik på Afinstaller et program i Programmer kategori.

4. Vælg Samsung Kies software, skal du klikke på Afinstaller knappen øverst, og følg instruktionerne på skærmen.
Mulighed II: Samsung SideSync Connectivity Tool
Nogle Android-telefoner kommer med et indbygget tilslutningsværktøj såsom Samsung SideSync. Du skal afinstallere værktøjet for at løse Android-telefonens USB-forbindelsesproblem.
1. Åben Kontrolpanel app fra søgelinjen på din Windows-pc.

2. Vælg muligheden Kategori i Se efter rullemenuen i øverste højre hjørne.
3. Klik på Afinstaller et program i Programmer kategori.

4. Vælg Samsung SideSync værktøj, klik på Afinstaller knappen øverst, og følg instruktionerne på skærmen.
Læs også:Sådan deaktiveres Samsung Discover Option fra appskærmen
Metode 12: Genstart Samsung-telefonen i ODIN-tilstand (anbefales ikke)
Hvis du ikke kan overføre filerne fra din telefon i normal tilstand, kan du prøve at bruge ODIN-tilstanden til at overføre filerne. Læs artiklen på linket her for at vide hvordan du genstarter din Samsung-telefon i ODIN-tilstand.
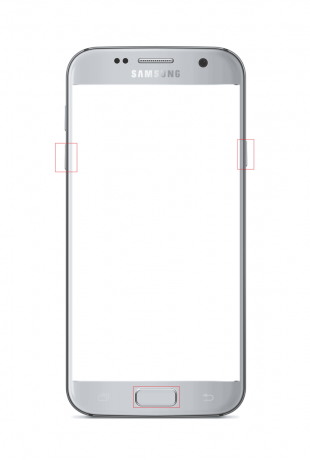
Bemærk: Som en alternativ metode til at overføre filerne, kan du prøve at installere AirDroid app på din Android-telefon. Dette giver dig adgang til filer på din telefon via webgrænsefladen på pc'en.
Metode 13: Kontakt Manufacture Store
Den sidste udvej er at besøge producentens butik, hvorfra du har købt Android-telefonen, og bede dem om hjælp til Android-telefonens USB-forbindelsesproblem.
Anbefalede:
- Ret PS4 WiFi-proxyserverfejl
- Ret Hulu Switch Profile Error i Windows 10
- Sådan omgår du ADB-enheds uautoriseret meddelelse
- Ret processen Kan ikke få adgang til filfejlen på Windows 10
Artiklen har forklaret metoderne til at rette Android USB-filoverførsel fungerer ikke Windows 10 PC. Fortæl os venligst dine tanker, forslag og spørgsmål i kommentarfeltet.



