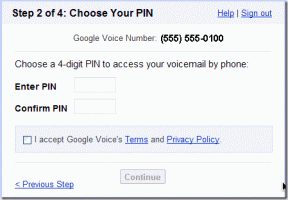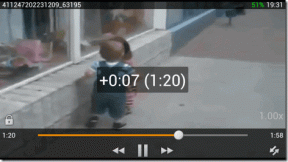7 måder at åbne forhøjet Windows PowerShell i Windows 10
Miscellanea / / November 28, 2021
Windows PowerShell er en opgavebaseret kommandolinjeskal og scriptsprog designet specielt til systemadministration. Du har måske set mange af mine tutorials, hvor jeg har nævnt brugen af PowerShell. Alligevel er mange mennesker ikke klar over, hvordan man åbner Elevated Windows PowerShell i Windows 10. Mens de fleste af os er opmærksomme på kommandoprompt og hvordan man åbner forhøjet kommandoprompt, men ikke mange af brugerne er klar over brugen af Windows PowerShell.
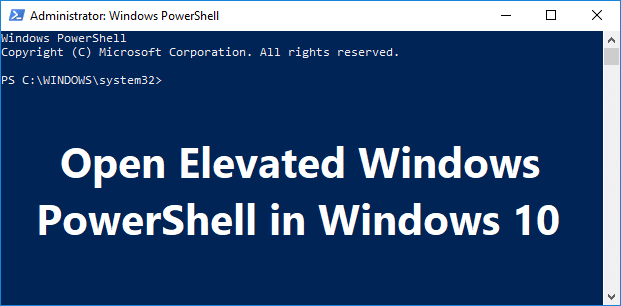
Windows PowerShell er en avanceret version af kommandoprompt, som har klar til at bruge cmdlets (udtales "command-let"), som kan bruges til at fejlfinde forskellige problemer med operativsystemet. PowerShell indeholder mere end hundrede grundlæggende kerne-cmdlets, og du kan også skrive dine egne cmdlets. Uanset hvad, uden at spilde nogen tid, lad os se, hvordan du åbner Elevated Windows PowerShell i Windows 10 ved hjælp af nedenstående vejledning.
Indhold
- 7 måder at åbne forhøjet Windows PowerShell i Windows 10
- Metode 1: Åbn Elevated Windows PowerShell i Windows 10 Search
- Metode 2: Åbn Elevated Windows PowerShell fra Start-menuen
- Metode 3: Åbn Elevated Windows PowerShell fra Run-vinduet
- Metode 4: Åbn Elevated Windows PowerShell fra Task Manager
- Metode 5: Åbn Elevated Windows PowerShell i File Explorer
- Metode 6: Åbn Elevated Windows PowerShell i kommandoprompt
- Metode 7: Åbn Elevated Windows PowerShell i Win + X Menu
7 måder at åbne forhøjet Windows PowerShell i Windows 10
Sørg for at oprette et gendannelsespunkt bare hvis noget går galt.
Metode 1: Åbn Elevated Windows PowerShell i Windows 10 Search
1. Søg efter Windows Powershell i søgefeltet og klik på Kør som administrator.

2. Hvis du ønsker at åbne uhøjet PowerShell, skal du klikke på det fra søgeresultatet.
Metode 2: Åbn Elevated Windows PowerShell fra Start-menuen
1. Tryk på Windows-tasten for at åbne Startmenu.
2. Rul nu ned til bunden af listen, hvor du finder Windows PowerShell-mappe.
3. Klik på ovenstående mappe for at udvide dens indhold, højreklik nu på Windows PowerShell og vælg Kør som administrator.
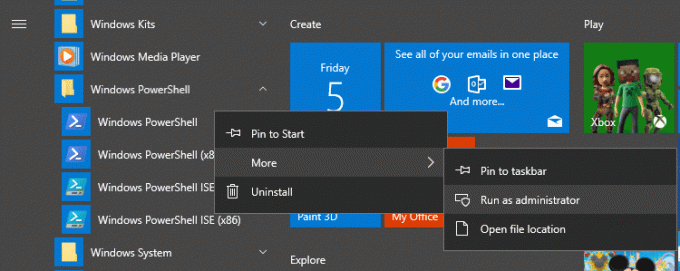
Metode 3: Åbn Elevated Windows PowerShell fra Run-vinduet
1. Tryk på Windows-tasten + R og skriv derefter powershell og tryk på Enter.
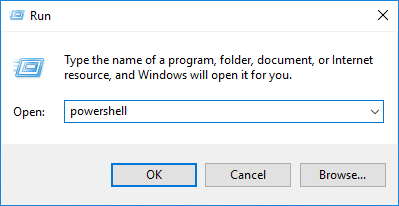
2. Windows PowerShell starter, men hvis du vil åbne forhøjet PowerShell, skal du skrive følgende kommando i PowerShell-vinduet og trykke på Enter:
Start-Process PowerShell -Verb runAs
Metode 4: Åbn Elevated Windows PowerShell fra Task Manager
1. Trykke Ctrl + Shift + Esc for at åbne Task Manager.
2. Fra menuen Task Manager, klik på Fil, vælg derefter "Kør ny opgave“.

3. Skriv nu powershell og markere "Opret denne opgave med administrative rettigheder” og klik OKAY.
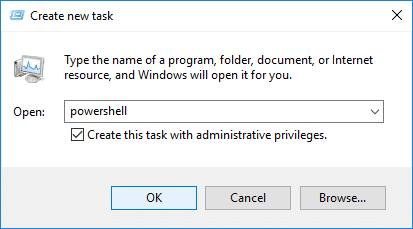
Metode 5: Åbn Elevated Windows PowerShell i File Explorer
1. Tryk på Windows-tasten + E for at åbne File Explorer, og naviger derefter til den mappe eller det drev, hvor du vil åbne PowerShell.
2. Klik nu på Filer fra File Explorer-båndet og hold derefter musen på "Åbn Windows PowerShell” klik derefter Åbn Windows PowerShell som administrator.
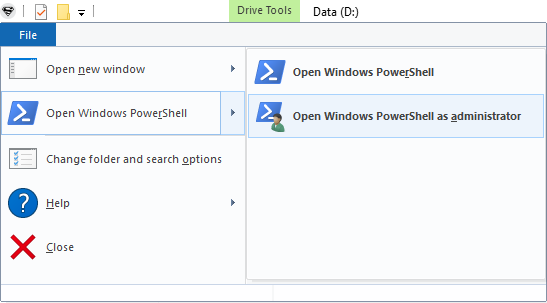
ELLER
1. Naviger til følgende placering i File Explorer:
C:\Windows\System32\WindowsPowerShell\v1.0
2. Højreklik på powershell.exe og vælg derefter Kør som administrator.
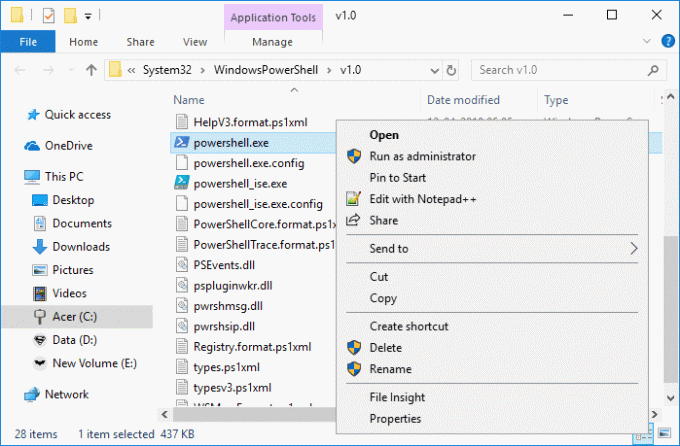
Metode 6: Åbn Elevated Windows PowerShell i kommandoprompt
1. Tryk på Windows-tasten + Q for at åbne søgning, og skriv derefter Kommandoprompt højreklik derefter på den og vælg Kør som administrator.
Bemærk: Du kan åbne forhøjet kommandoprompt ved at bruge enhver metode, du kan lide.
2. Skriv nu følgende kommando i cmd og tryk på Enter:
powershell
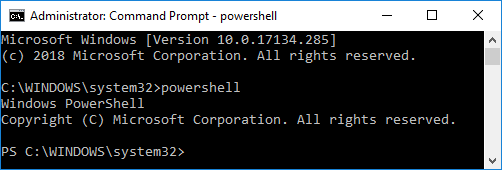
Metode 7: Åbn Elevated Windows PowerShell i Win + X Menu
1. Gå til Start-menuen søg og skriv PowerShell og klik på søgeresultatet.

2. Hvis du ikke kan se PowerShell i Win + X-menuen, skal du trykke på Windows-tasten + I for at åbne Indstillinger.
3. Klik nu på Personalisering og vælg derefter fra menuen til venstre Proceslinje.
4. Sørg for at Aktiver til/fra-knappen under "Erstat kommandoprompt med Windows PowerShell i menuen, når jeg højreklik på startknappen eller tryk på Windows-tasten + X“.
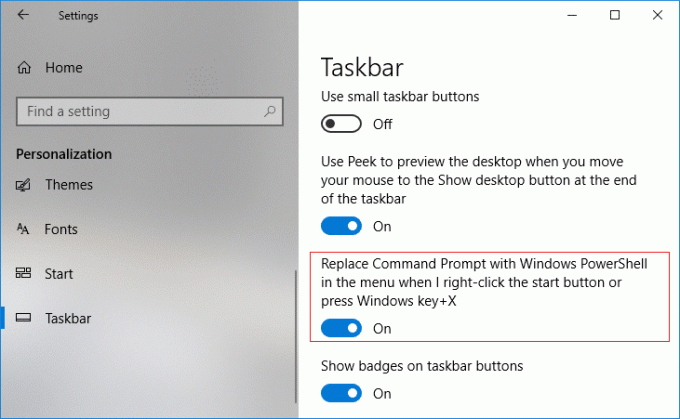
5. Følg nu igen trin 1 for at åbne Forhøjet Windows PowerShell.
Anbefalede:
- Sådan skjuler du et drev i Windows 10
- Sikkerhedskopier og gendan enhedsdrivere i Windows 10
- Sådan bruger du Dynamic Lock i Windows 10
- Tjek hvilken udgave af Windows 10 du har
Det er det, du med succes har lært Sådan åbnes Elevated Windows PowerShell i Windows 10 du har, men hvis du stadig har spørgsmål vedrørende denne tutorial, er du velkommen til at spørge dem i kommentarens sektion.