Sådan kommenterer du billeder ved hjælp af Web Capture Tool i Microsoft Edge
Miscellanea / / August 27, 2022
Deling af skærmbilleder af websider kan til tider være desorienterende. Det skyldes, at modtageren ofte er uvidende om, hvad der skal overværes. Tager et normalt skærmbillede på Mac eller PC er native og indeholder også værktøjer til at kommentere for at dele præcise input. Sådan kan du annotere ved hjælp af weboptagelsesværktøjet i Microsoft Edge.

Normalt tager brugere et skærmbillede fra browseren, finder billedet fra File Manager eller Finder (Mac) og anmærker ved hjælp af en tredjepartsapp som Photoscape X. Hele processen kan være tidskrævende for nogle, og det er her Microsofts tankevækkende tilføjelse kommer.
Hvor er Web Capture Tool i Microsoft Edge
Microsoft har integreret Web Capture-værktøjet lige ved siden af udvidelsesmenuen i Edge-browseren. Tjek skærmbilledet for reference. Hvis du ikke kan se muligheden, skal du opdatere Edge-browseren. Sådan gør du.
Trin 1: Åbn Microsoft Edge på skrivebordet, og klik på menuen med tre prikker øverst.

Trin 2: Gå til Indstillinger.
Trin 3: Vælg Om, og browseren vil begynde at downloade den seneste opdatering.
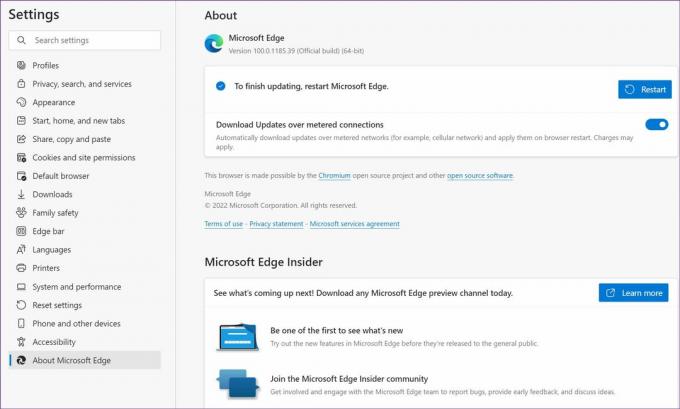
Hvis opdatering af Edge på Mac virker som en kamp, så tjek vores dedikerede guide til at rette problemet problem med, at Microsoft Edge ikke opdaterer på Mac.
Brug Web Capture
Måske stødte du på en interessant graf eller et citat i en artikel, lad os bruge weboptagelsesværktøjet og dele det.
Trin 1: Mens du læser en artikel, skal du klikke på Web Capture-ikonet øverst.
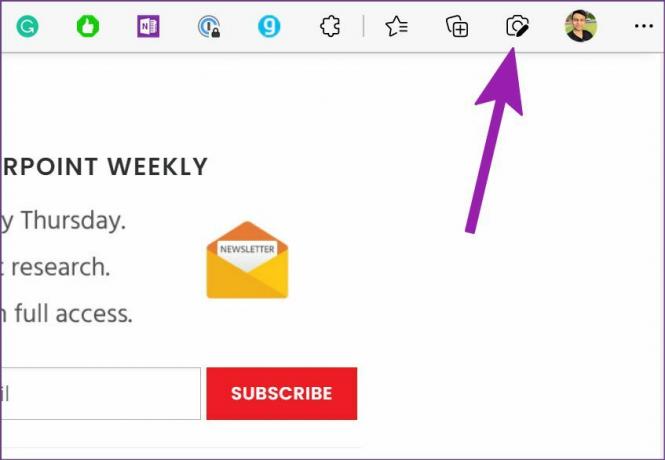
Trin 2: Du har to muligheder at vælge – Capture Full Page eller Capture Area.

Optag hele siden – Det vil fange hele websiden. Værktøjet udelader fanelinjen, adresselinjen, skyderen og andre unødvendige elementer fra skærmbilledet. Det vil dog overveje annoncerne.
Fangsområde – Som navnet antyder, giver muligheden dig mulighed for at fange en bestemt del af siden. Tag delen, og du kan kopiere skærmbilledet direkte eller åbne Markup-værktøjet. Apropos Markup-værktøjet, lad os tale om det.
Anmærk på skærmbilleder
Microsoft Edge's Web Capture-annoteringsfunktioner føles mangelfulde sammenlignet med standardsnipping-værktøjet på Windows. Lad os tale om Edges annoteringsmuligheder, og så vil vi kort berøre Snipping Tool.
Browseren åbner automatisk opmærkningsværktøjet, når du fanger hele siden. Klik på Tegnet øverst og vælg mellem mange farver. Du kan tjekke forhåndsvisningen af livefarve i bunden og justere blæktykkelsen.

Hvis du ikke er god til at doodle, vil du måske bruge Slet-værktøjet til at fjerne anmærkninger. Når du er færdig med ændringerne, skal du trykke på knappen Gem øverst og gemme skærmbilledet i mappen Downloads.
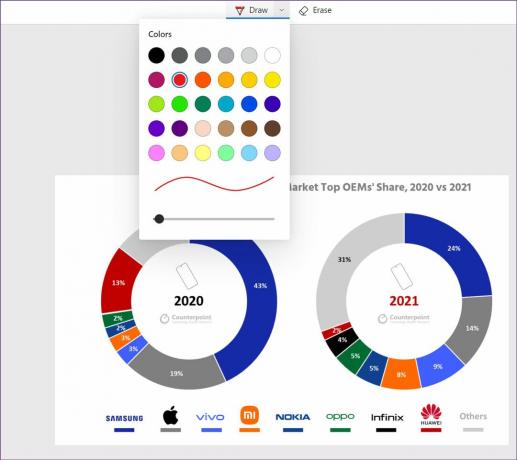
Microsoft Edge vil ikke bede om downloadplacering. Det vil bruge standardindstillingerne til at gemme filen. Du kan også klikke på menuen med tre prikker øverst og vælge Kopier for direkte at dele billedet i beskedapp eller e-mail.
Det bedste ved at bruge Web Capture-værktøjet i Edge er at bruge funktionen på en fane og skifte til en anden fane for at fortsætte med at gennemse indholdet. Du kan til enhver tid gå tilbage til den forrige fane og genoptage med anmærkning.
Gem Web Capture til Edge Collections
Samlinger er en af de bedste tilføjelser i Edge-browseren. Du kan læse vores dedikerede indlæg for at lære alt om funktionen. Web Capture er tæt integreret med samlinger, og du kan gemme disse billeder direkte i en relevant samling.
Dette er mest nyttigt, når du researcher på nettet. Du kan oprette en dedikeret websamling og tilføje nyttige weblinks. Når du finder nødvendige dele fra en artikel, skal du bruge Web Capture, bruge opmærkningsværktøjer og tilføje det direkte til samlingen.
Trin 1: Når du er færdig med at kommentere (se ovenstående afsnit) et skærmbillede, skal du klikke på Føj til samlinger i øverste højre hjørne.
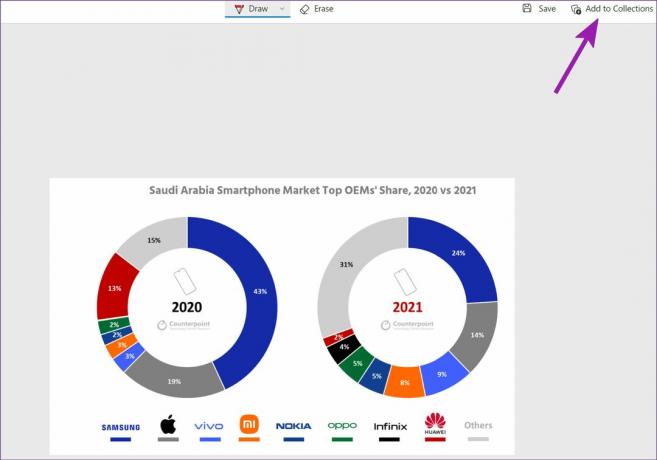
Trin 2: Det åbner en rullemenu med alle de aktuelle samlinger. Du kan enten tilføje skærmbilledet til en eksisterende samling eller oprette en ny ved at klikke på knappen 'Start ny samling'.

Samlinger er en smart måde at organisere dit forskningsmateriale til hjemmearbejde eller dit næste projekt på uden at forlade Microsoft Edge.
Start annotering i Microsoft Edge
Desværre går Edges Web Capture-værktøj glip af en highlighter. Du skal bruge Windows' standard klippeværktøj (Windows + Shift + S) for at bruge highlighter, regler og andre anmærkningsfunktioner. Måske vil vi få flere funktioner i de fremtidige Edge-opdateringer. Lige nu er det en god start af Microsoft at tilbyde et skærmbilledeoptagelsesværktøj lige i browseren.
Sidst opdateret den 19. april, 2022
Ovenstående artikel kan indeholde tilknyttede links, som hjælper med at understøtte Guiding Tech. Det påvirker dog ikke vores redaktionelle integritet. Indholdet forbliver upartisk og autentisk.

Skrevet af
Parth har tidligere arbejdet hos EOTO.tech med at dække tekniske nyheder. Han er i øjeblikket freelancer hos Guiding Tech og skriver om apps-sammenligning, tutorials, softwaretip og tricks og dykker dybt ned i iOS-, Android-, macOS- og Windows-platforme.



