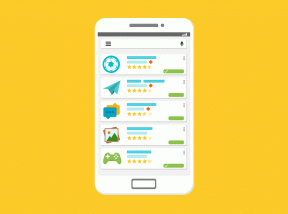Sådan løses MacBook-overophedningsproblemet
Miscellanea / / April 02, 2023
MacBook er en serie af bærbare computere designet og fremstillet af Apple Inc. der er blevet rost for deres slanke design, brugervenlige interface og opfindsomme funktioner såsom Touch Bar og Retina-skærm. De bruger macOS-operativsystemet, der er specielt designet til at arbejde problemfrit med Apples hardware. Men nogle brugere kan blive frustrerede, hvis deres Mac overophedes, da det kan få systemet til at bremse eller endda lukke ned uventet. Overophedning kan også være et tegn på underliggende hardware- eller softwareproblemer, der skal løses for at forhindre skade på computeren. Og du er muligvis nået til denne side med dette problem i dit sind. Sæt dine bekymringer til ro, og læs denne artikel indtil slutningen for at lære, hvorfor min MacBook så let bliver overophedet, og hvordan du løser problemet med overophedning af MacBook.

Indholdsfortegnelse
- Sådan løses MacBook-overophedningsproblemet
- Hvorfor overophedes min MacBook så nemt?
- Sådan løses MacBook-overophedningsproblemet?
- Metode 1: Grundlæggende fejlfindingsmetoder
- Metode 2: Deaktiver Ken Burns pauseskærm
- Metode 3: Luk apps, der opfører sig forkert
- Metode 4: Log på iCloud igen
- Metode 5: Opdater problematiske applikationer
- Metode 6: Opdater macOS
- Metode 7: Deaktiver grafikskifte
- Metode 8: Deaktiver Airplay-modtager
- Metode 9: Deaktiver browserhardwareacceleration
- Metode 10: Åbn browser i fejlsikret tilstand
- Metode 11: Deaktiver Turbo Boost
- Metode 12: Nulstil System Management Controller (SMC)
- Metode 13: Nulstil PRAM/NVRAM
Sådan løses MacBook-overophedningsproblemet
Dette er en omfattende guide, der vil hjælpe dig med at løse MacBook-overophedningsproblemet. For at lære om, hvorfor min MacBook overophedes så let, og løsningerne på dette problem, skal du fortsætte med at læse til slutningen. Men lad os først se de mulige årsager til, at dette problem opstår i første omgang.
Hurtigt svar
Du kan løse MacBook-overophedningsproblemet ved at lukke de dårligt opførende apps på din Mac:
1. Åben Finder på din MacBook og klik på Ansøgninger fra venstre rude.
2. Vælg derefter Hjælpeprogrammer.
3. Klik på Aktivitetsmonitor.
4. Gå til CPU fanen for at se de høje ressourcer, der bruger applikationer.
5. Tæt at målapplikation på din MacBook for at løse problemet med overophedning.
Hvorfor overophedes min MacBook så nemt?
Vi har nævnt punkterne nedenfor for at svare på, hvorfor min MacBook så let bliver overophedet.
- Opbevares i direkte sollys
- Beskidte porte og grill
- En midlertidig fejl
- Åbning af flere browserfaner
- Multitasking
- Forældet operativsystem
- Korrupt systemstyringscontroller
- Korrupt parameter Random Access Memory og ikke-flygtig Random Access Memory
- Problematiske applikationer
- Aktiveret Graphics Switching & Airplay-modtager
Læs også: Hvorfor er min bærbare blæser så høj pludselig?
Sådan løses MacBook-overophedningsproblemet?
Du kan starte med de grundlæggende metoder og derefter gå videre til de komplekse for at løse MacBook-overophedningsproblemet. Læs og overhold de angivne løsninger:
Metode 1: Grundlæggende fejlfindingsmetoder
Før du prøver de mere avancerede og komplicerede metoder til at løse problemet med overophedning af MacBook, skal du starte med at bruge de enkle fejlfindingsmetoder, der er forklaret i de følgende afsnit.
1A. Genstart din Mac
En midlertidig fejl kan forårsage problemet med overophedning af MacBook. Så i en sådan situation, prøv at genstarte din enhed for at rette fejlene og fejlene. Denne løsning er en af de nemmeste at følge, så du kan starte med denne. For at gøre dig bekendt med, hvordan du genstarter din mac, tjek nedenstående trin:
1. Først skal du klikke på Apple-menuikon på din Mac.
2. Klik derefter på Genstart… mulighed.

1B. Undgå at udsætte Mac i direkte sollys
Mac'er driftstemperaturen er mellem 50 og 95° Fahrenheit. Så prøv ikke at overskride dette, og arbejd ikke i et meget varmt område eller i direkte sollys, da dette kan få din Mac til at overophedes.
1C. Undgå at åbne flere browserfaner
Når du starter forskellige faner på én gang i din browser, kan dette muligvis forbruge mange ressourcer, som kan opvarme din MacBook. Så åbn et par faner på én gang og luk dem, der ikke er vigtige.
1D. Reducer multitasking
Kør ikke flere programmer på én gang, da de bruger ressourcerne meget. Så reducer multitasking for at undgå overophedningsproblemet.
1E. Brug originale Mac-opladere
Sørg for at du er det bruger ikke opladere af lav kvalitet da dette ville forårsage MacBook-overophedningsproblemet. Så brug de originale opladere, der fulgte med din MacBook.
Læs også: Løs problemet med MacBook-opladeren, der ikke fungerer
1F. Rengør MacBook-porte og blæsere
Støv omkring MacBook-blæserne kan forhindre varmestrømmen, som kan overophede din enhed. Så rengør din MacBooks indre.
Note 1: Vi støtter eller sponsorerer ikke nogen af tredjepartsapps/-værktøjer, der er anført i denne artikel. Brugere bør sikre beskyttelsen af deres data for privatlivets fred eller ethvert datatab. Så brug disse efter eget skøn.
Note 2: Før rengøring skal du sikre dig sluk din Mac-enhed og fjern strømkabel.
1. Brug en skruetrækker for at skrue MacBook's bundpanel af skruer.
2. Brug derefter komprimeret luft og børste for at fjerne snavs eller støv fra din MacBook ventilatorer, ventilationskanaler, porte, etc.
Hvis problemet med overophedning fortsætter efter dette, kan du gøre brug af tredjeparts apps som f.eks Macs blæserkontrol. Disse apps sæt blæserne til at køre på fuld hastighed.
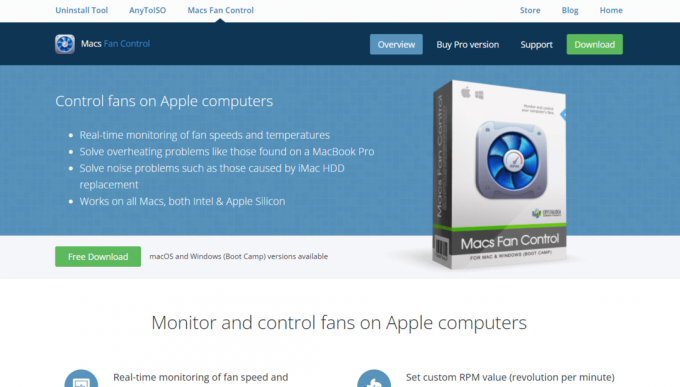
Metode 2: Deaktiver Ken Burns pauseskærm
Hvis problemet med MacBook-overophedning fortsætter, kan du prøve at slukke for Ken Burns-pauseskærmen som dette pauseskærmseffekt kan udnytte dine systemressourcer enormt, og derved få din enhed til at overophedning. For at deaktivere dette skal du følge de givne trin:
1. Naviger til Systempræferencer på din MacBook og klik på Desktop og pauseskærm mulighed.
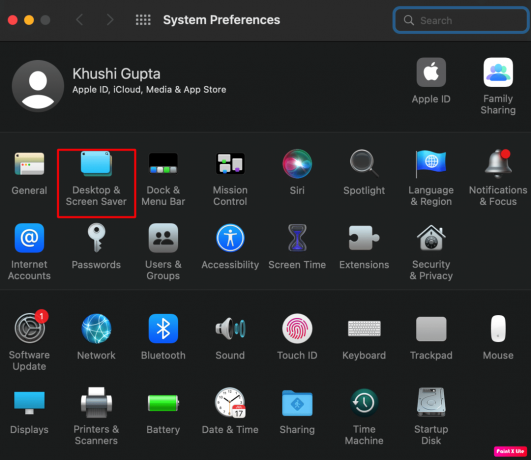
2. Skift derefter til Pauseskærm fanen og vælg anden ønsket pauseskærm såsom Dagens ord.

Det vil aktivere den nye pauseskærm og deaktivere Ken Burns en.
Metode 3: Luk apps, der opfører sig forkert
Belastningen på CPU'en kan overophede din MacBook, dette kan være forårsaget af nogle apps, der opfører sig dårligt. Men du kan kontrollere og lukke disse apps ved at navigere til Aktivitetsovervågningen på din Mac. For at gøre det skal du følge nedenstående trin:
1. Lancering Finder på din Mac og klik på Ansøgninger fra venstre rude.
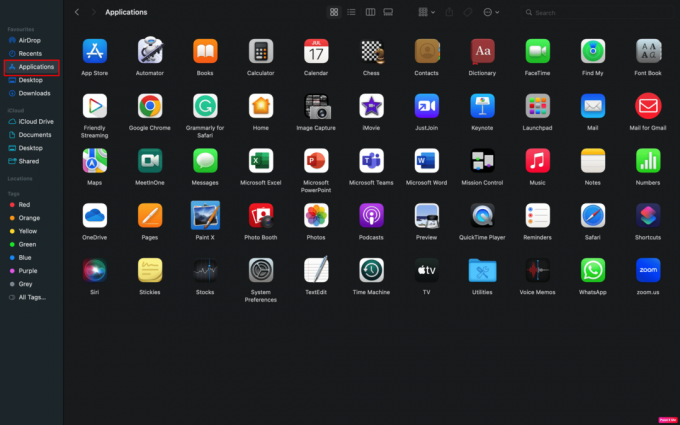
2. Klik derefter på Hjælpeprogrammer > Aktivitetsovervågning.
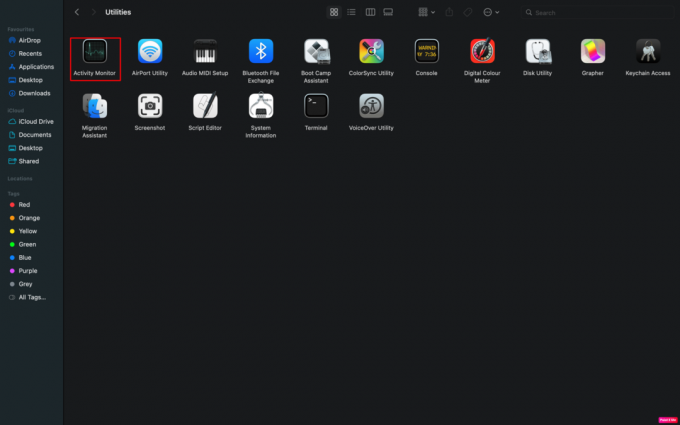
3. Vælg derefter CPU fanen for at se, hvilke applikationer der gør brug af CPU'ens tilgængelige ressourcer i store mængder.
4. Luk nu fejlagtigt program og brug det ikke.
OgsåLæs: Sådan sletter du apps fra MacBook
Metode 4: Log på iCloud igen
En anden metode, du kan bruge til at løse MacBook-overophedningsproblemet, er denne. For at få indsigt i, hvordan du kan gøre dette, skal du læse og følge nedenstående trin:
1. Naviger til MacBook Systempræferencer og klik på Apple-id.
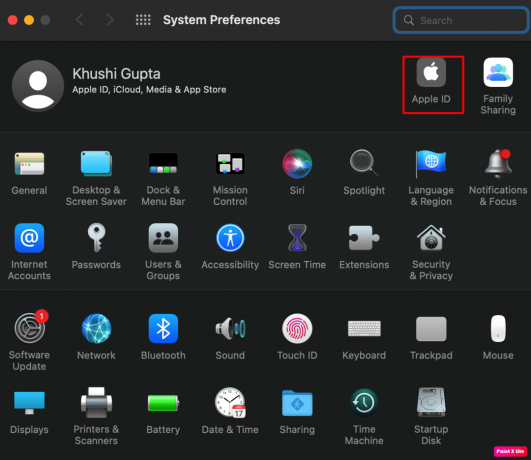
2. Derefter skal du gå til iCloud fanen og klik på Log ud mulighed.
3. Bekræft nu Log ud af iCloud og derefter overholde meddelelser på skærmen angivet på din skærm for at afslutte processen.
4. Herefter, genstart din MacBook og derefter Log på til iCloud.
Metode 5: Opdater problematiske applikationer
Det forældede program på din MacBook, som er blevet inkompatibelt med din enhed, kan overophede din Mac, da det kan udnytte dine systemressourcer enormt. I dette tilfælde skal du opdatere den app, der forårsager problemet.
1. Åben App butik på din MacBook.
2. Klik på Opdateringer mulighed fra venstre rude.
3. Klik på OPDATERING for problematisk app fra menuen.
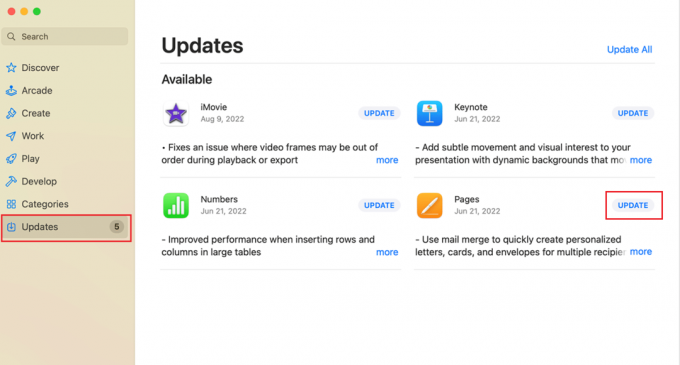
Metode 6: Opdater macOS
Et forældet operativsystem kan også føre til problemer med MacBook Pro-overophedning. Opdater din MacBook hver gang en ny software opdatering er tilgængelig, da dette kan løse problemet. Den nye opdatering kommer med sikkerhedsopdateringer, nye emojis, de nyeste funktioner, rettelser af fejl osv.
Følg nedenstående trin for at lære, hvordan du opdaterer din MacBook:
1. Gå først til Systempræferencer på din Mac.
2. Klik derefter på Softwareopdatering >Opgrader nu mulighed.

Metode 7: Deaktiver grafikskifte
Deaktiver grafikskiftet på din enhed for at løse problemet med overophedning af MacBook. For at gøre det skal du følge nedenstående trin:
1. Naviger til MacBook'en Systempræferencer og klik på Batteri mulighed.
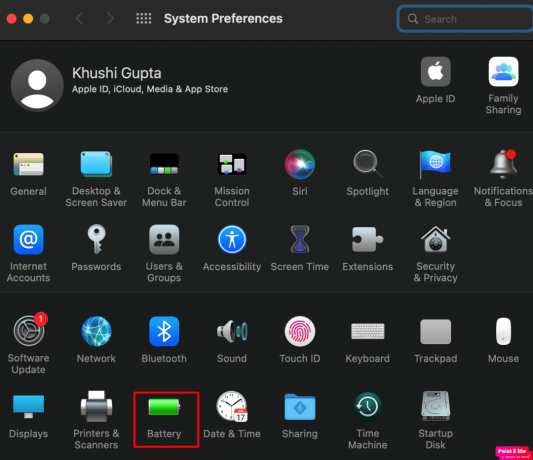
2. Gå derefter til Batteri fanen og fjern markeringen i Automatisk grafikskift afkrydsningsfeltet.
3. Efter det, genstart din MacBook og kontroller, om overophedningsproblemet er løst.
Læs også: Bliver MacBook ved med at fryse? 14 måder at løse det på
Metode 8: Deaktiver Airplay-modtager
Du kan også slå Airplay Receiver fra for at løse problemet. Hvis Airplay-modtageren på din MacBook forsøger at oprette forbindelse til en anden Airplay-enhed, kan Airplay-modtagermoduler opvarme din MacBook. For at deaktivere denne funktion skal du læse følgende trin:
1. Åben Systempræferencer og vælg Deling mulighed.
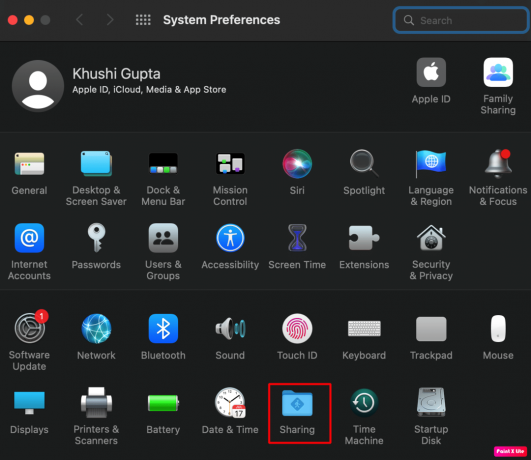
2. Derefter fra Service skal du fjerne markeringen i afkrydsningsfeltet for Airplay modtager og anvende disse ændringer, som vist
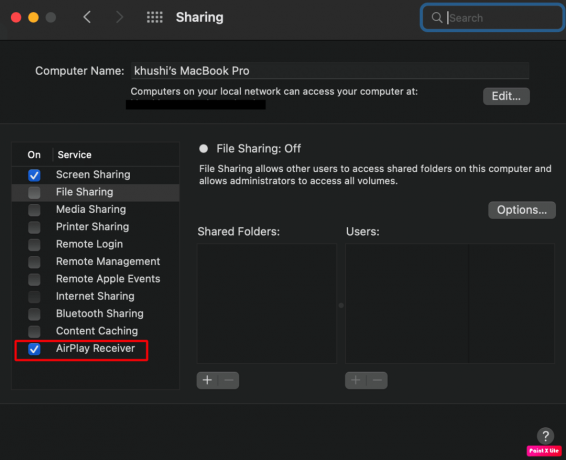
3. Efter dette, genstart din MacBook for at løse problemet med overophedning.
Bemærk: Hvis problemet fortsætter, skal du flytte dine brugermapper fra /hard_drive/folder til /hard_drive/users/yourloginname/documents/folder at løse problemet.
Metode 9: Deaktiver browserhardwareacceleration
Hvis ovenstående metoder ikke virkede for dig. du kan prøve at slå hardwareaccelerationen fra i den browser, du bruger. I denne løsning vil vi give et eksempel på, hvordan du kan slå hardwareacceleration fra på Chrome browser. Læs de givne trin for at gøre det:
1. Åben din Google Chrome browser og klik på ikon med tre prikker fra øverste højre hjørne.
2. Vælg derefter Indstillinger mulighed.

3. Skift til System fanen og sluk kontakten for Brug hardwareacceleration, når den er tilgængelig mulighed.
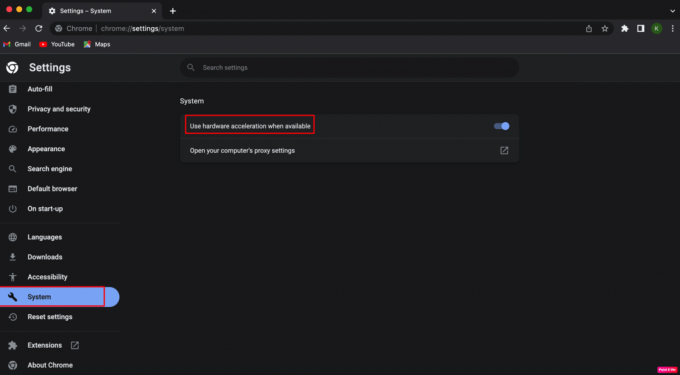
4. Klik derefter på Genstart for at genstarte Chrome, så ændringerne kunne anvendes.
OgsåLæs: 6 måder at løse MacBook langsom opstart på
Metode 10: Åbn browser i fejlsikret tilstand
Ved hjælp af aktivitetsmonitoren på din MacBook kan du sikre dig, at en browser, som f.eks Firefox, overophedes din enhed. Dets cookies eller udvidelser kan også føre til dette problem. Så åbn Firef0x-browseren i fejlsikret tilstand for at løse problemet. Vi vil illustrere lanceringen af Firefox-browseren i denne tilstand. Følg trinene omhyggeligt for at lære, hvordan du kan gøre dette:
1. Tryk og hold på Mulighed på dit MacBook-tastatur, og dobbeltklik på Firefox browser.
2. Slip derefter Mulighed nøgle, når Firefox browser åbnes.
3. Klik på Start i fejlsikret tilstand mulighed fra pop op-vinduet.
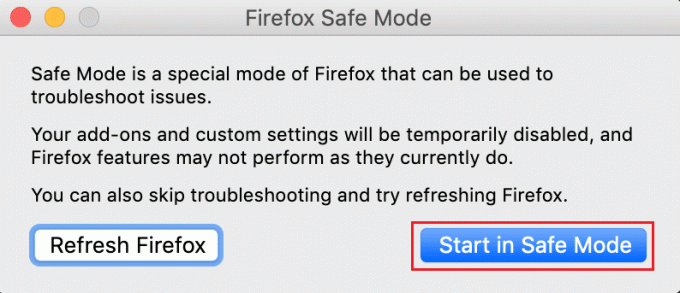
Metode 11: Deaktiver Turbo Boost
Der er en Turbo Boost-funktion på forskellige Intel-baserede Mac'er. MacBook, som understøtter denne funktion, slår Turbo Boost automatisk til for de processer, der kræver ressourcerne, og deaktiverer denne funktion for operationer, der kræver mindre. Prøv at slå Turbo Boost fra for at løse problemet. Tjek de diskuterede trin for at gøre det:
Bemærk: Vi støtter eller sponsorerer ikke nogen af tredjepartsapps/-værktøjer, der er anført i denne artikel. Brugere bør sikre beskyttelsen af deres data for privatlivets fred eller ethvert datatab. Så brug disse efter eget skøn.
1. Installer først Turbo Boost Switcher app på din Mac.
2. Åbn derefter Turbo Boost Switcher app og klik på Turbo Boostikon placeret i menulinjen.
Bemærk: Slå Turbo Boost Switcher til fra din Macs sikkerhedsindstillinger, hvis implementeringen af Turbo Boost Switcher er blokeret.
3. Vælg nu Deaktiver Turbo Boost mulighed, og skriv admin brugernavn/adgangskode på Mac, hvis du bliver bedt om det.
Metode 12: Nulstil System Management Controller (SMC)
System Management Controller styrer arrangementet af din enheds batteri, strøm, blæsere og mere. En korrupt SMC kan forårsage MacBook-overophedningsproblemet. I dette tilfælde skal du udføre en SMC-nulstilling på din MacBook. For at gøre det skal du følge de givne trin:
1. Klik på Apple-ikon > Luk ned... mulighed fra den øverste menulinje.

2. Tryk derefter på og hold Shift+ Control+ Mulighed nøgler.
3. Tryk derefter på og hold nede uden at slippe tasterne Power-knap.
4. Fortsæt nu med at holde alle trykket på tasterne for omkring 10 sekunder og slip dem derefter.
5. Endelig, tænd din MacBook og sørg for, at overophedningsproblemet er blevet løst.
OgsåLæs: Sådan fabriksindstilles iPhone før salg
Metode 13: Nulstil PRAM/NVRAM
PRAM står for Parameter Random Access Memory og NVRAM står for Non volatile Random Access Memory. Begge har forskellige vigtige konfigurationer såsom information om kerne, lydstyrke, skærmopløsning, valg af startdisk osv. Korruption i disse konfigurationer kan også overophede din enhed.
Så for at nulstille Parameter Random Access Memory eller Ikke-flygtig Random Access Memory, skal du læse og implementere følgende trin:
1. Vælg Apple-ikon > Luk ned... mulighed fra den øverste menulinje.

2. Efter det, tænd din Mac og tryk og hold nede Option + Kommando + P tastekombination med det samme i ca. 20 sekunder.
3. Derefter, slip tasterne efter din Mac genstarter. Det vil nulstille PRAM'en på din Mac og løse problemet med overophedning af MacBook.
Bemærk: Brugere med MacBook, der har en lyd på opstarten, skal slippe tasterne nævnt ovenfor, når opstartslyden kan høres for anden gang. I en T2-baseret MacBook skal tasterne nævnt ovenfor frigives, når Apple-logo vises for anden gang.
Anbefalede:
- Hvad vil der ske, hvis du tvinger en app til at stoppe?
- Sådan bruger du ny genvej til låseskærm i iOS 16.4
- Rettelsen kan ikke åbnes, fordi udvikleren ikke kan verificeres i Mac
- 14 bedste gratis live-baggrunde til Mac
Så vi håber, du har forstået, hvordan du løser problemet Problem med overophedning af MacBook med de detaljerede metoder til din hjælp. Du kan give os spørgsmål eller forslag om ethvert andet emne, du ønsker, at vi skal lave en artikel om. Smid dem i kommentarfeltet nedenfor, så vi ved det.
Del ikke mine personlige oplysninger.