5 måder at optage Android-skærm på pc
Miscellanea / / November 28, 2021
Uanset hvad du skulle gøre, har du måske altid tænkt på at dele vores mobiltelefons skærm med din personlige computer. Det kan gøres til mange formål, som at streame gameplay gennem din mobil og vise billeder eller videoer på dit skrivebord eller lave en tutorial af YouTube eller personlige årsager. Nu ser det ud til, at du støder på problemer, mens du stræber efter at opnå det samme, men det kan gøres ved at følge en række enkle trin. Det kan også omfatte installation af tredjepartsapps for at spare indsats. Hvis du er en novice, når det kommer til at håndtere computere, så kan denne artikel hjælpe med at forstå dine systemkrav, og hvordan det fungerer. I denne artikel får du at vide, hvordan du kan caste din Android-mobilskærm på din bærbare eller personlige computer med en kort guide til, hvordan du optager Android-skærm på pc.
Indhold
- 5 måder at optage Android-skærm på pc
- 1. Brug af ApowerMirror-appen
- 2. Bruger LetsView-appen
- 3. Bruger Vysor
- 4. Brug Virtual Network Computing (VNC)-klienten
- 5. Bruger MirrorGo Android App
5 måder at optage Android-skærm på pc
1. Brug af ApowerMirror-appen

Det er en af de mest professionelle, bekvemme og problemfri apps, hvorigennem du kan caste din mobils skærm (Android) på din pc. Du kan også styre din telefon fra pc'en ved hjælp af dit tastatur og din mus. Denne app er til stor nytte, når det kommer til at vise billeder eller videoer fra en mobil eller vise mobilspil på skrivebordet.
Desuden kan du skrive SMS- og WhatsApp-beskeder ved hjælp af dit tastatur. Du vil være i stand til at tage skærmbilleder og optage din skærm. Ved at bruge ApowerMirror-appen kan du dele disse skærmbilleder på Facebook eller andre sociale medieplatforme på én gang. Med så mange funktioner inkluderet, vil du måske prøve det.
Trin, der skal følges for at dele skærmen med pc:
- Download appen.
- Start appen efter installation på din pc.
- Indsæt kablet for at forbinde din telefon med skrivebordet (sørg for, at USB Debugging er åbnet på din telefon)
- Nu vil du modtage en vinduesboks, der beder om din bekræftelse for at installere appen på telefonen. Klik på "Accepter" for at validere. Nu vil du finde ApowerMirror installeret på din computer.
- Denne app kan også installeres manuelt fra Google Play i tilfælde af misligholdelse.
- Du vil se, at værktøjet automatisk aktiveres efter installationen. En pop op-boks vises, hvor du skal klikke på muligheden "Vis ikke igen", og derefter klikke på "START NU".
- Du vil se din telefonskærm blive castet på din pc.
- Din Android-enhed kan tilsluttes din pc med den samme Wi-Fi-forbindelse. Klik på den blå knap for at begynde at søge efter din enhed. Du skal vælge navnet på computeren, inklusive "Apowersoft". Du vil nu få vist din Android-enheds skærm på din computer.
2. Bruger LetsView-appen

LetsView er et andet værktøj, du kan bruge til at se din telefonskærm på din pc. Det er en alsidig app. Det kan køre på alle Android-enheder, iPhone, Windows-computere og Mac.
Følg nedenstående trin for at komme i gang:
- Hent og installer dens software på din pc.
- Få din telefon og computer forbundet til det samme Wi-Fi-netværk.
- Åbn LetsView på din telefon og computer samtidigt.
- Vælg din enheds navn, og tilslut den til computeren.
- Du vil se din telefonskærm vist på computeren.
- Efter at have gennemført proceduren kan du nu dele din computerskærm med personer på afstand. Brug LetsView til at dele telefonskærmen på din pc. Derefter skal du sørge for at forbinde de to computere gennem TeamViewer, så folk kan se din computerskærm på deres.
Læs også:Sådan ændres IMEI-nummer på iPhone
3. Bruger Vysor
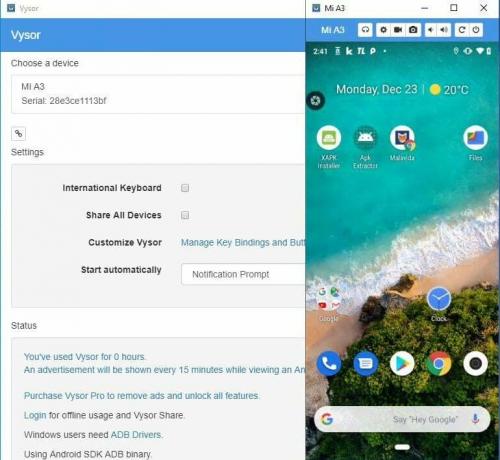
Vysor er en app, du kan få fra Google Chrome, som lader dig se og styre din Android-mobil eller tablet fra din pc. Den fungerer uden at bruge en dataforbindelse, så du skal bruge en USB-forbindelse for at få denne applikation til at fungere. Du bliver nødt til at installere Vysor Chrome-udvidelsen på din computer. Derefter skal du tilslutte din telefon til din computer via et USB-kabel.
Trin til at bruge Vysor til at caste din telefons skærm på din pc:
- Download og installer Chrome-appen Vysor i din Google Chrome-browser.
- Download nu Vysor app fra Google Play Butik på din telefon.
- Aktiver USB debugging mode.
- Nu skal du gå til udviklerindstillingen og trykke på "Aktiver USB-fejlretning."
- Tilslut nu din telefon til computeren via USB-kabel og klik derefter på "Find enheder" og vælg enheden derfra.
- Vysor vil bede dig om at give tilladelse på din mobil og dermed validere ved at trykke på "OK" på popup-vinduet, der vises på din mobil, for at få forbindelse.
4. Brug Virtual Network Computing (VNC)-klienten
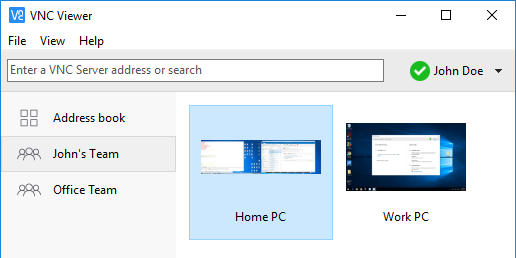
Et andet alternativ til at caste din mobils skærm med din pc er at bruge VNC, som er et nyttigt værktøj til at tjene dit formål. Du kan skrive tekster eller beskeder direkte på din mobil ved at bruge din pc.
Trin til brug af VNC:
- Installer "VNC server”.
- Åbn værktøjet og klik på indstillingen "Start Server".
- Vælg nu en klient på din pc. For Windows skal du vælge UltraVNC, RealVNC eller Tight VNC. Hvis du har en Mac, bliver du nødt til at fortsætte til Chicken of the VNC.
- Åbn værktøjet på din computer. Derefter vil du blive bedt om at indsende IP adresse på din telefon.
- På din telefon skal du trykke på "Accepter" for at dele din mobils skærm med din pc.
5. Bruger MirrorGo Android App

Du kan også bruge MirrorGo-appen til at optage din telefons skærm på din computer. Her er trinene til at gøre det samme:
- Installere MirrorGo Android-optager på din pc.
- Vent på, at værktøjet downloader sine pakker fuldstændigt. Nu hvor værktøjet er klar, kan du dele din mobils skærm med din pc. Fordelen ved at bruge denne applikation er, at du har mulighed for at tilslutte den enten via USB eller via det samme Wi-Fi-netværk.
- Forbind din mobiltelefon med en af de to muligheder. Når din mobil og din pc er forbundet, vil du se værktøjet vist på din mobils skærm.
- Klik på indstillingen Screen Recording i værktøjerne, og du er godt i gang.
- Klik på stop-knappen for at stoppe optagelsen.
- Vælg placeringen for at gemme den optagede video.
Anbefalede: Sådan får du vist gemte Wi-Fi-adgangskoder på en Android-enhed
Ved at bruge et af disse alternativer nævnt ovenfor, vil du nu være i stand til det optag din Android-telefons skærm med din pc eller computer let. Du kan også gennemgå nogle tutorial-videoer for at forstå det bedre. De ovenfor nævnte alternativer er tilvejebragt, så du kan nyde en uafbrudt oplevelse af teknologi, uden at skulle spare penge på det samme. Mens mange apps enten viser fejl eller beder om et irrelevant beløb som betaling, er du nu informeret om mere nyttige apps, som du kan bruge til at få dit arbejde gjort.



