Fix Steam bliver ved med at crashe
Miscellanea / / November 28, 2021
Steam er en populær digital distributionstjeneste for videospil fra Valve. Det er det foretrukne valg for spillere, når det kommer til at udforske og downloade onlinespil. Mange Steam-brugere har dog rapporteret, at Steam bliver ved med at gå ned ved opstart eller mens de spiller et spil. Disse nedbrud kan være ret frustrerende. Står du også med det samme problem, så er du det rigtige sted. Vi bringer dig en perfekt guide, der hjælper dig med at løse problemet med Steam, der bliver ved med at gå ned på Windows PC.
Før du fortsætter med fejlfindingsmetoderne, skal du gøre følgende:
- For det første skal du sørge for, at der ikke er tilsluttet uønskede eksterne enheder til din pc.
- Afslut alle andre apps, der kører på din desktop/laptop for at frigøre mere CPU, hukommelse og netværksressourcer til Steam og dit spil.

Indhold
- Sådan repareres Steam, der bliver ved med at crashe på Windows 10.
- Metode 1: Kør Steam som administrator
- Metode 2: Bekræft spilfilernes integritet.
- Metode 3: Kør kompatibilitetsfejlfinding
- Metode 4: Start Steam i fejlsikret tilstand med netværk
- Metode 5: Tilføj Steam-ekskludering i Firewall.
- Metode 6: Slet AppCache-mappe
- Metode 7: Opdater Windows
- Metode 8: Opdater systemdrivere
- Metode 9: Nulstil netværksprotokol.
- Metode 10: Forlad betadeltagelse
- Metode 11: Geninstaller Steam.
Sådan repareres Steam, der bliver ved med at crashe på Windows 10
Her er grunden til, at Steam-klienten bliver ved med at gå ned på din desktop/laptop:
- Baggrundsopgaver: Når masser af applikationer kører i baggrunden, øger det CPU- og hukommelsesforbruget, hvilket påvirker systemets ydeevne.
- Tredjeparts softwareinterferens: Tredjeparts softwareprogrammer og -moduler forstyrrer ofte manifestfilerne.
- Problemer med lokale filer: Verifikation af integriteten af spil og spilcache er afgørende for at sikre, at der ikke er korrupte filer i systemet.
- WindowsFirewall problemer: Det kan også blokere forbindelsen til serveren og forårsage problemer.
- Ondsindet software: Adskillige ondsindede software forårsager hyppige nedbrud af operativsystemet og installerede programmer.
- Utilstrækkelig hukommelsesplads: Nogle gange opstår dette problem, når du ikke har nok hukommelse på din computer.
- Forældede drivere: Hvis de nye eller eksisterende drivere i dit system er inkompatible med spillet, vil du stå over for sådanne fejl.
Metode 1: Kør Steam som administrator
Nogle gange har Steam brug for forhøjede tilladelser for at køre visse processer. Hvis Steam ikke tildeles de nødvendige rettigheder, vil det løbe ind i fejl og blive ved med at gå ned. Sådan giver du administratorrettigheder til Steam:
1. Naviger til Fil Explorer ved at trykke på Windows + Enøgler sammen.
2. Klik på Lokal disk (C:) i venstre sidebjælke, som vist.
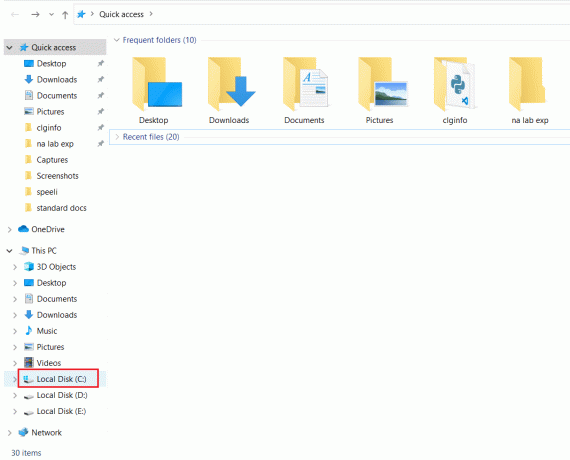
3. Dobbeltklik derefter på Programfiler (x86) > Damp folder.
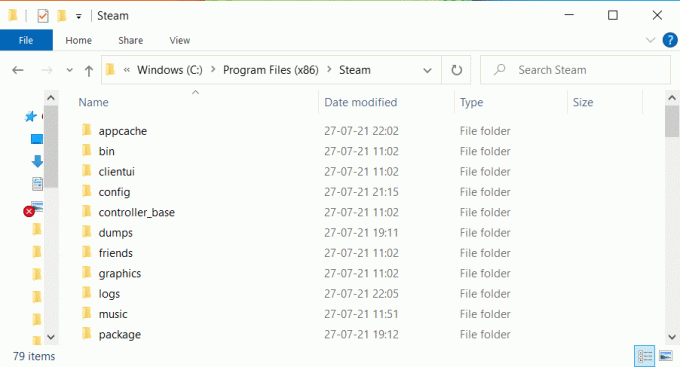
4. Her, højreklik på steam.exe og vælg Ejendomme, som vist nedenfor.
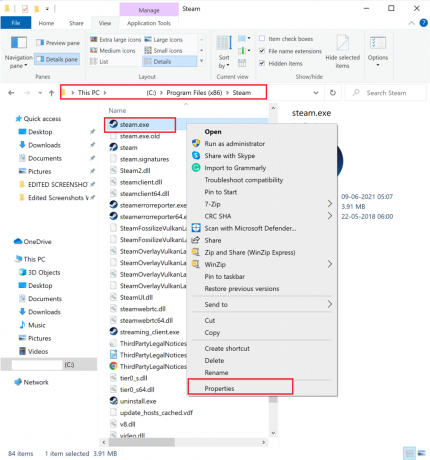
5. I den Ejendomme vindue, skift til Kompatibilitet fanen.
6. Sæt kryds i feltet ved siden af Kør dette program som administrator. Klik derefter på ansøge og Okay for at gemme disse ændringer, som fremhævet nedenfor.
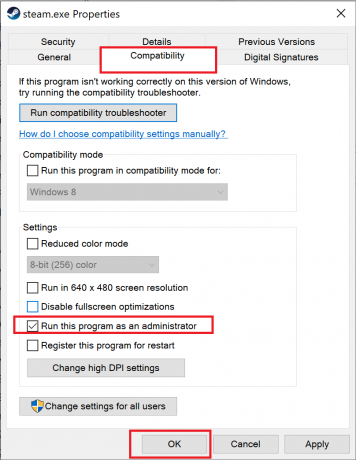
7. Dernæst i Damp mappe, skal du finde filen med titlen GameOverlayUI.exe
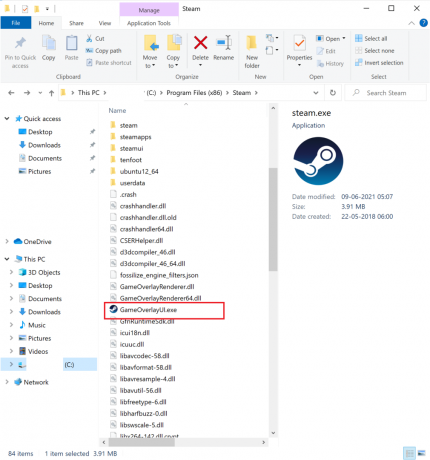
8. Følge efter Trin 4-6 at give GameOverlayUI.exe også administrative rettigheder.
9. Genstart din pc og så. genstart Steam.
Læs også:Ret Steam-applikationsindlæsningsfejl 3:0000065432
Metode 2: Bekræft spilfilernes integritet
Hvis problemet med Steam bliver ved med at gå ned, når du spiller et bestemt spil, skal du kontrollere integriteten af filer og cache for det pågældende spil. Der er en indbygget funktion i Steam til at søge efter korrupte/manglende spilfiler og reparere eller erstatte disse efter behov. Læs vores nemme vejledning om Sådan bekræftes integriteten af spilfiler på Steam.
Metode 3: Kør kompatibilitetsfejlfinding
Problemet, at Steam bliver ved med at gå ned, kan være forårsaget af Steams inkompatibilitet med den aktuelle version af Windows-operativsystemet. For at kontrollere dette skal du køre programkompatibilitetsfejlfinding som følger:
1. Naviger til File Explorer > Lokal disk (C:) > Programfiler (x86) > Steam mappe som før.
2. Højreklik på steam.exe fil og vælg Ejendomme fra den givne menu.

3. Under Kompatibilitet fanen, klik på Kør kompatibilitetsfejlfinding knappen, som vist nedenfor.
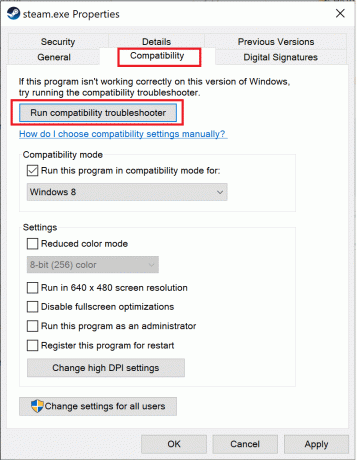
4. Vælg her Prøv anbefalede indstillinger mulighed og prøv at starte Steam-klienten.
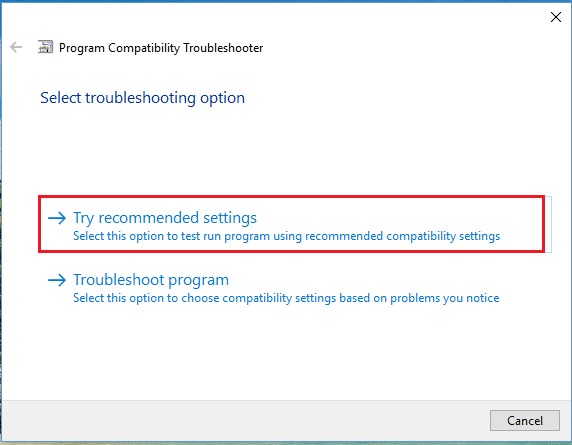
5. Hvis problemet stadig fortsætter, så gentag trin 1-3. Klik derefter på Fejlfindingsprogram mulighed i stedet for.
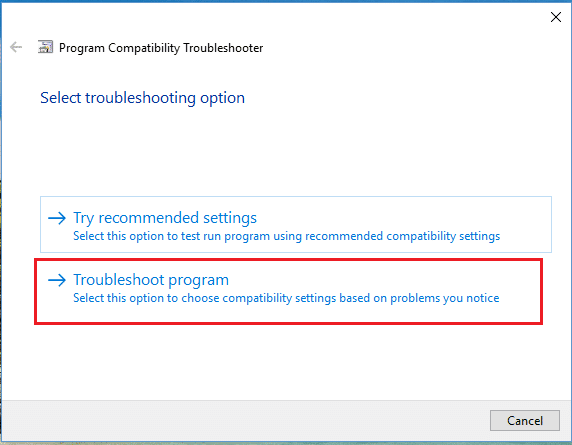
Programkompatibilitetsfejlfinding vil scanne og forsøge at løse problemer med Steam-klienten. Start derefter Steam for at kontrollere, om problemet er løst eller ej.
Hvis du støder på, at Steam bliver ved med at gå ned, når du downloader, selv nu, så følg Trin 6-8 anført nedenfor.
6. Endnu en gang, gå til Steam-egenskaber > Kompatibilitet fanen.
7. Her markeres afkrydsningsfeltet Kør dette program i kompatibilitetstilstand for: og vælg en tidligere Windows version f.eks. Windows 8.
8. Derudover skal du markere boksen med titlen Deaktiver fuldskærmsoptimeringer mulighed og klik på Anvend > OK for at gemme disse ændringer. Se det givne billede for bedre at forstå.
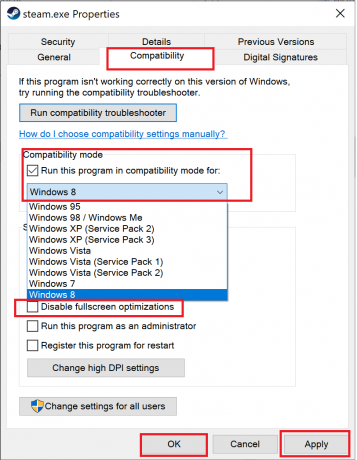
Læs også: Sådan åbner du Steam-spil i vinduestilstand
Metode 4: Start Steam i fejlsikret tilstand med netværk
Hvis Steam ikke går ned i fejlsikret tilstand, vil det betyde, at en tredjepartsapplikation eller antivirussoftware forårsager konflikter med appen. For at afgøre, om dette er årsagen til, at Steam bliver ved med at gå ned ved opstart, skal vi starte Steam i fejlsikret tilstand med netværk, som forklaret nedenfor:
1. Læs 5 måder at starte din pc i fejlsikret tilstand her. Tryk derefter på F5 nøgle til Aktiver fejlsikret tilstand med netværk.

2. Start Steam klient.
Bemærk: Hvis Steam går ned selv i fejlsikret tilstand, så kan du prøve at starte Steam som administrator, som forklaret i Metode 1.
Hvis det fungerer korrekt i fejlsikret tilstand, er det klart, at tredjeparts antivirus eller Windows Firewall blokerer dens forbindelse til serveren og forårsager, at Steam bliver ved med at gå ned i Windows 10. I dette tilfælde skal du implementere Metode 5 at ordne det.
Metode 5: Tilføj Steam-ekskludering i Firewall
Hvis Windows Firewall ikke forårsager konflikt med Steam, er det sandsynligt, at antivirussoftwaren på dit system blokerer Steam-klienten eller omvendt. Du kan tilføje en udelukkelse for Steam for at rette op. Steam bliver ved med at gå ned ved opstart.
Metode 5A: Tilføj ekskludering i Windows Defender Firewall
1. Trykke Windowsnøgle, type virus- og trusselsbeskyttelse, og klik Åben, som vist.
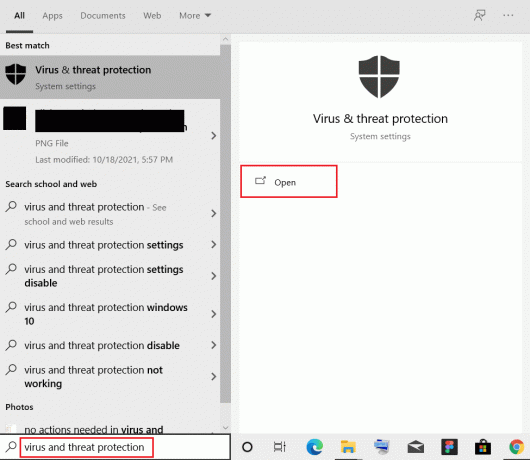
2. Klik på Administrer indstillinger.
3. Rul derefter ned og klik Tilføj eller fjern ekskluderinger som afbildet nedenfor.
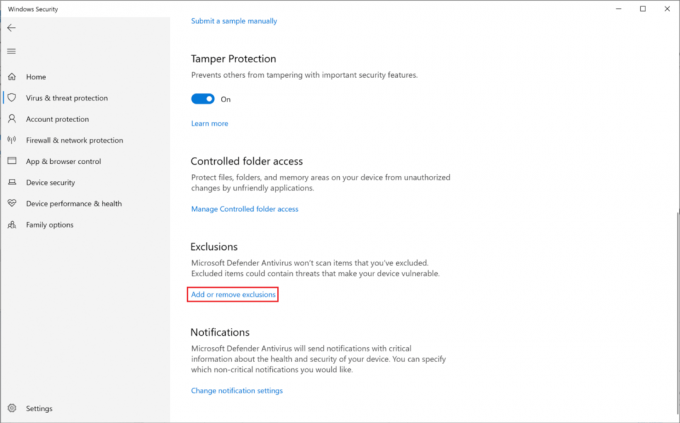
4. I den Udelukkelser fanen, klik på Tilføj en ekskludering og vælg Folder som vist.
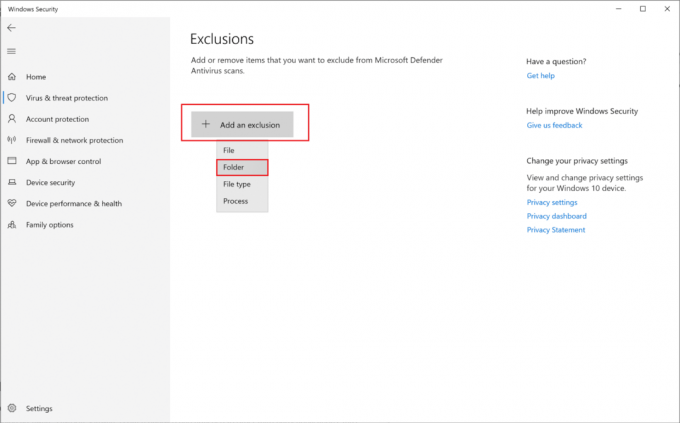
5. Naviger nu til Drev (C:) > Programfiler (x86) > Steam og klik Vælg mappe.
Bemærk: Ovenstående trinsti er i henhold til standardlagerpladsen for Steam. Hvis du har installeret Steam et andet sted på dit system, skal du gå til den filplacering.

Metode 5B: Tilføj ekskludering i antivirusindstillinger
Bemærk: Her har vi brugt Avast gratis antivirus som et eksempel.
1. Lancering Avast Antivirus. Klik på Menu mulighed fra øverste højre hjørne, som vist.

2. Her, klik videre Indstillinger fra rullelisten.
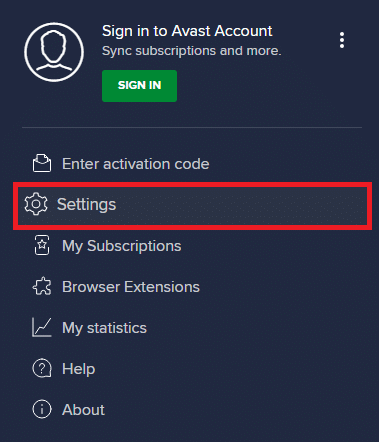
3. Vælg Generelt > Blokerede og tilladte apps. Klik på TILLAD APP under Liste over tilladte apps sektion, som fremhævet nedenfor.

4. Klik nu videre TILFØJ > svarende til Damp for at tilføje det til hvidlisten. Alternativt kan du også søge efter Steam-appen ved at vælge VÆLG APPSTI mulighed.
Bemærk: Vi har vist App Installer tilføjes som en udelukkelse nedenfor.
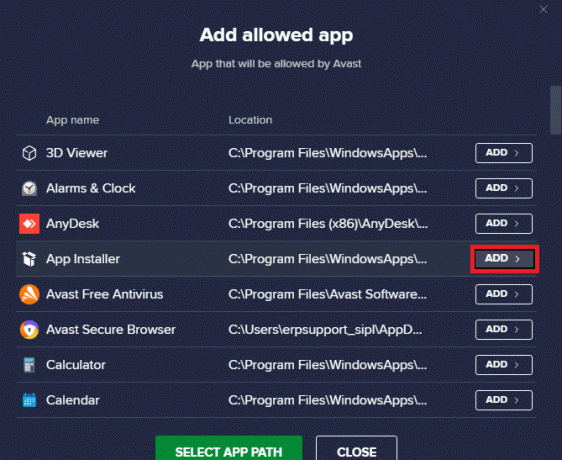
5. Klik endelig videre TILFØJE i prompten for at tilføje Damp app på Avasts hvidliste.
Metode 6: Slet AppCache-mappe
AppCache er en mappe, der indeholder Steam-cache-filer. Sletning vil ikke påvirke applikationen på nogen måde, men kan hjælpe med at løse Steam fortsætter med at gå ned. Følg trinene nedenfor for at slette Steam AppCache-mappen.
1. Gå til File Explorer > Lokal disk (C:) > Programfiler (x86) > Steam mappe som vist i Metode 1.
2. Højreklik på AppCache mappe og vælg Slet, som vist nedenfor.
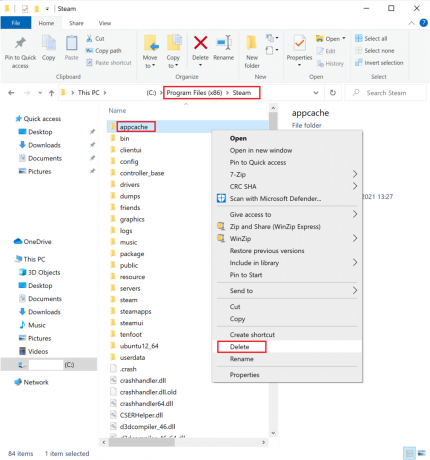
Læs også:5 måder at reparere Steam-klient på
Metode 7: Opdater Windows
Hvis Windows ikke er blevet opdateret, vil de gamle systemfiler være i konflikt med Steam. Derfor bør du opdatere Windows OS som følger:
1. Start Windows Indstillinger > Opdatering og sikkerhed, som vist.
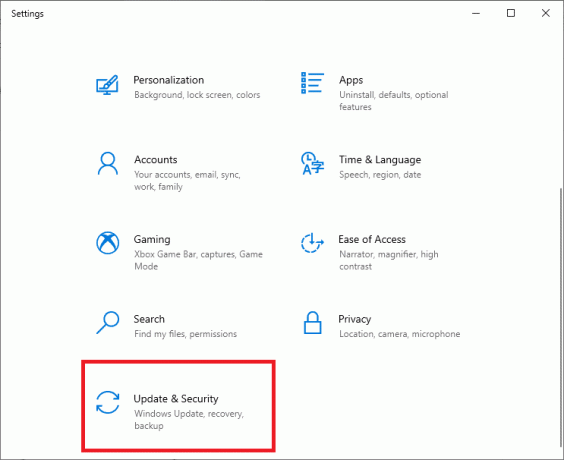
2. Klik på Søg efter opdateringer knap.

3A. Hvis dit system har Opdateringer tilgængelige, Klik på Installer nu.

3B. Hvis dit system ikke har nogen afventende opdateringer, Du er opdateret meddelelsen vises som vist nedenfor.

4. Genstart dit system efter opdatering til den nye version og bekræft, at Steam bliver ved med at gå ned, er problemet løst.
Metode 8: Opdater systemdrivere
På samme måde skal du opdatere dine systemdrivere for at løse Steam-forstyrrelsesproblemer ved at løse problemer med inkompatibilitet mellem Steam-klient- og spilfiler og spildrivere.
1. Trykke Windows + Xnøgler og klik på Enhedshåndtering, som afbildet.
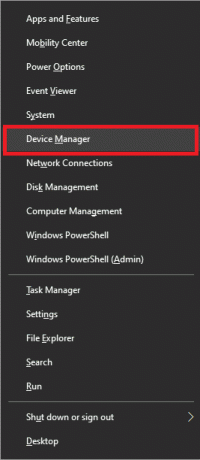
2. Her skal du dobbeltklikke på Skærmadaptere at udvide det.
3. Højreklik derefter på skærm driver (f.eks. AMD Radeon Pro 5300M) og vælg Opdater driver, som illustreret nedenfor.
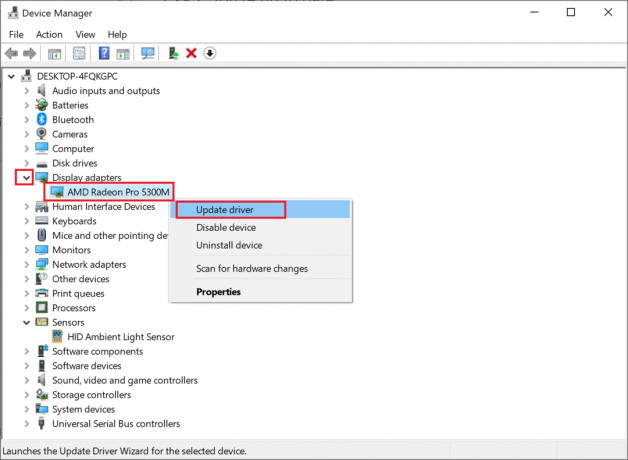
4. Klik på Søg automatisk efter drivere.

5. Windows vil automatisk søge og opdatere driveren.
Læs også:Sådan rettes ingen lyd på Steam-spil
Metode 9: Nulstil netværksprotokol
Netværksadaptere er komponenter inde i din computer, der skaber en kommunikationslinje mellem operativsystemet og internetserverne. Hvis den bliver korrupt, vil din computer ikke være i stand til at arbejde med driverne eller Windows OS. Du skal nulstille netværksadapteren for at reparere, at Steam bliver ved med at gå ned ved opstartsproblem.
1. Skriv og søg cmd. Klik derefter på Kør som administrator at lancere Kommandoprompt, som vist nedenfor.

2. Her, skriv netsh winsock nulstilling og tryk Indtast nøgle.

3. Genstart nu din pc og start Steam, da det ikke burde gå ned længere.
Metode 10: Forlad betadeltagelse
I tilfælde af at du valgte Steam Beta-program, kan applikationen stå over for ustabilitetsproblemer og derfor forårsage, at Steam bliver ved med at gå ned. Det anbefales derfor at fravælge det, som forklaret nedenfor:
1. Lancering Damp app.
2. Klik på Damp i øverste venstre hjørne og klik på Indstillinger, som illustreret her.

3. Vælg Konto fanen fra venstre rude.
4. Under Beta deltagelse, Klik på Lave om… som vist fremhævet.

5. Vælg INGEN – Fravælg alle betaprogrammer at forlade Beta-deltagelse, som afbildet.
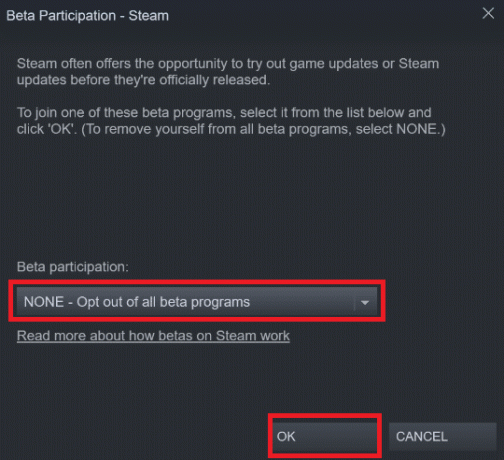
6. Klik til sidst videre Okay for at gemme disse ændringer.
Læs også:Sådan får du vist skjulte spil på Steam
Metode 11: Geninstaller Steam
Hvis du har prøvet alle metoderne nævnt ovenfor og stadig oplever dette problem, skal du geninstallere Steam. Følg de givne trin omhyggeligt, så du ikke mister vigtige Steam-spildata, mens du geninstallerer det.
1. Gå til File Explorer > Lokal disk (C:) > Programfiler (x86) > Steam mappe som anvist i Metode 1.
2. Find og kopier steamapps mappe til din Desktop eller hvor som helst uden for Steam-biblioteket. På denne måde vil du ikke miste nogen spildata, selv når du geninstallerer Steam-klienten på din Windows 10-pc.

3. Slet nu steamapps mappe fra Steam-mappen.
4. Dernæst søg og start Apps og funktioner, som vist.
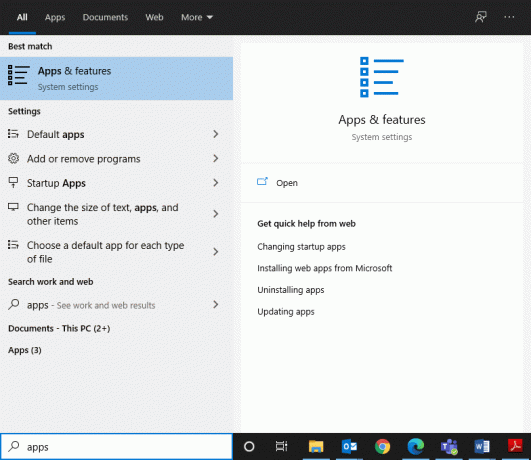
5. Søge efter Damp i søg på denne liste bar. Klik derefter på Damp og vælg Afinstaller.

6. Besøg officielle Steam hjemmeside og klik på INSTALLER DAMP.
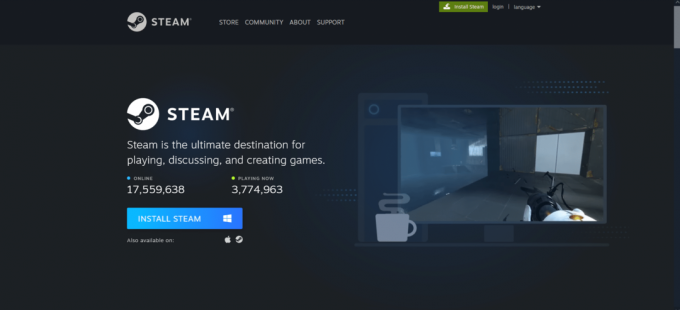
7. Dobbeltklik på Downloadet fil, løb steam.exe installationsprogram og følg instruktionerne på skærmen for at installere Steam.
Når Steam er blevet geninstalleret, skal du starte det og kontrollere for fejl. Forhåbentlig bliver Steam ved med at gå ned, når opstartsproblemet er løst.
Anbefalede:
- Sådan indtaster du BIOS på Windows 10
- 5 måder at reparere Steam-klient på
- Sådan opdaterer du Discord
- Ret League of Legends Black Screen i Windows 10
Vi håber, at du kunne rette opSteam bliver ved med at gå ned på Windows 10 og kan nyde fejlfrit gameplay med dine venner. Efterlad dine spørgsmål eller forslag i kommentarfeltet nedenfor.



