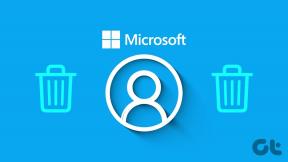Sådan opretter og bruger du skabeloner i OneNote
Miscellanea / / April 02, 2023
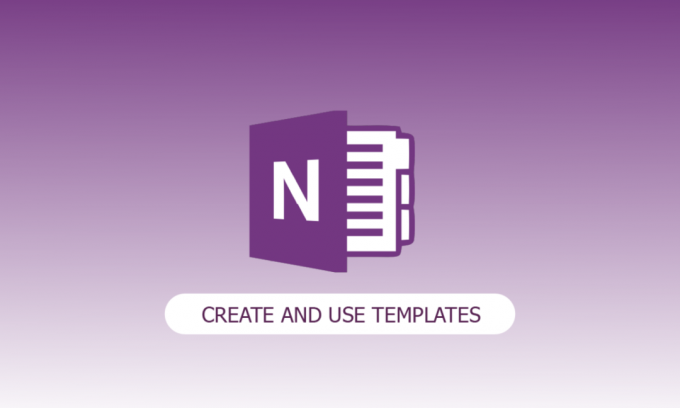
Har du overvejet at forbedre charmen og skønheden ved dine notesbogssider? OneNote-sideskabeloner er nyttige på det tidspunkt. Men hvad er OneNote-sideskabeloner? Du kan bruge en OneNote-skabelon til at skabe et ensartet layout, en æstetisk smuk baggrund eller begge dele til nye sider i din notesbog. Hvis du ønsker at lære, hvordan du opretter og bruger skabeloner i OneNote, fortsæt med at læse.

Indholdsfortegnelse
- Sådan opretter og bruger du skabeloner i OneNote
- Hvad er OneNote-sideskabeloner?
- Funktioner i OneNote
- Kan jeg oprette en skabelon i OneNote?
- Sådan opretter du en skabelon i OneNote til Windows 10?
- Hvordan opretter du en skabelonside i OneNote?
- OneNote vs OneNote 2016
- Hvad bruges OneNote til?
Sådan opretter og bruger du skabeloner i OneNote
I denne artikel har vi forklaret, hvordan du opretter og bruger skabeloner i Microsoft OneNote-appen.
Hvad er OneNote-sideskabeloner?
Før vi kommer ind på, hvordan man opretter og bruger skabeloner i OneNote, lad os definere, hvad OneNote faktisk er. Microsoft OneNote er et program til automatisk optagelse af noter, og hjælper dig med at gemme og synkronisere dine noter, mens du arbejder. Selvom OneNote gør det nemt at bygge skabeloner, kan du også importere færdiglavede skabeloner, der er frit tilgængelige online. En foruddesignet OneNote-sideskabelon inkluderer standardoverskrift, skrifttypestil, farve og andre komponenter.
Funktioner i OneNote
Følgende er funktionerne i OneNote:
- En af OneNotes bedste funktioner er evnen til at organisere data i Notebooks. Du kan bruge den til at gemme data i notebook-format. Oplysninger gemmes i notesbogen som tekst, billeder, lydfiler og videoer.
- Du kan tilføje oplysninger fra en webside til OneNote ved hjælp af webklipperen i OneNote. Klippede websider er tilgængelige på enhver computer, tablet eller telefon.
- OneNote 2016 kommer med en række indbyggede skabeloner, herunder kunstneriske sidebaggrunde, et ensartet udseende og et ensartet layout.
- OneNote tilbyder en søgefunktion til bestemte tekster. Tryk blot på Ctrl+E for at åbne søgevinduet, og skriv derefter dit søgeord i det viste felt.
- En af OneNotes nøglefunktioner er en optagelse. Du kan bruge det til at optage ethvert interview, vigtige stemmenotater osv.
- For hvert område af en notesbog tilbyder OneNote adgangskodesikkerhed. Højreklik på sektionen og vælg Password-Protect for at gøre den password-beskyttet.
- I OneNote kan tags hjælpe dig med at organisere indhold, holde styr på opgaver eller finde indhold baseret på de tags, der er knyttet til det.
- Du kan oversætte noterne fra ét sprog til dit foretrukne, letforståelige sprog ved hjælp af OneNote.
Kan jeg oprette en skabelon i OneNote?
Den første tanke, der dukkede op, når jeg ofte har lyst til at få min notesbog til at fremstå lidt mere attraktiv, mens jeg arbejder, var, kan jeg lave en skabelon i OneNote? Hvortil svaret var Ja! Det kan jeg bestemt. I OneNote giver oprettelse af en skabelon dig i stand til hurtigt at anvende dine gå-til-skrifttyper, sidetypografier, farver og mere. For at komme i gang bruger OneNote tredjepartsskabeloner. Den faktiske værdi findes dog i skabeloner, der er skræddersyet til dine krav og præferencer.
Sådan opretter du en skabelon i OneNote til Windows 10?
Nu hvor du er klar over, hvad der er OnePlus-skabeloner. Lad os desuden i artiklen lære, hvordan du opretter en skabelon i OneNote til Windows 10.
1. Åben En note på Windows 10.
2. Gå til Notebook sektion.
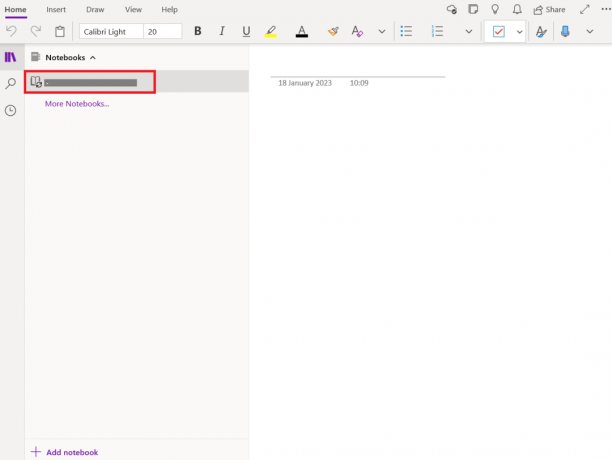
3. Klik på Tilføj side på bunden.
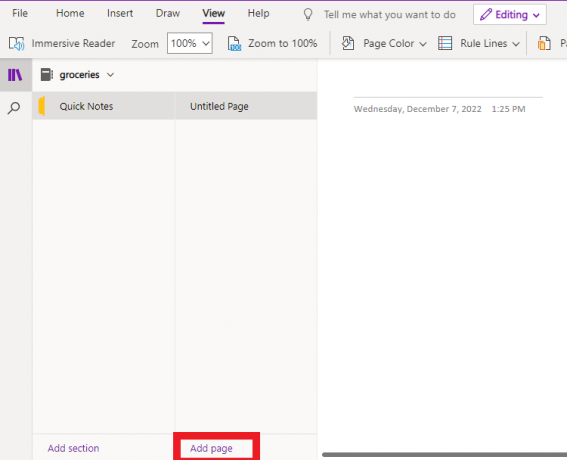
4. Giv nu OneNote-siden et meningsfuldt navn, og begynd at foretage ændringer.
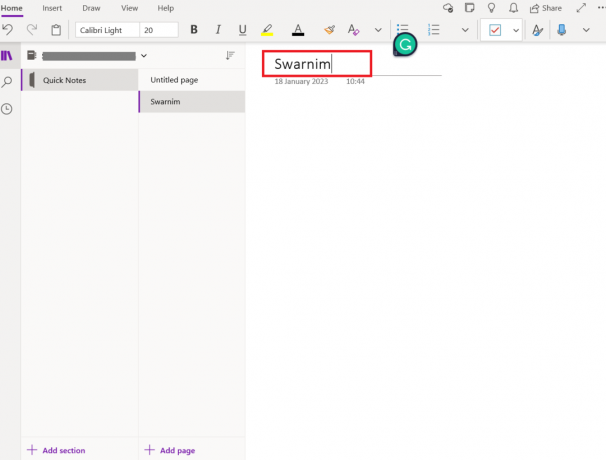
5. Gå til Udsigt derefter Sidefarve og ændre farven på din OneNote.
Bemærk: Her forsøger vi at ændre OneNote baseret på vores præferencer.

6. Vælg Regel linjer efter din præference.
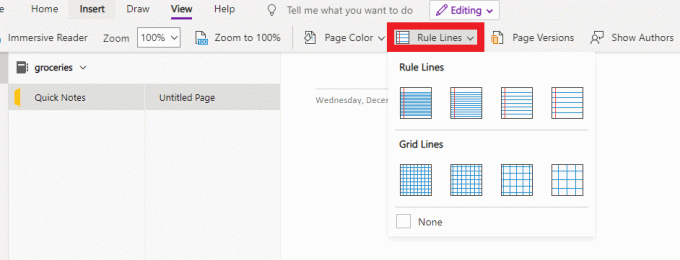
7. Nu, hvis du ønsker at tilføje en tabel, gå til Indsæt og tilføj et 5*5 bord.
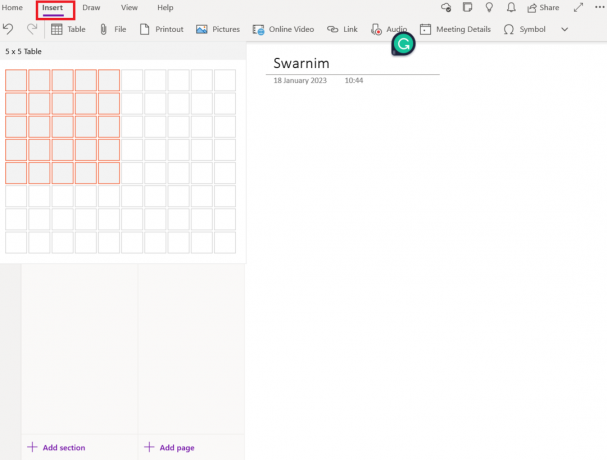
8. Gå derefter til Hjem gå nu At gøre og tilføje opgave til siden.

Læs også:Ret Office 365-fejl 70003: Din organisation har slettet denne enhed
Nu vil vi gerne bruge den færdige OneNote-side i fremtiden til forskellige formål, fordi den ser fantastisk ud.
1. Åben En note på Windows 10.
2. Gå til Notebook sektion.
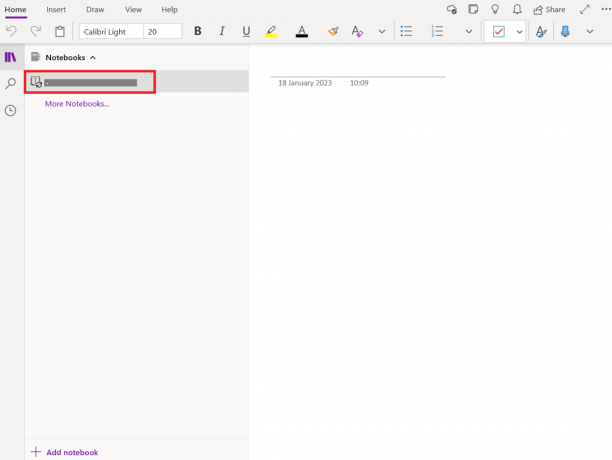
3. Højreklik derefter på siden og vælg Indstil som standardskabelon.
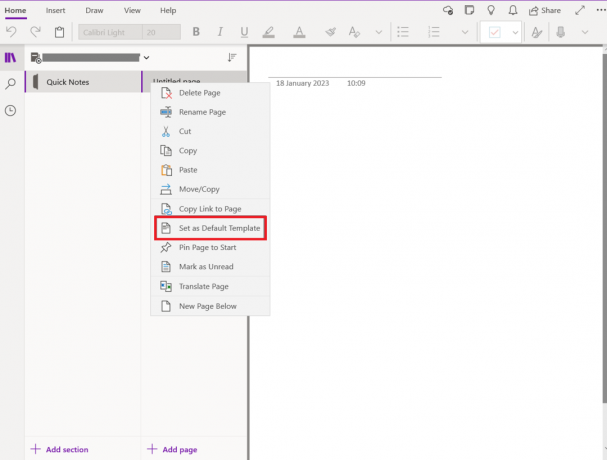
Nu har vi lært, hvordan man opretter og bruger skabeloner i OneNote. Vi vil nu se, hvordan du opretter en skabelonside i OneNote.
Hvordan opretter du en skabelonside i OneNote?
OneNote indeholder en række præ-lavede layouts, såsom to-do-lister og attraktive sidebaggrunde. Lav enten din egen skabelon eller modificer en allerede eksisterende. OneNote-skabeloner kan bruges som de er, tilpasses, eller du kan lave dine egne. Lad os se, hvordan du opretter en skabelonside i OneNote.
Bemærk: Mange skabelondesigns har indhold, der kun vises bestemte steder på siden. På grund af dette må OneNote-skabeloner kun bruges på nye sider uden noter på dem. Hvis du vil anvende en skabelon på en side, der allerede har noter på, skal du først oprette en ny side ved hjælp af den ønskede skabelon, før du indsætter dine noter på den.
1. Først Åbn En note på Windows 10.

2. Vælg Indsæt derefter Side skabeloner fra båndet.
3. Klik på de små pile ved siden af kategorititlerne i Skabeloner opgaveruden og vælg Side skabeloner.
4. Vælg en skabelons navn fra listen for at bruge den på en ny side. Vælg en anden skabelon til at erstatte din nuværende, hvis du ikke kan lide den.
5. Luk endelig Skabeloner opgaveruden og begynd at tage noter på den nye side.
OneNote vs OneNote 2016
Måden, hvorpå noter gemmes, er den primære skelnen mellem OneNote og OneNote 2016.
| En note | OneNote 2016 |
| Windows 10 leveres forudindlæst med OneNote. Det virker kun med Windows 10. | Integreret med Microsoft Office 2016 er OneNote. Windows 10, Windows 8 og Windows 7 er alle understøttet. |
| OneNote har en robust backup-mulighed og opbevarer alle data i skyen. | Alle noter er gemt på harddisken på din computer af OneNote 2016. |
| Du kan ændre farven på siderne i OneNote. | Du kan ikke ændre farven på siden med OneNote 2016. |
| Sideskabeloner understøttes ikke af OneNote. | Skabeloner til OneNote 2016 supportsider. |
| Sektioner er placeret på venstre side af panelet i OneNote. | Sektioner er placeret øverst på skærmen i OneNote 2016. |
Hvad bruges OneNote til?
OneNote adskiller sig fra begrænsningerne for andre Office-produkter på en måde, så det ikke er begrænset til en bestemt rolle, et sæt af opgaver eller en brugssituation. Her er blot nogle få af OneNotes talrige applikationer.
- Administrer dine daglige to-do-lister, organiser dine rejseplaner, hold styr på din families aktiviteter efter arbejde, få inspiration til nye hobbyer online, hold en dagbog og meget mere.
- Tag referater ved møder, synkroniser dine noter med Outlook, brainstorm med teamet eksternt, arkiver vigtige e-mails, importer regneark og præsentationer til orientering og mere.
- Deltag i en delt notesbog med dine instruktører eller studerende, arbejd sammen om projekter og essays, hold en tidsplan og hold styr på dine akademiske aktiviteter.
Læs også: 25 bedste e-bøger skrivesoftware at downloade gratis
Ofte stillede spørgsmål (FAQ)
Q1. Er der en opgaveliste i OneNote?
Ans. OneNote har en indbygget funktion kaldet oprettelse af tjekliste, der kan bruges til en række forskellige formål. En to-do-liste er nok dens mest oplagte applikation, og i OneNote omtales afkrydsningsfeltet som en to-do-liste. Klik i feltet for at tilføje eller fjerne fluebenet.
Q2. Gælder skabeloner kun for helt nye sider i OneNote?
Ans. OneNote-skabeloner kan kun bruges på nye sider uden noter på dem. Hvis du vil anvende en skabelon på en side, der allerede har noter på, skal du først oprette en ny side ved hjælp af den ønskede skabelon, før du indsætter dine noter på den.
Q3.Er OneNote gratis?
Ans. Microsoft 365 og Office-programmet inkluderer begge OneNote-skrivebordsapplikationen. Det leveres forudinstalleret med Word, Excel og PowerPoint. Alternativt kan du få det gratis fra OneNote hjemmeside.
Q4. Er det muligt at bruge OneNote til Windows 10 og desktop-appen på den samme computer?
Ans. Ja, kan du installere begge OneNote til Windows-versioner på den samme computer eller enhed og bruge begge samtidigt, så længe du kører Windows 10. OneNote-appen er officielt understøttet på Windows 11.
Q5. OneNote til Windows 10 var allerede slettet. Hvordan kan jeg genvinde det?
Ans. Windows 10-enheder leveres forudinstalleret med OneNote til Windows 10. Tænk på at installere OneNote-appen på dens plads, hvis du af en eller anden grund har afinstalleret appen.
Q6. Kan jeg oprette en egen sideskabelon?
Ans. Ja, kan du oprette din egen sideskabelon.
Q7. Kan jeg bruge OneNote uden en internetforbindelse?
Ans. Du kan få adgang til dine notesbøger, selv når du er offline, fordi alle versioner af OneNote gemmer en cachelagret kopi af dem på din enhed.
Q8. Kan jeg sikre en hel notesbog med en adgangskode?
Ans. Individuelle notesbogssektioner kan have adgangskoder anvendt på dem én ad gangen, men ikke alle sektionerne i en enkelt notesbog på én gang.
Q9. Er skabeloner tilgængelige i OneNote til Mac?
Ans. Ja, skabeloner er tilgængelige i OneNote til Mac.
Q10. Hvordan vedligeholder OneNote skabeloner?
Ans. For at oprette en skabelon kan du læse ovenfor i vores artikel, hvordan du opretter en skabelonside i OneNote.
Anbefalede:
- Sådan sletter du Skout-konto
- Sådan ændres Microsoft Teams-baggrundsbillede
- Fix Microsoft IPP Class Driver tilbyder ingen farve, kun gråtoner
- Ret din Microsoft Exchange-administrator har blokeret denne version af Outlook
For alle, der kan lide at bruge et noteværktøj, har Microsoft OneNote de bedste funktioner at tilbyde, og det er et must at prøve. Vi håber, at denne artikel har hjulpet med din forståelse hvordan man opretter og bruger skabeloner i OneNote. Læs den og skriv eventuelle spørgsmål eller forslag, du har, i kommentarfeltet nedenfor.