6 bedste rettelser til Siri, der ikke fungerer på Mac
Miscellanea / / April 02, 2023
Siri er den digitale standardassistent til din Mac, der hjælper dig med at udføre opgaver trådløst. Du kan bruge Siri på din Mac til at udføre daglige opgaver som at planlægge et møde, tage noter, sende beskeder til dine kontakter, søge på nettet og meget mere. Det ligner meget at bruge det på din iPhone.

Så det vil ikke være forkert at sige, at fraværet af Siri kan få dig til at føle noget galt, mens du bruger en Mac. Vi har samlet en liste over de bedste rettelser, når Siri ikke fungerer på din Mac.
1. Tjek din internetforbindelse
Brug af en digital assistent på enhver enhed kræver internetforbindelse til enhver tid. Det samme gælder for din Mac, når det kommer til at bruge Siri. Så vi anbefaler dig at tjekke din internetforbindelses konsistens ved kører et par internethastighedstests. Dette vil give dig en idé om, hvor meget båndbredde der er tilgængelig fra din internetudbyder. Gode internethastigheder vil hjælpe Siri med at hente webresultater hurtigt.
2. Kontroller, om mikrofonen er aktiveret
For at kalde Siri på din Mac og lade hende opfange dine kommandoer, burde mikrofonen på din Mac fungere fint. Det næste trin er at kontrollere, om mikrofonen på din Mac er aktiveret eller ej.
Trin 1: Tryk på Kommando + mellemrumstaster for at åbne Spotlight Search, skriv Systemindstillinger, og tryk på Retur.

Trin 2: Når vinduet Systemindstillinger åbnes, skal du klikke på Lyd fra venstre sidebjælke.
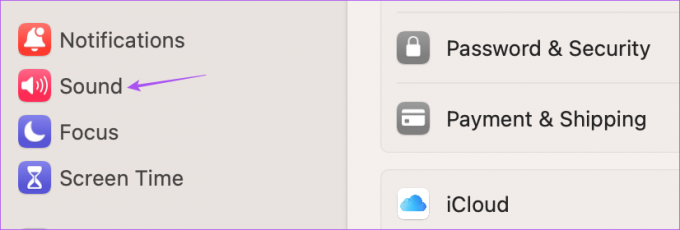
Trin 3: Rul ned i højre side, og klik på fanen Input.

Trin 4: Sørg for, at du vælger den indbyggede mikrofon på din Mac.
Du kan også sige et par kommandoer for at kontrollere inputniveauet.

Du kan også manuelt øge mikrofonens inputlydstyrke.
Trin 5: Når du har foretaget disse ændringer, skal du tilkalde Siri for at kontrollere, om problemet er løst.
Kæmper du med at få mikrofonen til at virke? Læs vores indlæg for at rette mikrofonen virker ikke på din Mac.
3. Tjek Siri-indstillinger
Hvis Siri stadig ikke fungerer på din Mac, bør du kontrollere, om Hey Siri-skift er blevet aktiveret. Du har muligvis deaktiveret funktionen for at undgå at tilkalde Siri ved et uheld. Sådan tjekker du det samme.
Trin 1: Tryk på Kommando + mellemrumstasten for at åbne Spotlight Search, skriv Systemindstillinger, og tryk på Retur.

Trin 2: Rul ned og klik på Siri og Spotlight fra menuen til venstre.

Trin 3: Tryk på knappen ud for Hey Siri for at aktivere funktionen.

Trin 4: Klik på Siri-forslag og privatliv.

Trin 5: Vælg en app fra menuen til venstre, og kontroller, om Siri har tilladelse til at lære af appen og vise forslag.

Trin 6: Når du har kontrolleret tilladelserne, skal du klikke på Udført i nederste højre hjørne.

Trin 7: Når du har valgt præferencer, skal du lukke vinduet og kontrollere, om problemet er løst.
4. Deaktiver Bluetooth-forbindelser
Hvis Siri stadig reagerer på dine kommandoer, skal du fjerne Bluetooth-forbindelser fra din Mac. Hvis du har tilsluttet enheder som Bluetooth-øretelefoner eller -højttalere med din Mac, er det muligt, at dine stemmekommandoer ikke bliver registreret korrekt af Siri. Du kan prøve at afbryde forbindelsen til alle Bluetooth-enheder og kontrollere, om problemet bliver løst.
Trin 1: Tryk på Kommando + mellemrumstaster for at åbne Spotlight Search, skriv Systemindstillinger, og tryk på Retur.

Trin 2: Klik på Bluetooth fra venstre sidebjælke.

Du vil have alle dine tilsluttede enheder vist på skærmen. Du kan frakoble dem og kontrollere, om Siri virker.
5. Tillad Siri-søgning i skærmtid
Skærmtid på din Mac er et værktøj til at kontrollere og overvåge dit daglige forbrug. Ud over at begrænse appbrugen kan du også anvende indholdsbegrænsninger, mens du bruger Siri på din Mac. Og hvis du har en tendens til at bruge det ofte, så er det en god idé at tjekke, hvornår Siri stadig ikke fungerer på din Mac.
Trin 1: Tryk på Kommando + mellemrumstaster for at åbne Spotlight Search, skriv Systemindstillinger, og tryk på Retur.

Trin 2: Klik på Skærmtid fra venstre sidebjælke.
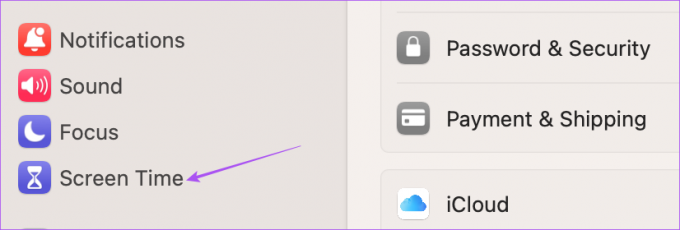
Trin 3: Klik på Indhold og privatliv.
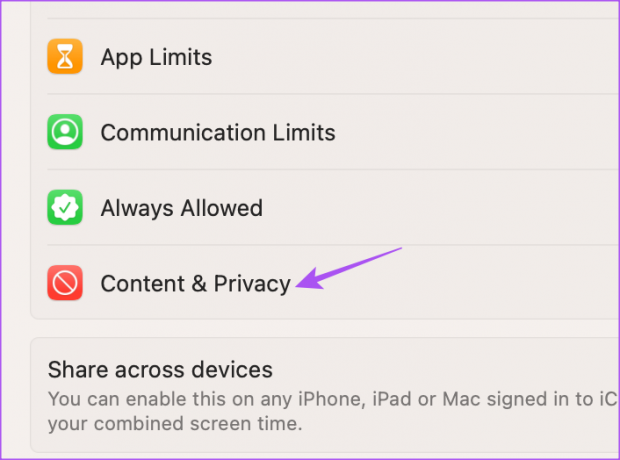
Trin 4: Vælg Indholdsbegrænsninger.

Trin 5: Under Siri skal du klikke på skifterne ud for 'Tillad eksplicit sprog i Siri og ordbog' og 'Tillad indhold på websøgning i Siri'.
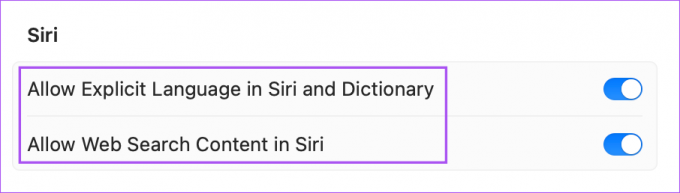
Trin 6: Klik på Udført i nederste venstre hjørne.

Trin 7: Luk vinduet og kontroller, om problemet er løst.
6. Opdater macOS
Hvis ingen af løsningerne virker, kan fejl i den aktuelle macOS-version på din Mac forårsage problemer med Siri. Vi foreslår, at du opdaterer macOS til den nyeste version.
Trin 1: Tryk på Kommando + mellemrumstaster for at åbne Spotlight Search, skriv Se efter softwareopdateringer, og tryk på Retur.

Trin 2: Hvis en opdatering er tilgængelig, skal du downloade og installere den.
Efter installation af opdateringen skal du genstarte din Mac og tilkalde Siri for at kontrollere, om den reagerer.
Brug Siri på Mac
Disse løsninger skal hjælpe dig tilbage til at bruge Siri til dine daglige opgaver. At få Siri til at udføre simple opgaver på din Mac kan spare din tid og give dine hænder et par sekunders lettelse. Og hvis Siri virker ikke på din iPhone, kan du også rette det for at få det til at fungere med din Mac.
Sidst opdateret den 16. marts 2023
Ovenstående artikel kan indeholde tilknyttede links, som hjælper med at understøtte Guiding Tech. Det påvirker dog ikke vores redaktionelle integritet. Indholdet forbliver upartisk og autentisk.
Skrevet af
Paurush Chaudhary
Afmystificering af teknologiens verden på den enkleste måde og løsning af hverdagsproblemer relateret til smartphones, bærbare computere, tv'er og indholdsstreamingplatforme.



