Sådan ændres visnings- og redigeringssproget i Microsoft Word
Miscellanea / / April 02, 2023
I Microsoft Word betragtes den tekst, du ser eller indtaster i appen, som et sprog. For eksempel kan du skrive ord på italiensk på Word-lærredet. Men samtidig Words brugergrænseflade app vises muligvis for dig på engelsk. Årsagen til dette er sprogindstillingen på din Microsoft Word-app.
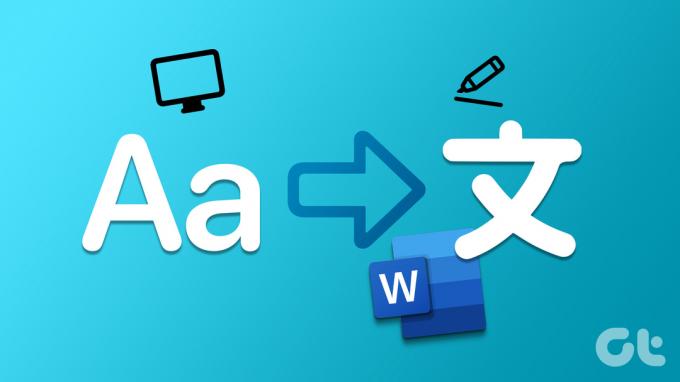
Microsoft Word tilbyder tre områder, hvor brugere kan tilpasse appens sprog. Disse områder omfatter:
- Displaysprog: Det refererer til sproget for Word-applikationens brugergrænseflade. For eksempel bånd, menuer, knapper, dialogbokse og kontroller.
- Redigerings-/forfattersprog: Det refererer til det sprog, hvorpå du skriver eller redigerer tekst eller indhold, der er indtastet i Word-applikationen. For denne sprogindstilling skal brugere muligvis downloade det tilknyttede tastatur, da ikke alle sprog er forudinstalleret på Word.
- Korrektur: Det refererer til det sprog, som grammatik- og stavekontrol udføres på. Dette kan indstilles på samme måde som redigeringssproget.
Du kan indstille visnings- og redigeringssproget for din Microsoft Word-app forskelligt fra hinanden. Det vil sige, at du kan have visningssproget i din Word-app på engelsk og samtidig have redigeringssproget på italiensk. Sådan gør du:
Sådan ændres visnings- og redigeringssproget i Microsoft Word-appen
Ændring af visnings- eller redigeringssproget i Microsoft Word kræver opdatering af dine indstillede sprogpræferencer. Sådan gør du:
Trin 1: Klik på knappen Start på proceslinjen, og skriv ord for at søge efter appen.

Trin 2: Fra resultaterne skal du klikke på Microsoft Word-appen for at åbne den.

Trin 3: På Word-båndet skal du klikke på fanen Filer i øverste venstre hjørne.

Trin 4: Rul til bunden af menuen Filer, og klik på Mere eller Indstillinger for at afsløre en skjult menu.

Trin 5: Klik på Indstillinger i menuen.

Trin 6: Klik på Sprog i venstre sidebjælke i pop op-vinduet med Word-indstillinger.
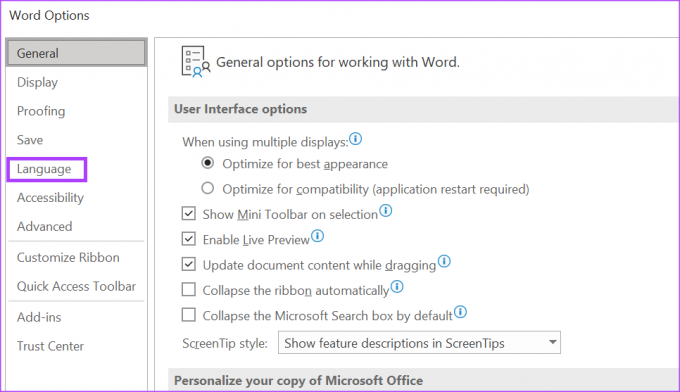
Trin 7: Klik på 'Installer yderligere visningssprog fra Office.com' i afsnittet Office-skærmsprog, hvis dit sprog ikke vises.
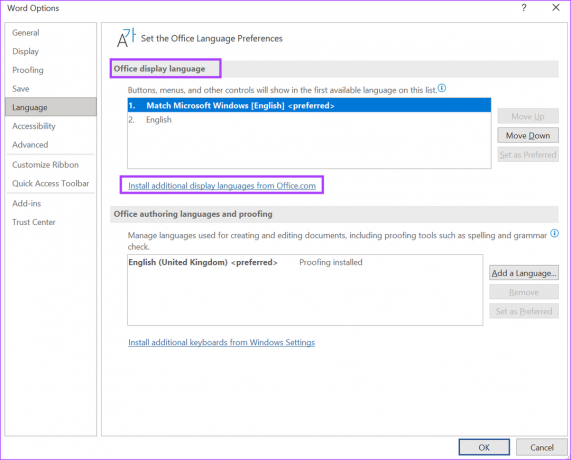
Trin 8: Vælg det sprog, du vil installere, fra pop op-vinduet 'installer et skærmsprog', og klik på Installer.

Microsoft Word skal muligvis genstartes, eller du skal muligvis genstarte din computer for at fuldføre installationsprocessen for det nye sprog.
Trin 9: Når du har installeret det nye sprog, skal du klikke på knappen 'Indstil som foretrukket' for at gøre det til dit standard visningssprog.

Trin 10: Klik på 'Installer yderligere tastaturer fra Windows-indstillinger' eller 'Tilføj et sprog' i afsnittet Office-forfattersprog og korrektur, hvis dit foretrukne sprog ikke vises. Dette skulle starte vinduet Windows Sprogindstillinger.

Trin 11: Klik på Tilføj et sprog i vinduet Sprogindstillinger.
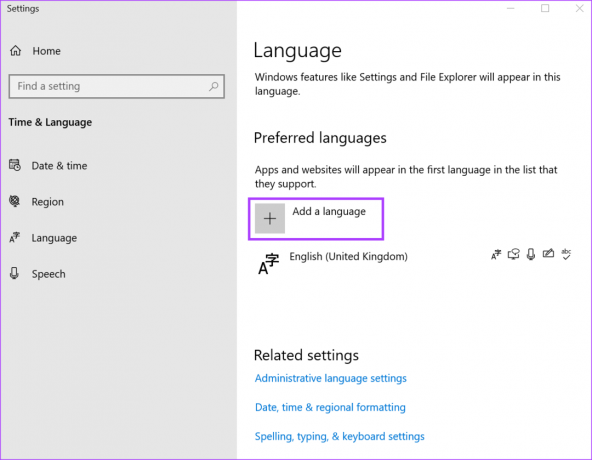
Trin 12: Fra pop op-vinduet 'Vælg et sprog at installere' skal du vælge det sprog, du vil installere, og klikke på Næste for at installere sprogpakken.
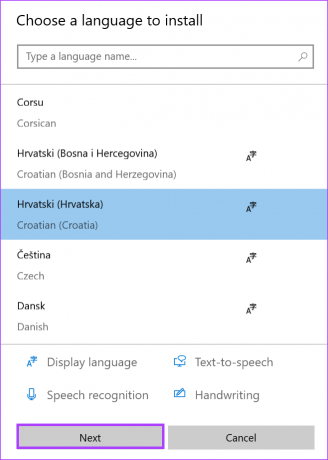
Trin 13: Når du har installeret det nye sprog, skal du klikke på knappen 'Indstil som foretrukket' for at gøre det til dit standard korrektursprog.

Trin 14: Klik på OK for at gemme dine ændringer.
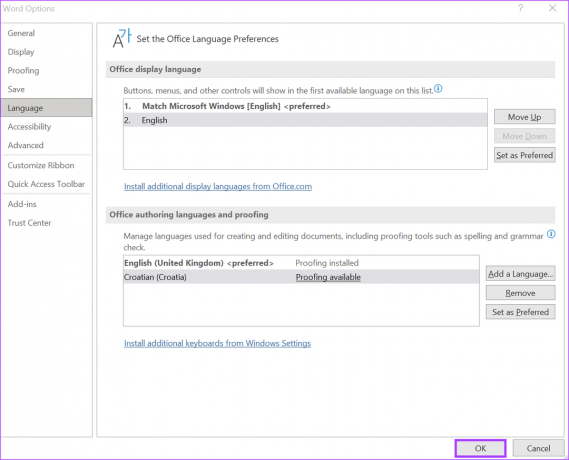
Sådan ændres redigeringssproget på Microsoft Word til web
Når du bruger Word til nettet, kan du kun ændre redigerings-/korrektursproget. Sådan gør du:
Trin 1: Klik på Word-ikonet for at starte appen og logge ind på din Microsoft 365-konto.
Log ind på Microsoft 365
Trin 2: Klik på fanen Gennemse på Word-båndet.

Trin 3: Fra fanen Gennemse skal du klikke på redigeringsikonet.

Trin 4: Klik på Indstil korrektursprog i rullemenuen Editor for at starte en pop-up.

Trin 5: På pop op-vinduet for korrektursprog skal du vælge, om du vil ændre korrektursprog for:
- Udvalgt tekst
- Aktuelt dokument
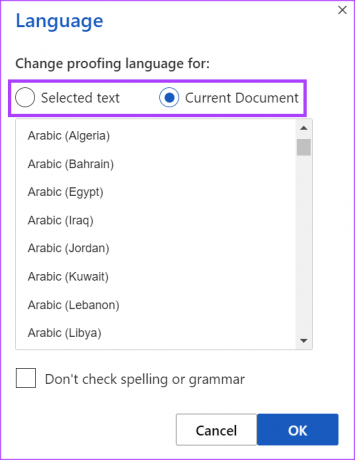
Trin 6: Rul gennem sprogindstillingerne for dit foretrukne korrektursprog.

Trin 7: Klik på OK for at gemme dine ændringer.
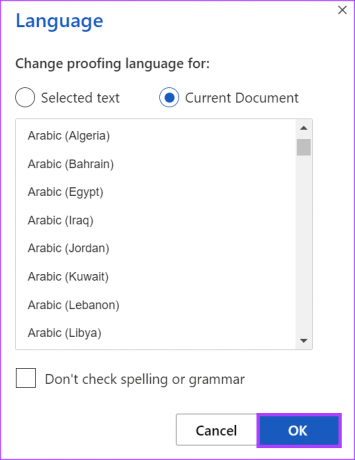
Hvad er tastaturgenvejen til at ændre sproget i Microsoft Word
Microsoft Word tilbyder i øjeblikket ikke en genvej til at ændre sproget. Men hvis du forsøger at få adgang til dine sprogindstillinger hurtigt, kan du gøre det med et enkelt klik. Klik på sprogindstillingen nederst på statuslinjen på Word-siden. Hvis du gør det, startes korrektursprogindstillingen for dit Word-dokument. Herfra kan du indstille dine præferencer for korrektursprog.
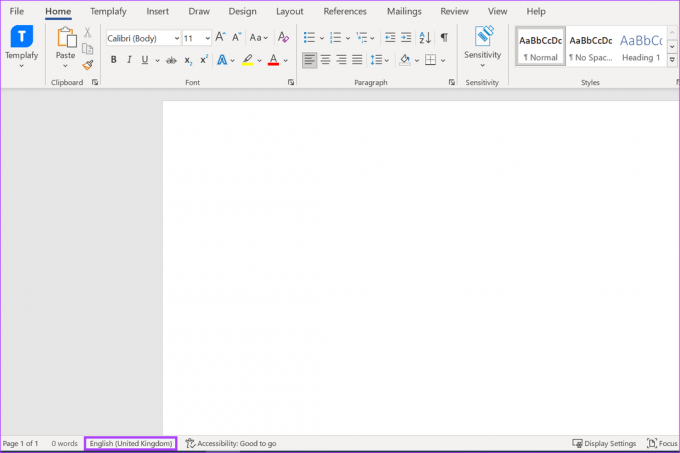
Oprettelse af en brugerdefineret ordbog i Microsoft Word
Når du ændrer redigeringssproget på din Word-app, er det vigtigt at bemærke, at Word udfører korrektur ved hjælp af det relevante sprogs ordbog. Derfor kan du for at sikre, at indholdet af dit Word-dokument ikke ender med at blive markeret som fejl lav din brugerdefinerede ordbog.
Sidst opdateret den 20. marts, 2023
Ovenstående artikel kan indeholde tilknyttede links, som hjælper med at understøtte Guiding Tech. Det påvirker dog ikke vores redaktionelle integritet. Indholdet forbliver upartisk og autentisk.
Skrevet af
Maria Victoria
Maria er en indholdsforfatter med en stor interesse for teknologi og produktivitetsværktøjer. Hendes artikler kan findes på sider som Onlinetivity og Deledesign. Uden for arbejdet kan du finde hendes mini-blogging om hendes liv på sociale medier.



