Ret DISM-fejl 87 i Windows 10
Miscellanea / / November 28, 2021
Alle de korrupte filer i dit system kan analyseres og repareres af flere indbyggede værktøjer i Windows 10-systemet. Et sådant kommandolinjeværktøj er Implementering af billedservice og administration eller DISM, som hjælper med at servicere og forberede Windows-billeder i Windows Recovery Environment, Windows Setup og Windows PE. Dette værktøj kan også hjælpe dig med at reparere de korrupte filer, selvom System File Checker ikke fungerer korrekt. Alligevel kan du nogle gange modtage Windows 10 DISM Error 87 på grund af forskellige årsager. Denne vejledning hjælper dig med at rette DISM Error 87 i Windows 10 PC.
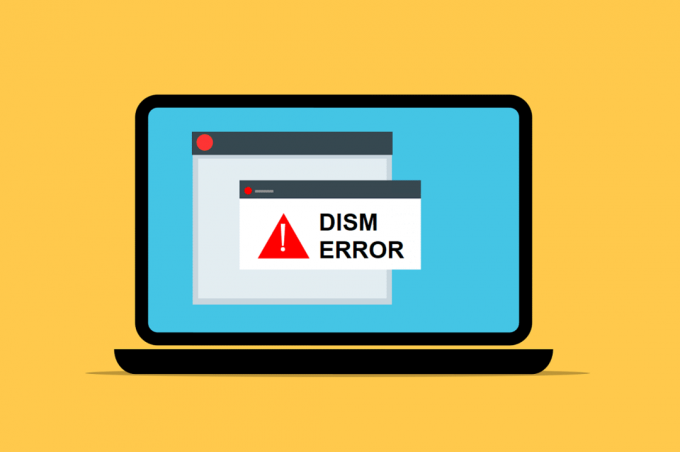
Indhold
- Sådan rettes DISM-fejl 87 i Windows 10
- Hvad forårsager DISM Error 87 i Windows 10?
- Metode 1: Indtast kommandoer med korrekt stavning og mellemrum
- Metode 2: Kør kommandoprompt med administrative rettigheder
- Metode 3: Kør System File Checker og CHKDSK
- Metode 4: Opdater Windows OS
- Metode 5: Brug den korrekte version af DISM
- Metode 6: Udfør ren installation
Sådan rettes DISM-fejl 87 i Windows 10
Hvad forårsager DISM Error 87 i Windows 10?
Flere årsager bidrager til Windows 10 DISM Error 87. Et par af dem diskuteres nedenfor.
- Kommandolinjen har en fejl - Forkert indtastet kommandolinje kan forårsage den nævnte fejl. For eksempel, når du har indtastet en forkert kode, eller der findes forkerte mellemrum før /skråstreg.
- Fejl i Windows 10 System – Når der er en afventende opdatering på dit system, eller hvis dit system har en skjult fejl, kan du blive udsat for DISM-fejl 87. Installation af alle de nye tilgængelige opdateringer kan løse problemet i dit system.
- Kørsel af kommandoer i almindeligt kommandopromptvindue – Få kommandoer valideres kun, hvis du har administrative rettigheder.
- Forældet version af DISM – Hvis du prøver at anvende eller bruge et Windows 10-billede ved hjælp af en gammel version af DISM i dit system, vil du stå over for DISM-fejl 87. I dette tilfælde skal du bruge den rigtige wofadk.sys filterdriver og prøv at anvende Windows 10-billedet ved hjælp af en passende DISM-version.
Nu hvor du har en grundlæggende idé om, hvad der forårsager DISM Error 87 i Windows 10, fortsæt med at læse artiklen for at lære, hvordan du løser det nævnte problem. En liste over metoder er kompileret og arrangeret efter brugerens bekvemmelighed. Så implementer disse én efter én, indtil du finder en løsning til din Windows 10 desktop/bærbare computer.
Metode 1: Indtast kommandoer med korrekt stavning og mellemrum
Den mest almindelige fejl, som brugere begår, er enten at skrive en forkert stavemåde eller at efterlade et forkert mellemrum før eller efter / Karakter. For at rette denne fejl skal du skrive kommandoen korrekt.
1. Lancering Kommandoprompt gennem Windows søgelinje, som vist.

2. Skriv følgende kommando med stavning og mellemrum som nævnt:
DISM.exe /Online /Cleanup-image /Scanhealth
ELLER
DISM.exe /Online /Cleanup-image /Restorehealth
3. Når du rammer Gå ind, du vil se nogle data vedrørende DISM-værktøjet vist på skærmen, som vist.

4. Den nævnte kommando skal blive udført og hente resultater.
Metode 2: Kør kommandoprompt med administrative rettigheder
Selvom du skriver kommandoen med korrekt stavning og mellemrum, kan du støde på Windows 10 DISM-fejl 87 på grund af manglende administrative rettigheder. Gør derfor som følger:
1. Tryk på Windows nøgle og type cmd i søgefeltet.
2. Klik på Kør som administrator i højre rude for at starte kommandoprompt med administrative rettigheder.
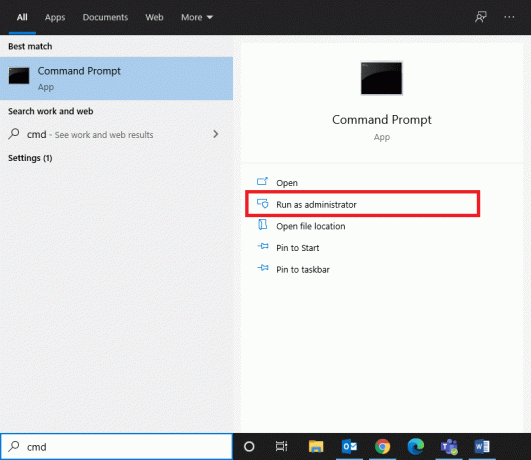
3. Indtast kommando som tidligere og ramt Gå ind.
Nu vil din kommando blive udført, og Windows 10 DISM Error 87 vil blive rettet. Hvis ikke, prøv den næste løsning.
Læs også:Ret DISM-fejl 14098 Component Store er blevet beskadiget
Metode 3: Kør System File Checker og CHKDSK
Windows 10-brugere kan automatisk scanne og reparere deres systemfiler ved at køre kommandoerne System File Checker (SFC) og Check Disk (CHKDSK). Disse er indbyggede værktøjer, der lader brugeren slette filer og rette Windows 10 DISM Error 87. Trin til at køre SFC og CHKDSK er angivet nedenfor:
1. Lancering Kommandoprompt som administrator ved at bruge de trin, der er forklaret i Metode 2.
2. Skriv følgende kommando: sfc /scannow og tryk Indtast nøgle.
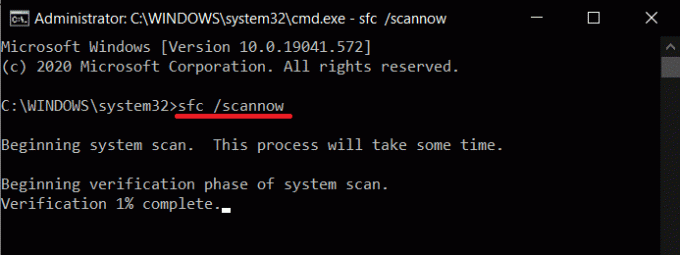
Nu vil System File Checker begynde sin proces. Alle programmer i dit system vil blive scannet og vil blive repareret automatisk.
3. Vent på Verifikation 100 % gennemført erklæring til at dukke op, og når det er gjort, genstart din pc.
Tjek, om Windows 10 DISM Error 87 er rettet. Hvis ikke, følg trinene yderligere.
Bemærk: Før du udfører CHKDSK-værktøjet, skal du sikre dig behøver ikke at gendanne slettede filer i dit system, da dette værktøj ikke kan gendanne de gendannede data.
4. Igen, start Kommandoprompt som administrator.
5. Type CHKDSK C:/r og ramte Gå ind, som vist.
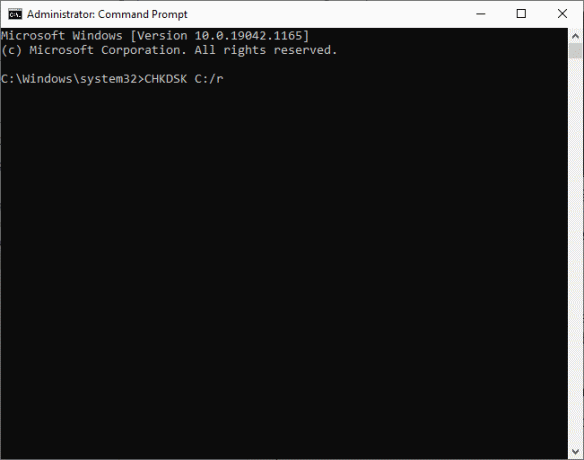
6. Vent endelig på, at processen kører med succes og tæt vinduet.
Læs også:Ret DISM-kildefiler kunne ikke findes Fejl
Metode 4: Opdater Windows OS
Hvis du ikke opnåede nogen resultater med de ovennævnte metoder, kan der være fejl i dit system. Microsoft udgiver jævnligt opdateringer for at rette fejlene i dit system. Sørg derfor altid for, at du bruger dit system i dens opdaterede version. Ellers vil filerne i systemet ikke være kompatible med DISM-filerne, der fører til DISM-fejl 87 på Windows 10-computere.
1. Tryk på Windows + I nøgler sammen for at åbne Indstillinger i dit system.
2. Vælg nu Opdatering og sikkerhed, som vist.
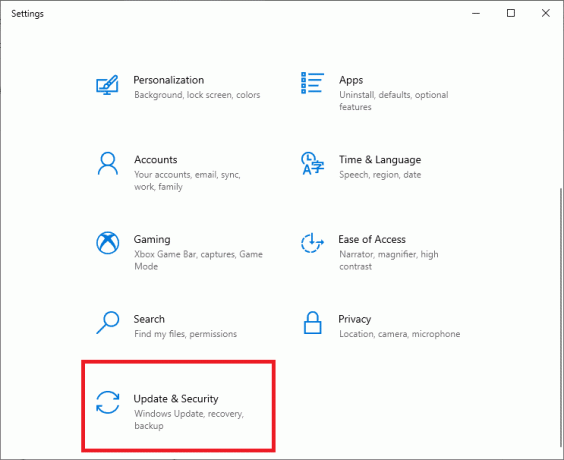
3. Klik derefter på Søg efter opdateringer knap.

3A. Klik på Installer nu for at downloade og installere Opdateringer tilgængelige.
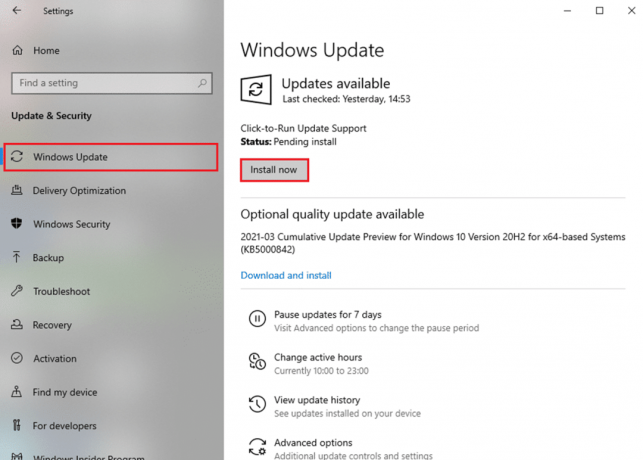
3B. Hvis dit system allerede er opdateret, vises det Du er opdateret besked, som afbildet.

4. Genstart dit system og kontroller, om problemet er løst nu.
Læs også:Ret DISM-fejl 0x800f081f i Windows 10
Metode 5: Brug den korrekte version af DISM
Når du udfører kommandolinjer på ældre versioner af DISM på Windows 8.1 eller tidligere, er du bundet til at stå over for Windows 10 DISM-fejl 87. Men dette problem kan løses, når du bruger korrekte version af DISM i Windows 10 med den rigtige Wofadk.sys filter driver. Operativsystemet, der bruges af DISM, er værtsimplementeringsmiljøet. DISM understøtter følgende platforme i flere Windows-versioner, som angivet nedenfor:
| Værtsimplementeringsmiljø | Målbillede: Windows 11 eller WinPE til Windows 11 | Målbillede: Windows 10 eller WinPE til Windows 10 | Målbillede: Windows 8.1, Windows Server 2016, Windows Server 2012 R2 eller WinPE 5.0 (x86 eller x64) |
| Windows 11 | Understøttet | Understøttet | Understøttet |
| Windows 10 (x86 eller x64) | Understøttet ved hjælp af Windows 11-versionen af DISM | Understøttet | Understøttet |
| Windows Server 2016 (x86 eller x64) | Understøttet ved hjælp af Windows 11-versionen af DISM | Understøttet | Understøttet |
| Windows 8.1 (x86 eller x64) | Understøttet ved hjælp af Windows 11-versionen af DISM | Understøttet ved hjælp af Windows 10-versionen af DISM | Understøttet |
| Windows Server 2012 R2 (x86 eller x64) | Understøttet ved hjælp af Windows 11-versionen af DISM | Understøttet ved hjælp af Windows 10-versionen af DISM | Understøttet |
| Windows 8 (x86 eller x64) | Ikke understøttet | Understøttet ved hjælp af Windows 10-versionen af DISM | Understøttet, ved hjælp af Windows 8.1-versionen af DISM eller nyere |
| Windows Server 2012 (x86 eller x64) | Understøttet ved hjælp af Windows 11-versionen af DISM | Understøttet ved hjælp af Windows 10-versionen af DISM | Understøttet, ved hjælp af Windows 8.1-versionen af DISM eller nyere |
| Windows 7 (x86 eller x64) | Ikke understøttet | Understøttet ved hjælp af Windows 10-versionen af DISM | Understøttet, ved hjælp af Windows 8.1-versionen af DISM eller nyere |
| Windows Server 2008 R2 (x86 eller x64) | Understøttet ved hjælp af Windows 11-versionen af DISM | Understøttet ved hjælp af Windows 10-versionen af DISM | Understøttet, ved hjælp af Windows 8.1-versionen af DISM eller nyere |
| Windows Server 2008 SP2 (x86 eller x64) | Ikke understøttet | Ikke understøttet | Understøttet, ved hjælp af Windows 8.1-versionen af DISM eller nyere |
| WinPE til Windows 11 x64 | Understøttet | Understøttet: Kun X64-målbillede | Understøttet: Kun X64-målbillede |
| WinPE til Windows 10 x86 | Understøttet | Understøttet | Understøttet |
| WinPE til Windows 10 x64 | Understøttet ved hjælp af Windows 11-versionen af DISM | Understøttet: Kun X64-målbillede | Understøttet: Kun X64-målbillede |
| WinPE 5.0 x86 | Understøttet ved hjælp af Windows 11-versionen af DISM | Understøttet ved hjælp af Windows 10-versionen af DISM | Understøttet |
| WinPE 5.0 x64 | Understøttet ved hjælp af Windows 11-versionen af DISM | Understøttet, bruger kun Windows 10-versionen af DISM: X64-målbillede | Understøttet: Kun X64-målbillede |
| WinPE 4.0 x86 | Ikke understøttet | Understøttet ved hjælp af Windows 10-versionen af DISM | Understøttet, ved hjælp af Windows 8.1-versionen af DISM eller nyere |
| WinPE 4.0 x64 | Ikke understøttet | Understøttet, bruger kun Windows 10-versionen af DISM: X64-målbillede | Understøttet ved brug af Windows 8.1-versionen af DISM eller nyere: Kun X64-målbillede |
| WinPE 3.0 x86 | Ikke understøttet | Understøttet ved hjælp af Windows 10-versionen af DISM | Understøttet, ved hjælp af Windows 8.1-versionen af DISM eller nyere |
| WinPE 3.0 x64 | Ikke understøttet | Understøttet, bruger kun Windows 10-versionen af DISM: X64-målbillede | Understøttet ved brug af Windows 8.1-versionen af DISM eller nyere: Kun X64-målbillede |
Metode 6: Udfør ren installation
Hvis ingen af metoderne har hjulpet dig med at løse problemet, kan du prøve at geninstallere Windows. Sådan rettes DISM-fejl 87 i Windows 10 ved at udføre en ren installation af Windows:
1. Naviger til Indstillinger > Opdatering og sikkerhed som anvist i Metode 3.
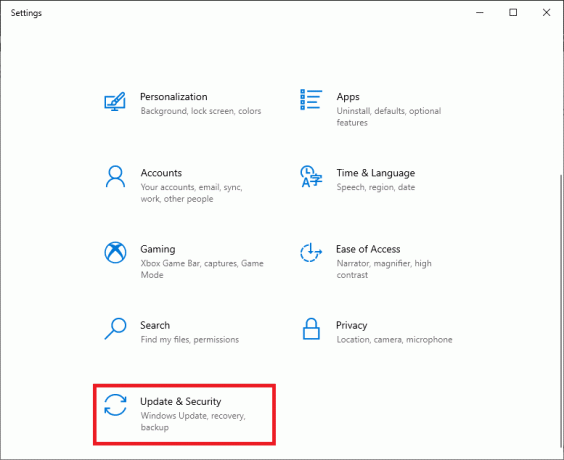
2. Vælg nu Genopretning mulighed fra venstre rude og klik på Kom igang i højre rude.
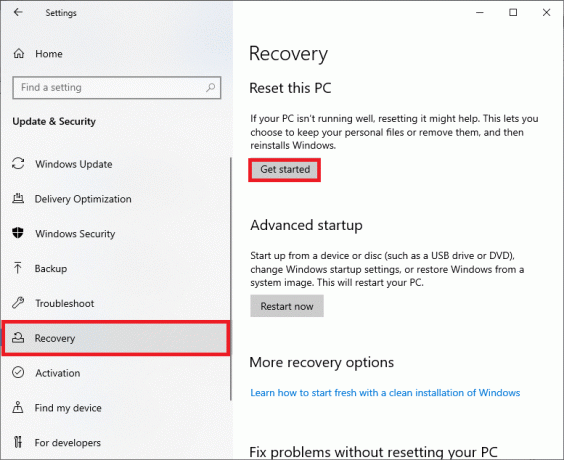
3. Her skal du vælge en mulighed fra Nulstil denne pc vindue:
- Behold mine filer vil fjerne apps og indstillinger, men beholde dine personlige filer.
- Det Fjern alt vil fjerne alle dine personlige filer, apps og indstillinger.
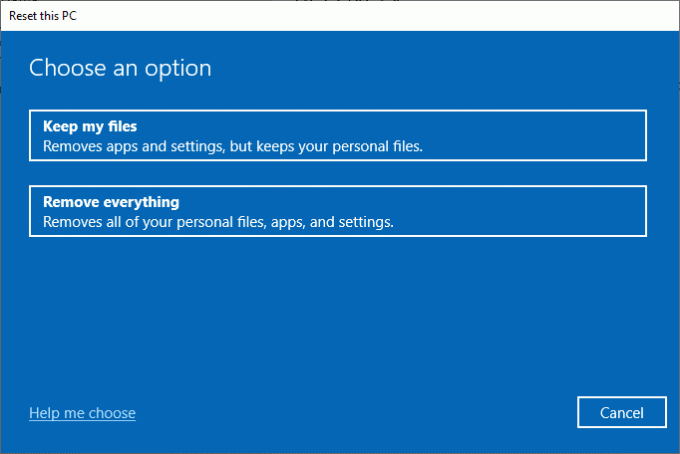
4. Følg endelig instruktioner på skærmen for at fuldføre nulstillingsprocessen.
Anbefalede
- Fix Lyd bliver ved med at skære ud i Windows 10
- Reparer musehjulet, der ikke ruller korrekt
- Ret Fallout 76 afbrudt fra server
- Sådan aktiveres brugerkontokontrol i Windows-systemer
Vi håber, at denne guide var nyttig, og at du var i stand til det ret DISM-fejl 87 i Windows 10. Fortæl os, hvilken metode der virkede bedst for dig. Også, hvis du har spørgsmål/forslag vedrørende denne artikel, er du velkommen til at slippe dem i kommentarfeltet.



