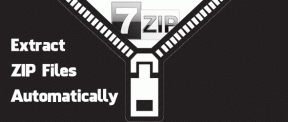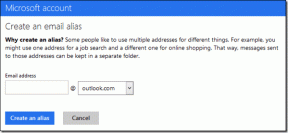2 nemme måder at fabriksindstille en MacBook Air eller MacBook Pro
Miscellanea / / April 02, 2023
Hvis du ønsker at sælge eller give væk din Mac, er det vigtigt at sikre, at alle dine data og filer er sikkert slettet fra enheden. En af de nemmeste og mest effektive måder at gøre dette på er ved at udføre en fabriksnulstilling, som tørrer hele harddisken ren og gendanner Mac'en til dens originale, out-of-the-box-tilstand.
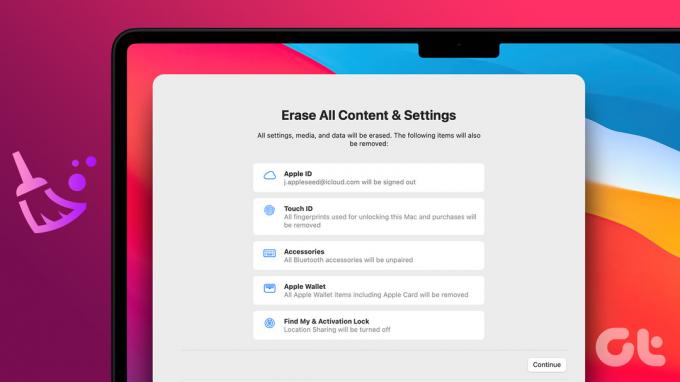
Og ikke kun for at give slip, men processen hjælper også med at optimere enhedens ydeevne, så den kører som ny. Selvom det kan lyde som en skræmmende opgave at udføre en fabriksnulstilling på en Mac, er det ret ligetil og kan udføres i et par enkle trin. Processen er stort set den samme, uanset om du bruger en MacBook Pro eller Air, iMac eller Mac mini.
Ting du skal gøre, før du nulstiller din Mac
Hvis du tørrer din Mac, fjerner du ideelt set alle gemte indstillinger, login-id'er, apps og adgangskoder. Det er dog sikrere og klogere at fjerne alle spor af dig selv fra Mac'en manuelt. Og selvom det er et par ekstra trin, foreslår vi, at du gør det, især hvis du sælger eller giver din Mac videre.
- Sikkerhedskopier dine data: Jamen, det er givet. Før du gendanner en Mac til dens fabriksindstillinger, skal du oprette en sikker Mac-sikkerhedskopi er næsten en nødvendighed.
- Log ud af konti: Selvom ikke alle apps, start med logge ud af Apple ID og standardapps som Beskeder, FaceTime osv.

- Annuller eller overfør AppleCare: Hvis din Mac stadig er under AppleCare-dækning, bliver du nødt til det overføre eller annullere planen.
- Afgodkend enheden: Hvis du videregiver eller videresælger Mac'en, anbefales det at fjerne den fra tilknyttede enheder. Du kan fravælge Mac'en fra Apple Music-appen.
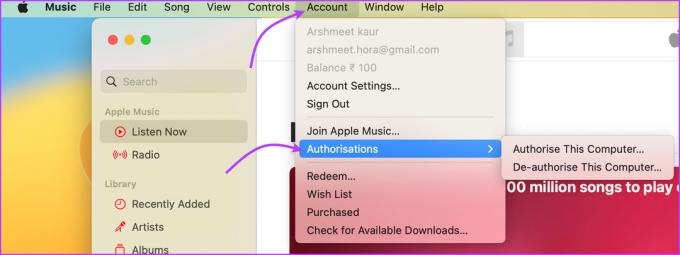
- Frakobl parrede enheder: Dette er for at sikre, at din enhed ikke parrer tilbage til den slettede Mac, når den genstarter. Så om din iPhone eller Bluetooth-enheder, skal du frakoble dem fra din Mac for at beskytte dine følsomme oplysninger.
Metode 1: Slet alt indhold og indstillinger for at nulstille Mac til fabriksindstillinger
Bemærk: Denne funktion virker kun for Mac'er med Apple silicium eller Apple T2 Security Chip, der kører på macOS Monterey eller nyere.
Ligesom iPhone har de nyeste Mac'er også en Slet alt indhold og indstillinger-funktion. Denne funktion gør fabriksnulstilling af MacBook Air eller Pro til en leg. Det sletter hurtigt og sikkert alle indstillinger, data og apps, der er gemt på enheden, samtidig med at det aktuelt installerede operativsystem bibeholdes.
På macOS Ventura
Trin 1: Klik på Apple-menuen i øverste venstre hjørne af skærmen.
Trin 2: Vælg Systemindstillinger.
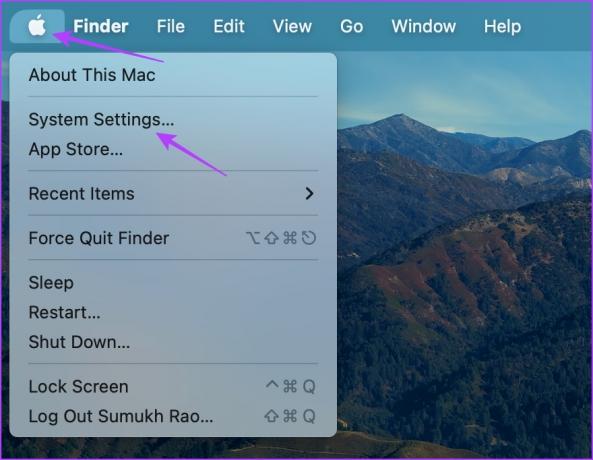
Trin 3: Klik på Generelt fra sidebjælken.
Trin 4: Klik derefter på Overfør eller Nulstil fra indstillingerne.

Trin 5: Vælg 'Slet alt indhold og indstillinger'.
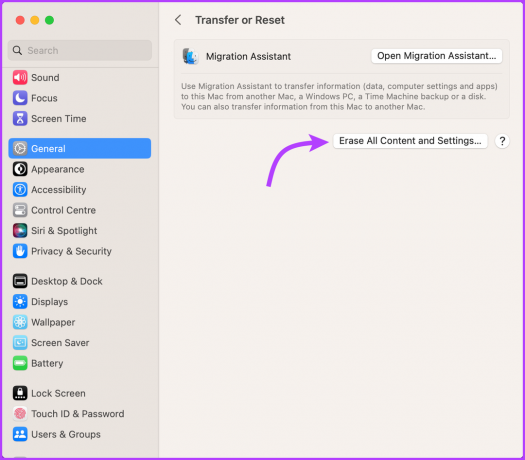
Trin 6: Indtast din enheds adgangskode.
Trin 7: Klik på Fortsæt, og følg instruktionerne på skærmen.
Bemærk: Når du klikker på Fortsæt, lukkes alle åbne apps øjeblikkeligt. Så åbn artiklen på en anden enhed eller udskriv den til opbevaring.
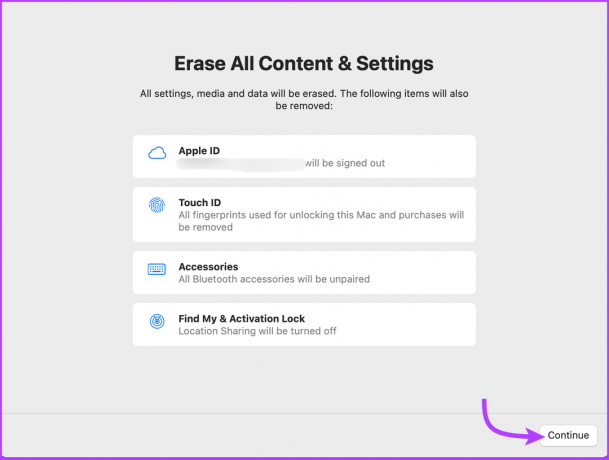
Trin 8: Indtast din Apple ID-adgangskode for at logge ud, og klik på Fortsæt igen.
Trin 9: Klik her på 'Slet alt indhold og indstillinger' for at bekræfte, at du vil fortsætte.

På macOS Monterey
Gå til Apple-menuen → Systemindstillinger → fra menulinjen, vælg 'Slet alt indhold og indstillinger' og følg trinene nævnt ovenfor.
Herefter genstarter Mac'en og viser en sort skærm eller statuslinje. Hvis du bliver bedt om det, skal du tilslutte enheden til Wi-Fi eller ethvert nødvendigt Bluetooth-tilbehør (tastatur eller mus).
Når det er gjort, aktiveres Mac. Klik nu på Genstart. Du vil blive dirigeret til opsætningsassistenten, hvor du enten kan nulstille Mac'en som frisk (hvis der var et problem med den) eller trykke og holde tænd/sluk-knappen på din Mac nede, indtil den slukker.
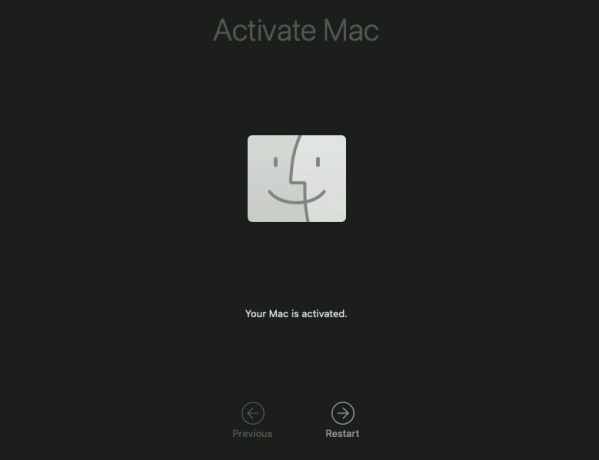
Metode 2: Sådan fabriksindstilles M1 eller Intel MacBook med diskværktøj
Hvis du bruger en Mac med en Intel-chip på en hvilken som helst macOS- eller M1-chip med macOS Big Sur eller ældre, kan Apples indbyggede startdiskette hjælpe dig med at slette en MacBook.
For dette skal du først gå ind i macOS-gendannelsestilstand resten af processen forbliver den samme. Så vi har opdelt trinene i to dele - ind i gendannelsestilstanden efterfulgt af fuldstændig nulstilling af din Macbook. Følg med.
1. Gå ind i macOS-gendannelsestilstanden
Metoden til at gå ind i gendannelsestilstanden er forskellig for Apple Silicon- og Intel-chipdrevne Macs. Mens vi har fremhævet proceduren for begge i de næste to afsnit, skal du følge den relevante for din enhed.
På Mac med Apple Silicon Chip
Sluk din Mac. Tryk nu på tænd/sluk-knappen, og hold den nede, indtil vinduet med startindstillinger vises. Vælg Indstillinger, og klik derefter på Fortsæt.

Indtast administrator- eller brugeradgangskoden efterfulgt af Apple-id'et og adgangskoden. Fra værktøjsvinduet skal du nu vælge Diskværktøj og klikke på Fortsæt.

På Intel-baseret Mac
Tænd din Mac, mens du trykker og holder tasterne Kommando (⌘) + R nede, indtil du ser Apple-logoet. Indtast din administratoradgangskode, hvis du bliver bedt om det. Vælg nu Diskværktøj i værktøjsvinduet og klik på Fortsæt. Følg nu nedenstående trin.
2. Tør din Mac med M1 eller Intel Chip
Trin 1: Fra Disk Utility-vinduet skal du her vælge Macintosh HD fra sidebjælken.
Bemærk: Hvis du har partitioneret din Mac og oprettet diskenheder, skal du vælge disse interne diskenheder individuelt, klikke på slet diskenheden (–), og til sidst vælge Macintosh HD.
Trin 2: Klik på knappen Slet, og angiv derefter navn og format på disken:
- Navn: Macintosh HD
- Format: APFS
Trin 3: Klik derefter på knappen Slet eller Slet lydstyrkegruppe (afhængigt af, hvad du ser).
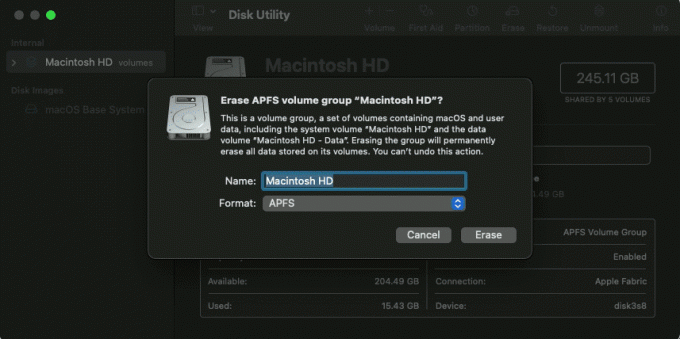
Trin 4: Indtast dit Apple ID, hvis du bliver bedt om det.
Trin 5: Til sidst skal du klikke på 'Slet Mac og genstart'.
Trin 6: Når processen er fuldført, og din Mac genstarter, skal du følge instruktionerne på skærmen.
Trin 7: Din Mac skal have en internetforbindelse, klik på Wi-Fi-menuen fra menulinjen og tilslut den til Wi-Fi.
Trin 8: Når din Mac er aktiveret, skal du klikke på 'Afslut til gendannelsesværktøjer'.
Du kan enten lade Mac'en være, som den er, eller starte den igen for at konfigurere den på ny. Når du bliver dirigeret til værktøjsvinduet, skal du klikke på Geninstaller macOS og derefter Fortsæt. Følg derefter instruktionerne på skærmen for at geninstallere macOS.
Det er det! Disse var begge de metoder, du kan bruge til at nulstille Mac, der kører på macOS Venture eller macOS Monterey. Hvis du har flere spørgsmål, så gå til næste afsnit.
Ofte stillede spørgsmål om gendannelse af en Mac til fabriksindstillinger
Dette skyldes sandsynligvis, at funktionen ikke er tilgængelig på din enhed (ikke en understøttende chip eller macOS). Hvis det er tilfældet, kan du vælge Diskværktøj-metoden for at returnere din Mac til fabriksindstillingerne.
Der er en chance for, at du måske har omdøbt den tidligere, så gå efter den disk, du har til rådighed. Men hvis du stadig ikke ser noget, skal du lukke din Mac og derefter tage alle ikke-nødvendige enheder ud og prøve igen.
Den tid, det tager at gendanne en Mac til fabriksindstillingerne, afhænger af flere faktorer, herunder hastigheden på din computer og mængden af data, der skal slettes. Generelt kan processen tage alt fra 30 minutter til flere timer.
Nej, du behøver ingen specielle værktøjer eller software for at gendanne din Mac til fabriksindstillingerne. Processen er indbygget i macOS og kan tilgås via appen Indstillinger eller skærmen macOS Utilities.
Fabriksindstil MacBook Air eller Pro
Så dette er, hvordan du nulstiller din MacBook til fabriksindstillinger. Men før vi afslutter, er her en subtil påmindelse - glem ikke at lave en sikkerhedskopi, før du tørrer din MacBook. Og hvis du planlægger at videresælge eller videregive enhederne, skal du altid logge ud af konti og afautorisere manuelt.
Vi håber alt går glat for dig. Hvis du støder på en hage, er du velkommen til at udfylde kommentarfeltet. Vi hjælper dig gerne videre. Det skal du også fjern enheden fra Find min før du sælger den.