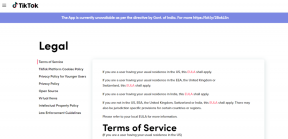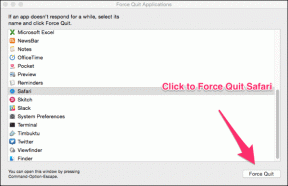Top 4 måder at sløre en del af billedet på Mac
Miscellanea / / April 02, 2023
Du skal sløre fortrolige og private oplysninger på et billede, før du deler det på et socialt medie, en gruppe eller en virksomhedskanal. Det er vigtigt at skjule dit telefonnummer, din e-mail, din adresse eller andre vigtige detaljer på dit billede. Du kan sløre eller pixelere sådanne detaljer ved hjælp af standardappen Fotos eller tredjepartsværktøjer på Mac. Lad os tjekke dem ud.

Selvom standard Preview-appen er ret funktionsrig, tillader den ikke pixelering af privat information på et billede. Du kan bruge tredjepartsapps til at skjule væsentlige detaljer i et billede. Vi har valgt de bedste værktøjer til at fuldføre jobbet blandt de snesevis af sådanne apps. Sådan slører du en del af et billede på Mac.
1. Fotos App
Retoucheringsværktøjet er som standard Fotos app på Mac lader dig skjule oplysninger i et billede. Selvom det ikke er perfekt eller tilbyder præcis kontrol som andre apps, er retoucheringsværktøjet stadig værd at prøve.
Trin 1: Åbn Finder på din Mac. Start også Fotos-appen.
Trin 2: Træk og slip billedet fra Finder til appen Fotos. Åbn billedet.
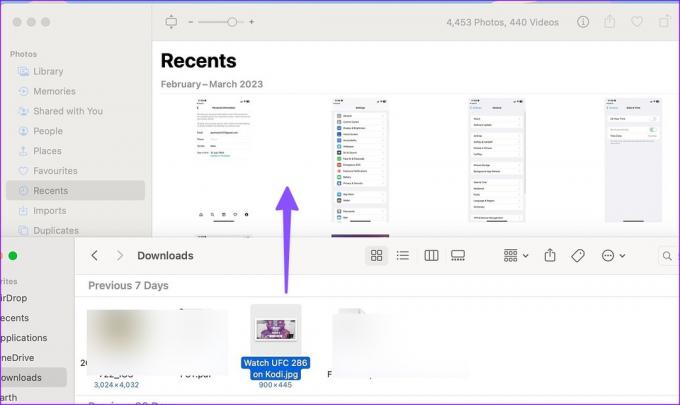
Trin 3: Klik på Rediger i øverste højre hjørne.

Trin 4: Udvid retoucheringsværktøjet.
Trin 5: Klik på børsteikonet for at aktivere værktøjet. Skift retoucheringsstørrelsen efter dine præferencer.

Trin 6: Brug en mus eller pegefelt til at vælge en del af billedet, du vil sløre, og voila! Fotos-appen vil sløre delen med det samme.

Dit redigerede billede er nu klar til deling på nettet.
2. CleanShot X
CleanShot X er en af de bedste apps til at sløre en del af billeder på Mac. Den er spækket med annoteringsfunktioner og lader dig tilføje en smuk baggrund til dine kedelige skærmbilleder. Vi vil fokusere på at sløre en del af et billede her.
Trin 1: Installer CleanShot X fra den officielle hjemmeside. Softwaren koster $29 som et engangskøb.
Download CleanShot X på Mac
Trin 2: Start Finder, og højreklik på et billede, du vil redigere.
Trin 3: Vælg CleanShot X fra sidemenuen.

Trin 4: Klik på sløringsikonet i den øverste værktøjslinje. Udvid sløringsmenuen, og du har fire muligheder:
- Pixelate
- Sløring (sikker)
- Sløring (glat)
- Black Out

Trin 5: Du kan vælge en relevant mulighed og ændre intensiteten ved hjælp af skyderen.
Trin 6: Slør en del af billedet, og tryk på 'Gem som' i øverste højre hjørne.

CleanShot X er fortsat en af de bedste native apps til at sløre billeder på Mac. Hvis du regelmæssigt redigerer flere billeder på Mac, er det værd at betale et par dollars.
3. Photopea Web
Photopea er en fremragende Photoshop alternativ på nettet. Hvis du ikke vil downloade dedikeret software til at sløre en del af et billede på en Mac, skal du bruge Photopea til at få arbejdet gjort.
Trin 1: Besøg Photopea på nettet. Klik på Åbn fra computer, og importer et billede.
Besøg Photopea
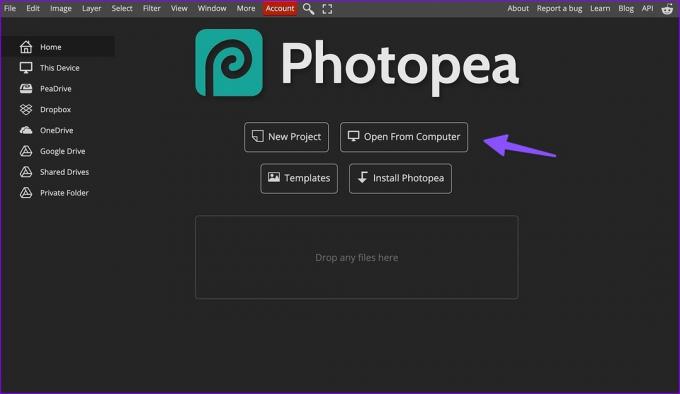
Trin 2: Klik på markeringsværktøjet fra venstre sidebjælke. Vælg en del af billedet, du vil sløre.

Trin 3: Vælg Filter i den øverste menulinje. Udvid menuen Sløring.

Trin 4: Vælg en relevant sløringsindstilling. Lad os klikke på Gaussisk sløring. Du kan ændre sløringsradius for at justere intensiteten. Tryk på Ok.

Trin 5: Klik på Filer i øverste venstre hjørne, og udvid menuen Eksporter som. Gem det redigerede billede på din Mac og del det med andre uden problemer.
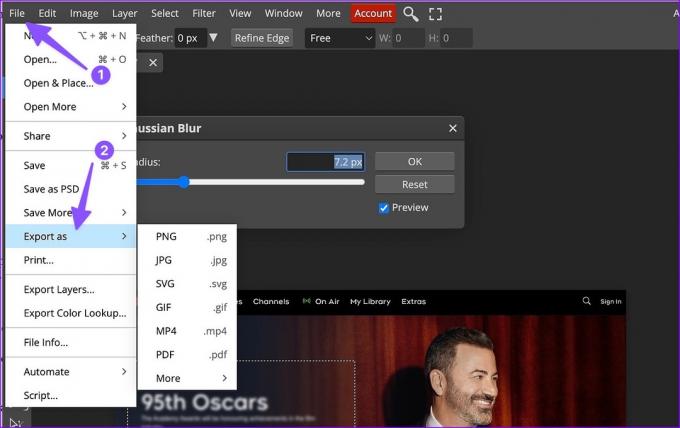
Photopea er gratis at bruge på nettet. Du kan starte et månedligt abonnement på $5 for at fjerne annoncer og låse op for PeaDrive-lagerplads på 5 GB.
4. Skitch
Selvom Evernote ikke har opdateret Skitch i årevis, har den nuværende version stadig nok funktioner til at blive din go-to annotation app på Mac. Sådan kan du bruge Skitch til at sløre en del af et billede på Mac.
Trin 1: Installer Skitch fra Mac App Store.
Download Skitch på Mac
Trin 2: Åbn Skitch og klik på pil ned-ikonet øverst. Vælg Åbn et billede eller PDF.

Trin 3: Importer et foto, og klik på pixeleringsmuligheden fra sidebjælken.

Trin 4: Brug din Mac trackpad eller mus til at skjule private oplysninger på et billede.
Trin 5: Tryk på cmd (Kommando) + E genvej for at eksportere dit redigerede billede til en foretrukken placering på Mac.

Skitch er gratis at downloade og bruge på Mac. Appen er også tilgængelig på Windows.
Vær forsigtig, før du deler billeder
Du vil ikke have, at fremmede skal få fat i dine personlige oplysninger fra et delt eller uploadet billede. Ovenstående tricks skal hjælpe dig med at sløre dele af et billede hurtigt. Hvilket værktøj foretrækker du? Del dit valg i kommentarerne nedenfor.
Sidst opdateret den 27. marts 2023
Ovenstående artikel kan indeholde tilknyttede links, som hjælper med at understøtte Guiding Tech. Det påvirker dog ikke vores redaktionelle integritet. Indholdet forbliver upartisk og autentisk.
Skrevet af
Parth Shah
Parth har tidligere arbejdet hos EOTO.tech med at dække tekniske nyheder. Han er i øjeblikket freelancer hos Guiding Tech og skriver om apps-sammenligning, tutorials, softwaretip og tricks og dykker dybt ned i iOS-, Android-, macOS- og Windows-platforme.