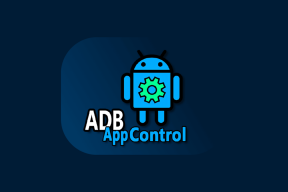Top 5 måder at nulstille firewall-indstillinger i Windows 11
Miscellanea / / April 02, 2023
Windows firewall-indstillinger hjælper dig med at administrere din computers sikkerhed. Windows giver dig mulighed for at se og ændre disse indstillinger, som det passer dig. Og hvis du nogensinde ødelægger firewall-indstillingerne, kan du nemt nulstille dem og starte forfra.
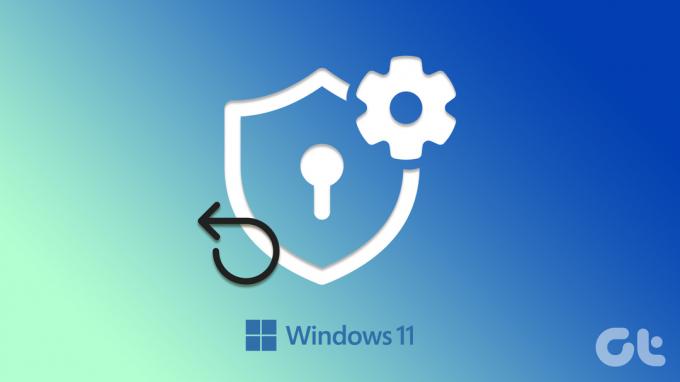
Fejlkonfigurerede firewallindstillinger kan forhindre apps og tjenester i at få adgang til visse funktioner og føre til forskellige fejl. Hvis du ikke kan finde ud af, hvad der forårsager problemet, kan det hjælpe at nulstille firewallindstillingerne. I dette indlæg viser vi dig fem nemme måder at nulstille firewall-indstillinger i Windows 11. Så lad os tjekke dem ud uden at spilde nogen tid.
1. Nulstil Firewall-indstillinger via Windows Security App
Windows Security (populært kendt som Windows Defender) er standard antivirusprogrammet i Windows 11. Appen lader dig scanne din computer for malware, konfigurere antiviruspræferencer og administrere andre sikkerhedsindstillinger. Sådan kan du bruge det til at nulstille firewallindstillinger i Windows 11.
Trin 1: Klik på søgeikonet på proceslinjen, eller tryk på Windows-tasten + S for at åbne søgemenuen. Type windows sikkerhed i boksen og vælg det første resultat, der vises.

Trin 2: Skift til fanen 'Firewall og netværksbeskyttelse' til venstre.

Trin 3: Klik på linket 'Gendan firewalls til standard' nederst.

Trin 4: Vælg Ja, når prompten User Account Control (UAC) vises.

Trin 5: Klik på knappen Gendan standardindstillinger.

Trin 6: Vælg Ja, når bekræftelsesvinduet vises.

2. Nulstil firewall-indstillinger ved hjælp af kontrolpanel
Når det kommer til at foretage ændringer på systemniveau, Kontrolpanel er en populær mulighed blandt mange Windows-brugere. Sådan kan du bruge det til at nulstille firewallindstillinger i Windows 11.
Trin 1: Højreklik på Start-ikonet eller tryk på Windows-tasten + X for at åbne Power User-menuen og vælg Kør fra listen.

Trin 2: Type styring i feltet Åbn og tryk på Enter.

Trin 3: I kontrolpanelvinduet skal du bruge rullemenuen i øverste højre hjørne til at ændre visningstypen til små eller store ikoner. Klik derefter på Windows Defender Firewall.

Trin 4: Vælg indstillingen Gendan standardindstillinger i venstre rude.

Trin 5: Vælg Ja, når prompten User Account Control (UAC) vises.

Trin 6: Klik på knappen Gendan standardindstillinger, og vælg Ja, når bekræftelses-pop-op-vinduet vises.

3. Nulstil firewall-indstillinger ved hjælp af avanceret sikkerhed
Windows Firewall med avanceret sikkerhed er et værktøj, der lader dig opsætte forskellige indgående, udgående og forbindelsessikkerhedsregler på dit system. Du har muligvis opsat disse regler til blokere visse apps eller programmer fra at få adgang til internettet.
Appen giver dig mulighed for at nulstille firewallindstillingerne til deres standardværdier. Sådan får du adgang til det.
Trin 1: Tryk på Windows-tasten + R for at åbne dialogboksen Kør.
Trin 2: Type wf.msc i boksen, og tryk på Enter. Dette åbner vinduet 'Windows Defender Firewall med avanceret sikkerhed'.
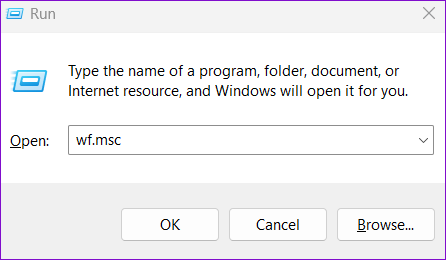
Trin 3: Højreklik på 'Windows Defender Firewall med avanceret sikkerhed på lokal computer' i øverste venstre hjørne, og vælg indstillingen 'Gendan standardpolitik'.

Trin 4: Vælg Ja for at bekræfte.

4. Nulstil firewall-indstillinger med kommandoprompt
Sandsynligvis den hurtigste måde at nulstille firewall-indstillinger i Windows 11 er via Kommandoprompt. Du kan opnå dette ved at køre en enkelt kommando ind i terminalvinduet.
Brug disse trin for at nulstille firewallindstillinger ved hjælp af kommandoprompt:
Trin 1: Tryk på Windows-tasten + X, og vælg Terminal (Admin) fra listen.

Trin 2: Vælg Ja, når prompten User Account Control (UAC) vises.

Trin 3: Indsæt følgende kommando i konsollen og tryk på Enter:
netsh advfirewall nulstilling

Og det handler om det. Når du kører ovenstående kommando, vil Windows gendanne firewall-indstillingerne til deres standardværdier.
5. Nulstil firewall-indstillinger med Windows PowerShell
Hvis du foretrækker at bruge Windows PowerShell i stedet for kommandoprompt, kan du bruge følgende trin til at nulstille firewallindstillingerne på din pc.
Trin 1: Åbn Windows søgemenuen, skriv ind Windows PowerShell, og klik på Kør som administrator.

Trin 2: Vælg Ja, når prompten User Account Control (UAC) vises.

Trin 3: Indsæt følgende kommando, og tryk på Enter for at nulstille firewallindstillingerne.
(New-Object -ComObject HNetCfg. FwPolicy2).RestoreLocalFirewallDefaults()

Efter at have kørt ovenstående kommando, vil Windows gendanne alle firewall-indstillingerne på din computer.
En frisk start
Din computers firewall er din første forsvarslinje mod ondsindede trusler og indgående forbindelser. Hvis du nogensinde ødelægger disse firewall-indstillinger, er det nemt at nulstille dem. Fortæl os, hvilken metode du vil bruge til at nulstille Windows firewall-indstillinger i kommentarerne nedenfor.
Sidst opdateret den 12. oktober 2022
Ovenstående artikel kan indeholde tilknyttede links, som hjælper med at understøtte Guiding Tech. Det påvirker dog ikke vores redaktionelle integritet. Indholdet forbliver upartisk og autentisk.
Skrevet af
Pankil Shah
Pankil er civilingeniør af profession, der startede sin rejse som forfatter på EOTO.tech. Han sluttede sig for nylig til Guiding Tech som freelanceskribent for at dække how-tos, forklarende vejledninger, købsvejledninger, tips og tricks til Android, iOS, Windows og Web.