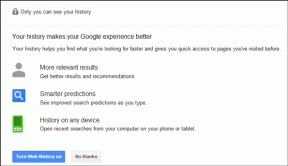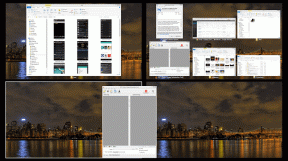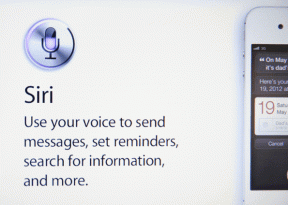Ret filsystemfejl med Check Disk Utility (CHKDSK)
Miscellanea / / November 28, 2021
Ret filsystemfejl med Check Disk Utility (CHKDSK): Tjek diskværktøj kan hjælpe med at løse nogle computerproblemer og forbedre din computers ydeevne ved at sikre, at din harddisk ikke har nogen fejl. CHKDSK (udtales check disk) er en kommando, der viser en statusrapport for en diskenhed, såsom en disk, og kan rette eventuelle fejl fundet i den diskenhed.
CHKDSK sørger grundlæggende for, at disken er sund ved at inspicere den fysiske struktur af disken. Det reparerer problemer relateret til tabte klynger, dårlige sektorer, mappefejl og krydsbundne filer. Korruption i fil- eller mappestrukturen kan opstå på grund af, at systemet går ned eller fryser, strømfejl eller forkert slukning af computeren osv. Når der først opstår en form for fejl, kan den forplante sig og skabe flere fejl, så et regelmæssigt planlagt disktjek er en del af god systemvedligeholdelse.
Indhold
- Ret filsystemfejl med Check Disk Utility (CHKDSK)
- Sådan kører du CHKDSK med kommandoprompt
Ret filsystemfejl med Check Disk Utility (CHKDSK)
CHKDSK kan køres som en kommandolinjeapplikation eller den kan køres med en grafisk brugergrænseflade. Sidstnævnte er den bedste mulighed for en typisk hjemme-pc-bruger, så lad os se, hvordan man kører kontroldisk med den grafiske brugergrænseflade:
1. Åbn vinduesstifinder, og højreklik på det drev, du vil køre, check disk, og vælg derefter ejendomme.

2. I egenskaberne skal du klikke på værktøjer og under Fejlkontrol Klik på checken knap.

Nogle gange kan Check Disk ikke starte, fordi den disk, du vil kontrollere, stadig bruges af systemprocesserne, så diskcheck-værktøjet vil bede dig om at planlægge diskkontrollen ved næste genstart, klik ja og genstart system. Tryk ikke på nogen tast efter genstart, så Check Disk fortsætter med at køre og venter på, at processen er færdig. Det hele kan tage op til en time afhængigt af din harddiskkapacitet:
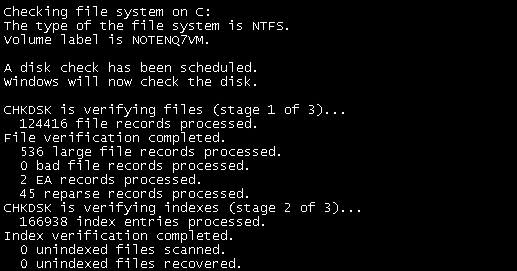
Sådan kører du CHKDSK med kommandoprompt
1. Højreklik på Windows-knappen og vælg "Kommandoprompt (admin).”

2. Skriv i cmd windows CHKDSK /f /r og tryk enter.
3. Det vil bede om at planlægge scanningen i den næste systemgenstart, skriv Y, og tryk på Enter.

4. For mere nyttige kommandoer skriv CHKDSK /? i cmd, og det vil vise alle kommandoer relateret til CHKDSK.

Du kan også tjekke:
- Sådan deaktiverer du forhåndsvisning af miniaturebilleder i Windows 10
- Sådan slår du DEP (Data Execution Prevention) fra
- Sådan rettes COM Surrogate er holdt op med at virke
- Sådan opretter du et systemgendannelsespunkt – den nemme måde
Det er det du har med succes Ret filsystemfejl med Check Disk Utility og ved, at du ved, hvordan du kører CHKDSK-værktøjet via begge metoder. Hvis du stadig er i tvivl eller har yderligere spørgsmål vedrørende noget, er du velkommen til at kommentere, og jeg vender tilbage til dig på ingen tid.