5 bedste måder at justere skærmens lysstyrke på Windows 11
Miscellanea / / April 02, 2023
Hvis din bærbare computer er en integreret del af dit daglige liv, kan din skærmtiden kan være højere end den gennemsnitlige persons. Konstant at se på din bærbare computer kan have forskellige bivirkninger - fra anstrengte øjne til hovedpine. Juster lysstyrken på din skærm eller bærbare computers skærm for bedst muligt at håndtere eller afværge disse bivirkninger.

For eksempel kan en pc med lav lysstyrke få dig til at anstrenge dine øjne konstant. På den anden side kan pc'er med høj lysstyrke føre til tørre øjne og migræne. Hvis du bruger en Windows 11-pc, er der en masse måder at justere skærmens eller skærmens lysstyrke på. Her er de fem bedste måder at opnå det på.
1. Brug funktionstasterne
På din computers tastatur varierer funktionstasterne fra F1 til F12. For det meste er funktionstasterne på bærbare computere forbundet med specifikke mediekontrol- og systemkontrolfunktioner - en af dem er at øge eller mindske lysstyrken. Se efter en funktionstast med et lysstyrkeikon, der ligner sollys.
Hvis det ikke virker at trykke på funktionstasten med lysstyrkeikonet, skal du kigge efter en anden tast på dit tastatur med titlen Fn, som typisk er ved siden af Ctrl-tasten. Tag et kig på dette eksempel på Skærmtastatur i Windows.

Hold Fn-tasten nede med det tilsvarende lysstyrkeikon på en af funktionstasterne, og det vil justere lysstyrken.
2. Brug af Action Center
Handlingscenteret er på dit Windows 11-skrivebord. Det rummer skrivebordsmeddelelser såvel som hurtige handlinger. Hurtige handlinger sikrer, at du ikke behøver at åbne kontrolpanelet eller Windows-indstillingerne for at justere funktionerne på din pc. En af de hurtige handlinger, du kan udføre med Action Center, er at øge eller mindske din lysstyrke. Sådan gør du:
Trin 1: På din Windows 11-pc skal du flytte markøren til højre side af skrivebordet.

Trin 2: Klik på et ikon på proceslinjen (Wi-Fi eller højttalere) for at starte Action Center. Du kan også prøve genvejen Windows + A-tasterne for at starte Action Center.

Trin 3: Hold øje med et lysstyrkeikon med en skyder ved siden af.
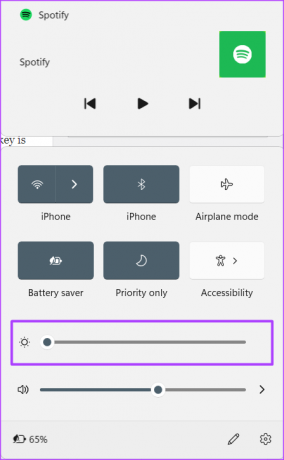
Trin 4: Træk skyderen til venstre eller højre for henholdsvis at øge eller mindske lysstyrken.
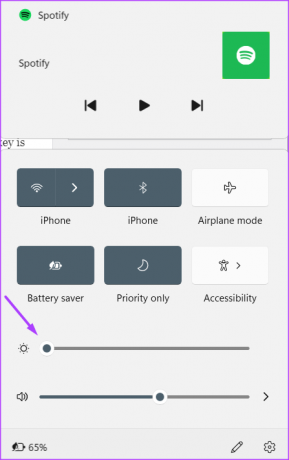
3. Brug af Windows-indstillingerne
Indstillinger-menuen er typisk der, hvor du går for at tilpasse eller foretage ændringer i udseendet af din pc. Sådan ændrer du din lysstyrke ved hjælp af Windows-indstillinger.
Trin 1: Klik på Start-menuen på din Windows-pc.

Trin 2: Søg efter appen Indstillinger, og klik på resultatet for at åbne det. Du kan også prøve genvejen Windows + I-tasterne for at starte Action Center.

Trin 3: Klik på System i venstre side af appen Indstillinger.
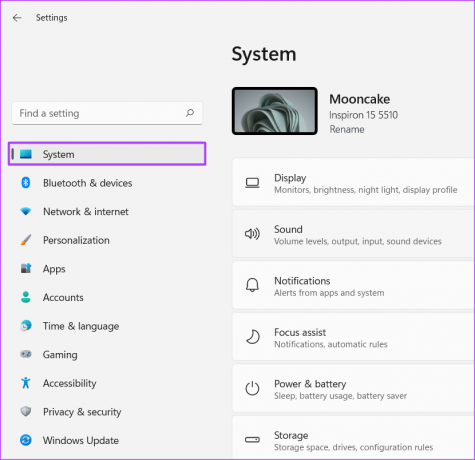
Trin 4: Klik på knappen Display.
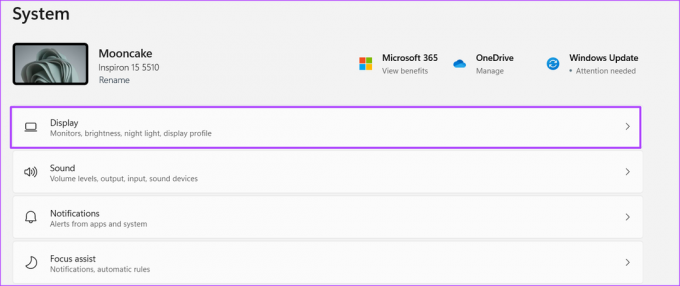
Trin 5: Øverst i menuen Skærm skal du se efter gruppen Lysstyrke og farve.

Trin 6: Træk skyderen ved siden af lysstyrkeindstillingen til venstre eller højre for at øge eller mindske lysstyrken.

4. Brug af Mobilitetscenteret
Mobilitetscenteret er en anden mulighed i Windows 11 at overveje, når du prøver at styre lysstyrken på din pc. Sådan får du adgang til det.
Trin 1: Klik på Start-menuen på din Windows-pc.

Trin 2: Søg efter Windows Mobility Center, og klik på resultatet for at åbne det. Du kan også prøve genvejen Windows + X-tasterne for at få adgang til Mobilitetscenteret.

Trin 3: Hold øje med knappen Skærmlysstyrke.

Trin 4: Træk skyderen under knappen Display lysstyrke til venstre eller højre for at øge eller mindske lysstyrken.
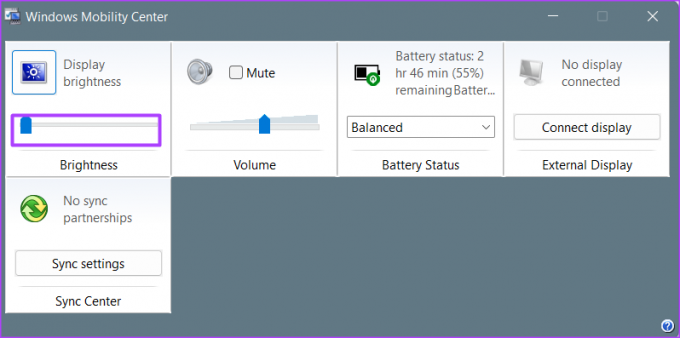
5. Brug af Windows PowerShell
Ved at køre en kommando i Windows PowerShell kan du styre lysstyrken på din pc. Her er trinene til at gøre det:
Trin 1: Klik på Start-menuen på din Windows-pc.

Trin 2: Søg efter PowerShell, og klik på Kør som administrator.
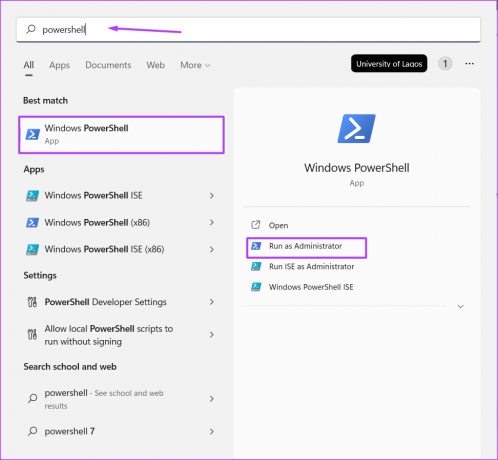
Trin 3: Indtast følgende kommando i PowerShell:
(Get-WmiObject -Namespace root/WMI -Class WmiMonitorBrightnessMethods).WmiSetBrightness (1,40)
Bemærk, at hvor du har 40 ovenfor, kan du erstatte det med en anden værdi. 40 repræsenterer styrken af den lysstyrke, vi ønsker. Du kan dog indtaste en anden lav eller høj værdi.
Trin 4: Tryk på Enter på dit tastatur for at køre kommandoen.
Reparation af lysstyrke virker ikke på Windows 11
Hvis ingen af de anbefalede muligheder ovenfor virker, kan der være noget galt med lysstyrkeindstillingen på din pc. Til reparere din Windows 11 lysstyrke, kan du prøve at opdatere din skærmdriver eller reparere systemfiler.
Sidst opdateret den 25. oktober 2022
Ovenstående artikel kan indeholde tilknyttede links, som hjælper med at understøtte Guiding Tech. Det påvirker dog ikke vores redaktionelle integritet. Indholdet forbliver upartisk og autentisk.
Skrevet af
Maria Victoria
Maria er en indholdsforfatter med en stor interesse for teknologi og produktivitetsværktøjer. Hendes artikler kan findes på sider som Onlinetivity og Deledesign. Uden for arbejdet kan du finde hendes mini-blogging om hendes liv på sociale medier.



