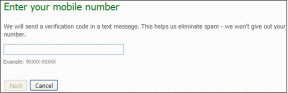Sådan downloader du e-mails fra Outlook på web, desktop og mobil
Miscellanea / / April 02, 2023
Er du træt af konstant at gennemsøge dine Outlook-e-mails for at finde den ene afgørende besked? Det kan være besværligt at finde bestemte e-mails, især når du har mest brug for dem. Hvis du ønsker at downloade dine e-mails fra Outlook, er du kommet til det rigtige sted.

Der er flere måder at downloade e-mails fra Outlook, dvs. fra nettet, desktop eller mobil. Men før det kan du undre dig over fordelene ved at downloade dine e-mails lokalt. Nå, download af dine e-mails fungerer som en backup. Det sikrer også, at selvom du mister adgangen til din Outlook-konto, vil du stadig have en kopi af dine e-mails.
Derudover kan download af dine e-mails øge sikkerheden af dine oplysninger. Du mindsker risikoen for databrud og hackingforsøg når du gemmer dine beskeder lokalt. Med det sagt, lad os begynde med artiklen.
Sådan downloader du en e-mail fra Outlooks webversion
Før du fortsætter til trinene, skal du vide, at download af en e-mail fra Outlooks webversion har en begrænsning. Du kan kun downloade én e-mail ad gangen i .eml-formatet. Følg nedenstående trin.
Bemærk: Du kan vælge at springe denne metode over, hvis du har flere e-mails, du vil downloade.
Trin 1: Åbn Outlook på din foretrukne browser og log ind på din konto.
Gå til Outlook

Trin 2: Vælg og åbn den e-mail, du vil downloade.

Trin 3: Klik på de tre prikker i øverste højre hjørne af e-mail-sektionen.
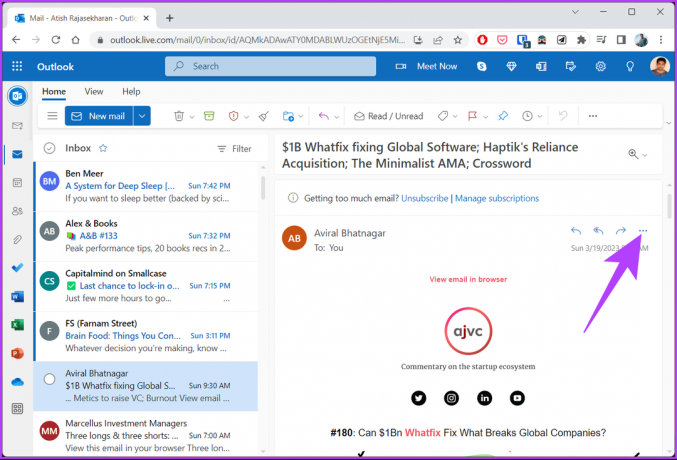
Trin 4: Fra rullemenuen skal du klikke på Download.

Det er det. Du har gemt en offline kopi af din valgte Outlook-e-mail på din computer. Hvis du bruger Outlook til Windows og vil gemme din e-mail offline, skal du fortsætte med at læse.
Sådan gemmer du Outlook-e-mails på harddisken på Windows
Den bedste del ved at gemme Outlook-e-mails på din harddisk er, at du kan få adgang til dem, når du vil, uden at skulle have adgang til Outlook-serverne.
I modsætning til Outlook web giver Outlooks desktopversion dig mulighed for at downloade flere e-mails samtidigt. Der er dog en hage. Hvis du downloader en enkelt e-mail, kan du kun gemme den i tekst, Outlook skabelon, Outlook Message Format, Unicode, HTML eller MHT-fil. På bagsiden, hvis du downloader flere e-mails, er .txt det eneste format, du kan bruge.
Følg nu nedenstående trin.
Trin 1: Tryk på Windows-tasten på dit tastatur, skriv Outlook, og klik på Åbn.

Trin 2: Vælg den e-mail, du vil downloade.
Bemærk: Du kan massevælge e-mailen ved at holde Ctrl-knappen nede.

Trin 3: Når du er valgt, skal du klikke på Fil i øverste venstre hjørne.

Trin 4: Klik på Gem som fra venstre rude.

Trin 5: Indtast et navn til filen i vinduet Gem som, vælg et filformat fra 'Gem som type' og klik på Gem.

Værsgo. De udvalgte e-mails gemmes nemt på din computer. Fortsæt med at læse, hvis du ikke er Windows-bruger, men har en Mac.
Sådan eksporteres e-mails fra Outlook til Mac
At downloade eller eksportere e-mails fra Outlook til Mac er det samme som at downloade e-mails på Outlook-web. Du kan kun downloade én e-mail ad gangen, og det også kun i ét format, dvs. .eml. Følg nedenstående trin.
Trin 1: Tryk på 'Kommando + Mellemrum' på dit tastatur, skriv Outlook, og tryk på Retur.

Trin 2: Vælg den e-mail, du vil downloade.
Bemærk: Du kan massevælge e-mailen ved at holde Ctrl-knappen nede.

Trin 3: Når du er valgt, skal du klikke på Fil i øverste venstre hjørne.
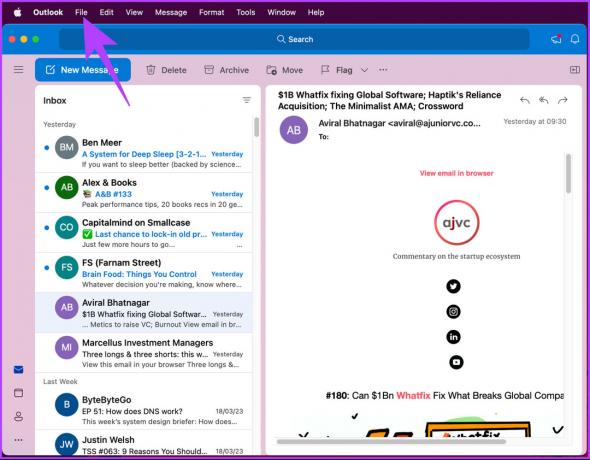
Trin 4: Vælg Gem som i rullemenuen.
Bemærk: Alternativt kan du trykke på 'Control + Command + S' for at få pop op-vinduet Gem som frem.

Trin 5: I pop op-vinduet skal du navngive filen, vælge downloadplaceringen og klikke på Gem.
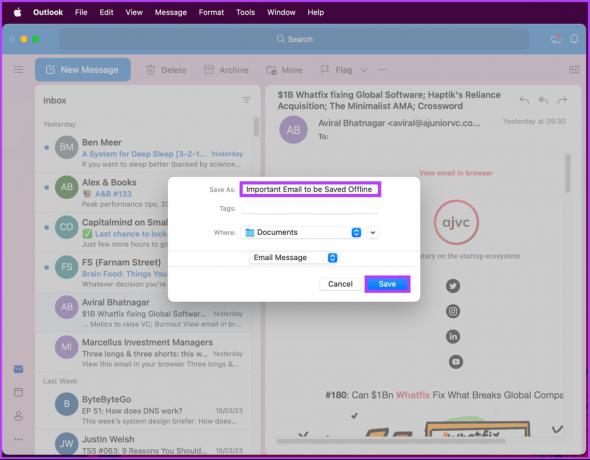
Det er det. Du har med succes gemt e-mail på din Mac, som du kan åbne ved hjælp af en teksteditor efter eget valg. Hvis du ikke kan få adgang til din Mac eller Windows-pc og vil eksportere en e-mail fra Outlook til mobil, skal du gå til følgende metode.
Sådan downloader du en e-mail fra Outlook Mobile App
Den officielle mulighed for at downloade din e-mail på Outlook er kun begrænset til web- og desktopapplikationsversioner. På mobilfronten skal du printe din e-mail som PDF for at gemme din e-mail til offline brug. Følg instruktionerne nedenfor.
Trin 1: Åbn Outlook-appen på din Android- eller iOS-enhed.

Trin 2: Åbn den e-mail, du vil gemme offline.
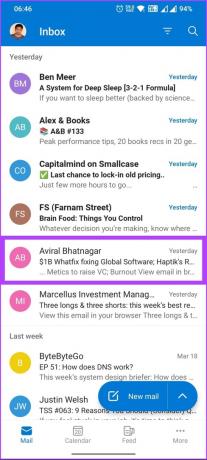
Trin 3: Tryk på ikonet med tre prikker under mailens emne, og tryk på udskriv. Du vil blive ført til skærmbilledet til forhåndsvisning af udskrift.


Trin 5: Tryk på ikonet med tre prikker i øverste højre hjørne, og vælg 'Gem som PDF'.


Trin 7: Navngiv filen og tryk på Gem.
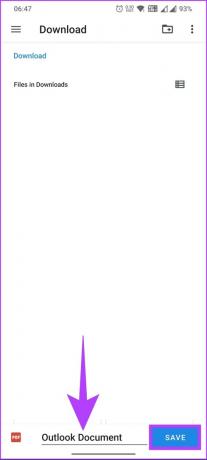
Der har du det. Du har eksporteret e-mail fra Outlook og gemt den til offline arbejde. Hvis der er nogle spørgsmål, vi savnede at behandle i denne artikel, så tjek FAQ-sektionen nedenfor.
Ofte stillede spørgsmål om download af e-mails fra Microsoft Outlook
Når du downloader dine Outlook-e-mails, gemmes de på den placering, du angiver, hvilket kan være din computers harddisk eller andre lokale lagerenheder, såsom et USB-drev.
Der er flere grunde til, at du er det ikke modtager e-mails i Outlook. En af de mest almindelige årsager, hvis ikke internettet, er, at din postkasse kan være fuld eller har nået sin lagergrænse. Det forhindrer nye beskeder i at blive leveret til dig. Du skal muligvis rydde uønsket e-mails og papirkurven for at frigøre din postkasseplads eller opgradere din lagerplan.
Download og gem dine e-mails offline
Nu hvor du ved, hvordan du downloader e-mails fra Outlook, kan du gemme vigtige e-mails til fremtidig reference, sikkerhedskopiering, overføre dem til en anden platform eller eksportere dem til andre e-mail-klienter. Så gå videre og download dine e-mails fra Outlook i dag! Du kan også have lyst til at læse hvordan man slår fokuseret indbakke fra i Outlook.
Sidst opdateret den 20. marts, 2023
Ovenstående artikel kan indeholde tilknyttede links, som hjælper med at understøtte Guiding Tech. Det påvirker dog ikke vores redaktionelle integritet. Indholdet forbliver upartisk og autentisk.