Top 8 måder at løse iPhone-låseskærmsmeddelelser, der ikke vises på iOS 16
Miscellanea / / April 02, 2023
Låseskærmsmeddelelser er nyttige, da de giver dig mulighed for at se dine beskeder og advarsler uden at skulle låse din iPhone op. Med iOS 16 stabler din iPhone disse meddelelser pænt i bunden, hvilket får din låseskærm til at se mindre rodet ud. Men hvad hvis disse meddelelser slet ikke vises?

Heldigvis behøver du ikke gå igennem besværet med at låse din iPhone op, hver gang du modtager en ny advarsel. Sådan får du din iPhones låseskærm meddelelser virker igen.
1. Aktiver alarmer på låseskærmen for dine apps
Du skal først sørge for, at alarmer på låseskærmen er aktiveret for dine yndlingsapps. Her er trinene til det samme.
Trin 1: Åbn appen Indstillinger og tryk på Notifikationer.

Trin 2: Rul gennem listen for at finde den app, du vil aktivere meddelelser om låseskærmen, og tryk på den.

Trin 3: Under Advarsler skal du markere indstillingen Lås skærm, hvis den ikke allerede er det.

Du bliver nødt til at gentage ovenstående trin for hver app, der ikke viser meddelelser på låseskærmen.
2. Aktiver meddelelsescenter på låseskærm
Meddelelsescenter på iOS giver dig mulighed for at se og administrere meddelelser fra låseskærmen. Men hvis du ved et uheld deaktiverer meddelelsescenterfunktionen, vil du ikke se nogen meddelelser, når du stryger op fra midten af låseskærmen.
Sådan aktiverer du meddelelsescenter på din iPhone:
Trin 1: Åbn appen Indstillinger, og rul ned for at trykke på Face ID og adgangskode.

Trin 2: Indtast din adgangskode for at bekræfte din identitet.
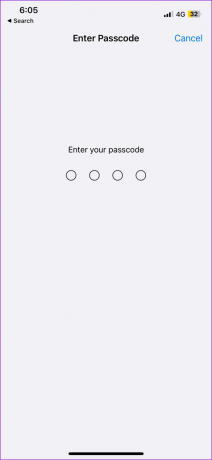
Trin 3: Under sektionen 'Tillad adgang når låst' skal du aktivere til/fra-knappen ud for Notifikationscenter.

3. Deaktiver notifikationsoversigt
Notifikationsoversigt er en smart funktion i iOS, der forhindrer visse apps i at sende notifikationer. Selvom dette forhindrer din telefon i at summe hele dagen, kan det forårsage meddelelser om at komme for sent på din iPhone. Hvis du ikke ønsker det, kan du se, hvordan du deaktiverer funktionen Notifikationsoversigt på din iPhone.
Trin 1: Start appen Indstillinger, tryk på Notifikationer og vælg Planlagt oversigt fra følgende skærm.


Trin 2: Deaktiver til/fra-knappen ud for Planlagt oversigt.

4. Sluk lav strømtilstand og lav datatilstand
Aktivering af batteribegrænsninger på din iPhone kan få meddelelser til at holde op med at fungere. Derfor er det en god ide at deaktivere Low Power Mode, hvis apps ikke viser meddelelser, når din iPhone er låst. For at gøre det skal du åbne appen Indstillinger og navigere til Batteri. Sluk derefter kontakten ved siden af Low Power Mode.


Aktivering af lav datatilstand kan forhindre apps i at synkronisere nye data og sende meddelelser til låseskærmen. Derfor bør du også deaktivere den.
Brug følgende trin for at deaktivere lav datatilstand på Wi-Fi.
Trin 1: Åbn appen Indstillinger og tryk på Wi-Fi.

Trin 2: Tryk på infoikonet ved siden af dit Wi-Fi-netværk, og slå kontakten fra ved siden af Lav datatilstand.


Hvis du bruger mobildata, skal du bruge nedenstående trin for at deaktivere lav datatilstand.
Trin 1: Åbn appen Indstillinger og naviger til Mobildata.

Trin 2: Tryk på Indstillinger for mobildata, og sluk derefter kontakten ved siden af Lav datatilstand.


5. Aktiver opdatering af baggrundsapp
Når du aktiverer Opdater baggrundsapp på din iPhone, kan apps hente nye data, selv når du ikke bruger dem. Hvis du ikke modtager meddelelser fra apps, mens din iPhone er låst, er funktionen Background App Refresh højst sandsynligt deaktiveret for disse apps. Sådan aktiveres det.
Trin 1: Åbn appen Indstillinger og tryk på Generelt.

Trin 2: Tryk på Opdater baggrundsapp.

Trin 3: Brug knapperne ved siden af dine apps til at aktivere Background App Refresh for dem.

6. Deaktiver planlagt fokustilstand
På iOS kan du indstille fokustilstand til at aktiveres automatisk på bestemte tidspunkter. Dette kan forhindre din iPhone i at vise meddelelser i en bestemt periode. For at undgå dette skal du deaktivere planlagt fokustilstand på din iPhone.
Trin 1: Åbn appen Indstillinger og gå til Fokus.

Trin 2: Tryk på Forstyr ikke.

Trin 3: Rul ned for at vælge dit fokus-skema, og sluk derefter kontakten i den følgende menu. Gentag dette trin for hver af dine Focus-skemaer og deaktiver dem.


7. Opdater dine apps
Hvis meddelelsesproblemet med låseskærmen er begrænset til en eller to apps, skal du se, om disse apps har nogen afventende opdateringer. Da disse opdateringer typisk indeholder en række forbedringer og fejlrettelser, er det bedst at installere dem.
Åbn App Store på din iPhone for at opdatere apps og se, om det hjælper med meddelelsesproblemet.
8. Installer iOS-opdateringer
At opdatere din iPhone til den nyeste iOS-version er lige så vigtigt som at opdatere dine apps. For at søge efter iOS-opdateringer skal du åbne appen Indstillinger og vælge Generelt. Tryk på Softwareopdatering for at downloade og installere nyere opdateringer. Derefter skal meddelelser om låseskærm fungere normalt.

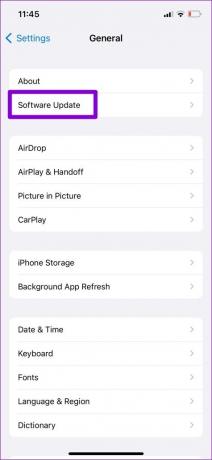
Hold dig informeret
I årenes løb har Apple foretaget flere forbedringer for at forbedre iPhones meddelelsesoplevelse på låseskærmen. Selvom sådanne problemer med meddelelser om låseskærm nogle gange kan skuffe dig, er det ikke noget, du ikke kan løse med løsningerne ovenfor. Gå dem igennem og fortæl os, hvad der virker for dig i kommentarerne nedenfor.
Sidst opdateret den 19. januar 2023
Ovenstående artikel kan indeholde tilknyttede links, som hjælper med at understøtte Guiding Tech. Det påvirker dog ikke vores redaktionelle integritet. Indholdet forbliver upartisk og autentisk.
Skrevet af
Pankil Shah
Pankil er civilingeniør af profession, der startede sin rejse som forfatter på EOTO.tech. Han sluttede sig for nylig til Guiding Tech som freelanceskribent for at dække how-tos, forklarende vejledninger, købsvejledninger, tips og tricks til Android, iOS, Windows og Web.



