Sådan blokerer du websteder på Firefox på Windows
Miscellanea / / April 02, 2023
Der er et sus af produktivitet en mandag morgen, og du føler, at intet kan afskrække dig - indtil du ser den berygtede ny faneknap. Der er et klik her og et klik der, og der er gået en time med at stirre på Twitter-feedet. Løsningen – go cold turkey og bloker hjemmesiderne. Sådan kan du blokere websteder på Firefox.

Dette er også nyttigt at indføre forældrekontrol. Selvom der ikke er nogen indbygget funktion til at gøre dette, Firefox understøtter mange tilføjelser, hvoraf den ene kan hjælpe dig med at blokere websteder. Derudover kan du også blokere websteder ved hjælp af værtsfilen på Windows. Lad os vise dig hvordan.
1. Brug en gratis tilføjelse til at blokere websteder i Firefox
Block Site er en populær tilføjelse til Firefox til at blokere websteder. Den har en enkel brugergrænseflade og giver dig også mulighed for at indstille en periode, hvor hjemmesiden forbliver blokeret.
Hvad angår forældrekontrol, kan du indstille en adgangskode, så kun du kan tage kontrol over værktøjet og fjerne blokeringen af websteder. Sådan fungerer det:
Trin 1: Åbn Block Site-tilføjelseswebstedet på Firefox ved at bruge nedenstående link.
Bloker websted på Firefox
Trin 2: Klik på Føj til Firefox.

Trin 3: Klik på Tilføj.

Trin 4: Tilføjelsen er nu installeret på Firefox. For at aktivere det skal du klikke på tilføjelsesikonet og vælge indstillingsikonet ud for Bloker websted.
Trin 5: Klik på Indstillinger.
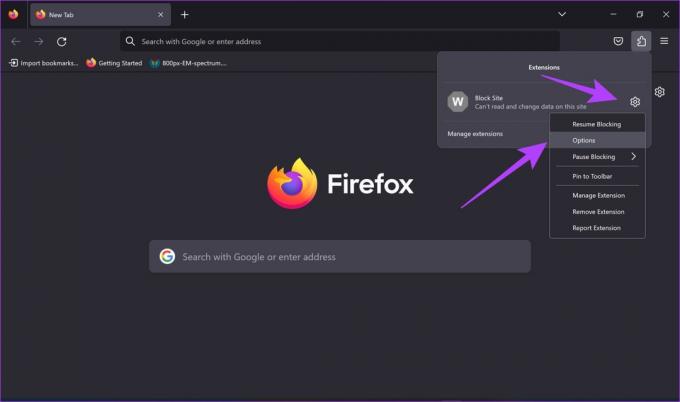
Trin 6: Indtast URL'en for det websted, du vil blokere, og klik på Tilføj.
Når du ruller ned, vil du se muligheder for kun at blokere websteder i en bestemt periode og tilføje en adgangskode for at fjerne blokeringen af dem.

Trin 7: Rul ned og tryk på Gem indstillinger.

Trin 8: Nu skal du aktivere disse funktioner. Klik på tilføjelsesikonet på Firefox, og vælg udvidelsen Bloker websted.
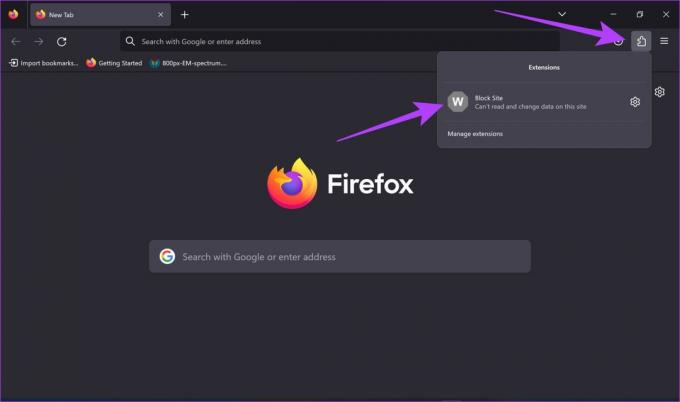
Trin 9: Klik på OK for at starte webstedsbegrænsningerne.
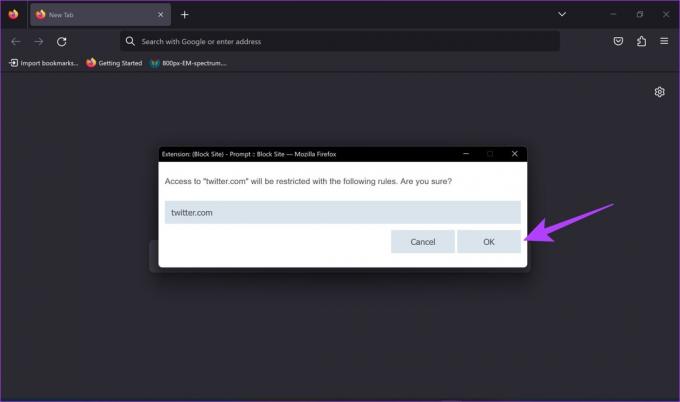
Hvis du nu får adgang til den blokerede hjemmeside, vil du se følgende vindue.

Bemærk: For at deaktivere blokeringsfunktionen kan du åbne mulighederne for Bloker websted og bruge knappen Fjern regel til at gøre det. Eller du kan også finde muligheden for at sætte begrænsningerne på pause eller genoptage dem ved at trykke på indstillingsknappen ved siden af Block Site-tilføjelsen i tilføjelsesmenuen.
Det er det. Men hvis du ikke er i stand til at installere tilføjelsen på Firefox, så tjek disse bedste måder at reparere Firefox-tilføjelser, der ikke virker på pc. Alternativt kan du prøve nedenstående metode.
2. Brug værtsfilen til at blokere websteder på Firefox
Hosts-filen på Windows er et dokument, der indeholder vigtige instruktioner og oplysninger, der hjælper din computer med at få adgang til internettet. Du kan tænke på det som en mappe med vigtige IP-adresser og deres navne. Ved at foretage et par redigeringer af værtsfilen kan du blokere et websted.
Bemærk: Husk, at denne metode blokerer din pc fra at få adgang til webstedet gennem enhver webbrowser – og ikke kun Firefox. Så fortsæt med forsigtighed.
Trin 1: Åbn Notesblok fra menuen Start ved at køre det som administrator.
Bemærk: Du kan også højreklikke på Notesblok-ikonet og klikke på 'Kør som administrator'.

Trin 2: Klik på Fil efterfulgt af Åbn.

Trin 3: Klik på rullemenuen filtype, og vælg Alle filer.

Trin 4: Klik på Windows (C:) og åbn Windows-mappen.
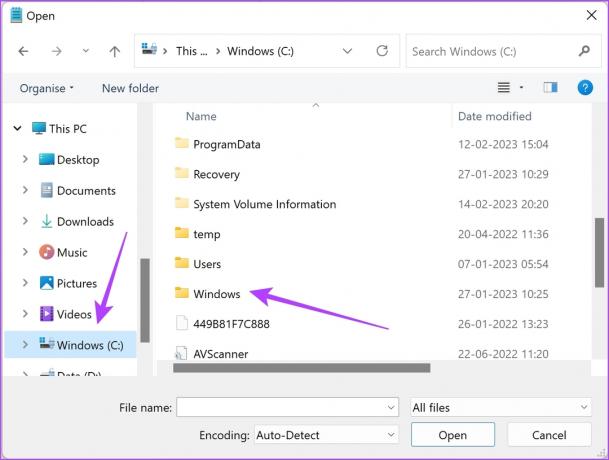
Trin 5: Rul nu ned og klik på System 32-mappen.
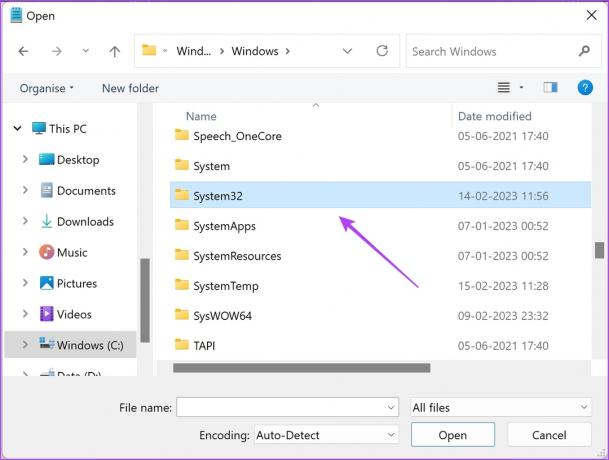
Trin 6: Klik på drivermappen.

Trin 7: Tryk på mappen etc.

Trin 8: Vælg værtsfilen, og klik på Åbn.

Trin 9: Efter den sidste kodelinje i kommandoen, kopier og indsæt adressen på den lokale vært, dette vil normalt være 127.0.0.1.
Trin 10: Indtast derefter URL'en på det websted, du vil blokere.
Her er, hvordan vi blokerede Twitter-webstedet i værtsfilen.

Trin 10: Klik på Fil efterfulgt af Gem. Luk nu Notesblok-vinduet.

Det er sådan, du blokerer websteder ved hjælp af værtsfilen på Windows. Og det var begge de metoder, du kan bruge til at blokere websteder på Firefox. Hvis du har flere spørgsmål, kan du tage et kig på vores FAQ-sektion nedenfor.
Ofte stillede spørgsmål om Block Websites på Firefox
Her er tre tips til at løse det nævnte problem:
1. Ryd Firefox-data og cache på din pc.
2. Genstart din pc.
3. Sørg for at gemme værtsfilen, når du har foretaget ændringen.
Ja, tilføjelsesprogrammet Block Site er sikkert at bruge på Firefox. Sørg dog for, at du kun installerer det fra den officielle kilde.
Du kan åbne værtsfilen på Notesblok som administrator, fjerne linjen, der blokerer webstedet, og gemme filen. Dette fjerner reglen om at blokere webstedet.
Bloker websteder på Firefox med lethed
Vi håber, at denne artikel hjalp dig med at blokere og begrænse websteder på Firefox. Men vi håber, at Firefox tilføjer et indbygget værktøj til at blokere websteder. Dette vil lette proceduren yderligere, og måske give Chrome-brugere endnu en grund til at skifte til Firefox! For yderligere at udvide din funktionalitet på Firefox, her er hvordan du kan tilpasse Firefox-hjemmesiden på skrivebordet.
Sidst opdateret den 17. februar 2023
Ovenstående artikel kan indeholde tilknyttede links, som hjælper med at understøtte Guiding Tech. Det påvirker dog ikke vores redaktionelle integritet. Indholdet forbliver upartisk og autentisk.
Skrevet af
Supreeth Koundinya
Supreeth er en ud og ud tech fanatiker, og har haft det sjovt omkring det, siden han var barn. Han gør i øjeblikket det, han elsker allerbedst – at skrive om teknologi hos Guiding Tech. Han er tidligere maskiningeniør og har arbejdet i el-industrien i to år.



