Sådan eksporteres eller importeres strømplaner på Windows 11
Miscellanea / / April 02, 2023
En strømplan på Windows inkluderer en samling hardware- og systemindstillinger, der styrer, hvor meget strøm din computer bruger. Du kan konfigurere strømplaner for at maksimere din pc's ydeevne, administrere dens energiforbrug, reducere CPU-temperaturen, kontroller harddiskudnyttelsen og mere.
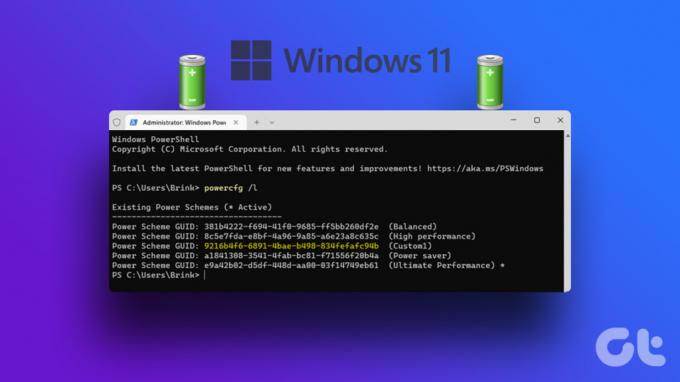
Oprettelse af en brugerdefineret strømplan er måske ikke ualmindeligt for dig, hvis du har brugt Windows i årevis. Men vidste du, at du kan importere og eksportere strømplaner i Windows? Hvis ikke, har vi sammensat denne guide for at lære dig alt, hvad du behøver at vide om import og eksport af strømplaner på din Windows 11-pc.
Hvorfor du måske ønsker at eksportere eller importere strømplaner på Windows 11
Import og eksport af strømplaner i Windows kan virke kontraintuitivt og ubrugeligt, men det kan være nyttigt i en håndfuld situationer. For eksempel giver eksport af en strømplan dig mulighed for at oprette en sikkerhedskopi af alle brugerdefinerede strømplaner, du har lavet på din pc. En sådan backup er nyttig, hvis du skal gendanne dine nuværende strømindstillinger efter geninstallation eller
nulstilling af Windows på grund af en alvorlig systemfejl.Udover at oprette en sikkerhedskopi kan import af strømplaner være nyttige, hvis du nogensinde har brug for at overføre dine nuværende strømplaner mellem pc'er. Og selvom man måske skal lave lidt ændringer af strømplanen for at imødekomme ændringer med hardwaren, importering af strømplanen fra en anden pc kan stadig hjælpe med at overføre dvaletider, lysstyrkeindstillinger og mere.
Sådan eksporteres strømplaner på Windows 11
At eksportere strømplaner lyder let i teorien. Men for at gøre det skal du køre et par kommandoer ved hjælp af Kommandoprompt. Sådan kan du eksportere en eksisterende strømplan og oprette dens backup på din Windows 11-pc:
Trin 1: Tryk på Windows + S-tasterne og skriv Kommandoprompt. Klik derefter på Kør som administrator fra resultaterne for kommandoprompt.

Trin 2: Klik på Ja, når en brugerkontokontrol (UAC) prompt vises på skærmen.

Trin 3: Indtast følgende kommando i kommandopromptvinduet, og tryk på Enter for at få en liste over alle strømplaner, der er tilgængelige på din pc.
powercfg -liste
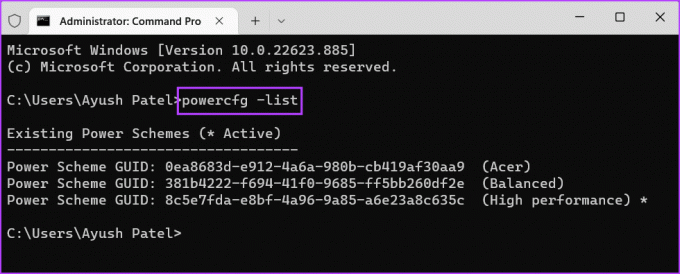
Trin 4: Fra listen over eksisterende strømskemaer, der vises, skal du vælge den strømplan, du vil eksportere, og kopiere dens strømskema-GUID.
For dette eksempel ønsker vi at oprette en sikkerhedskopi af High Performance-strømskemaet, hvis GUID er:
8c5e7fda-e8bf-4a96-9a85-a6e23a8c635c
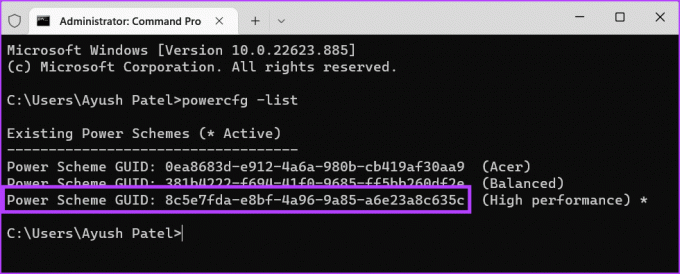
Trin 5: Indtast følgende kommando i kommandopromptvinduet, og tryk på Enter for at oprette en sikkerhedskopi af den valgte strømplan.
powercfg -eksport "\ .pow" GUID
Du bliver nødt til at erstatte

Sådan importeres strømplaner på Windows 11
Desværre kan du ikke bare dobbeltklikke på .pow-filen for at installere strømplanen på din pc. I stedet skal du udføre en anden kommando for at installere strømplanen på din pc.
Sådan kan du hurtigt importere en strømplan til din nye eller eksisterende Windows 11-pc:
Trin 1: Tryk på Windows + S-tasterne og skriv Kommandoprompt. Klik derefter på Kør som administrator fra resultaterne for kommandoprompt.

Trin 2: Klik på Ja, når en brugerkontokontrol (UAC) prompt vises på skærmen.

Trin 3: Indtast følgende kommando i kommandopromptvinduet, og tryk på Enter for at installere en strømplan på din pc.
powercfg -import"\ .pow"
Du bliver nødt til at erstatte

Når du har importeret strømplanen til din pc, kan du navigere til strømindstillingerne i Kontrolpanel til skifte mellem strømplanerne eller konfigurere dem.

Håndtering af strømplaner på Windows 11 på en nem måde
Du kan nøje følge alle trinene i denne vejledning for at sikkerhedskopiere din pc's eksisterende strømplaner eller importere nye strømplaner til din pc. Dette gør det nemt at administrere de strømplaner, der er tilgængelige på din pc, hvis du nogensinde har brug for at geninstallere Windows fra bunden eller flytte til en ny pc.
Sidst opdateret den 14. november 2022
Ovenstående artikel kan indeholde tilknyttede links, som hjælper med at understøtte Guiding Tech. Det påvirker dog ikke vores redaktionelle integritet. Indholdet forbliver upartisk og autentisk.



