Sådan bruger du Samsung Smart Switch til at sikkerhedskopiere og overføre data på Galaxy-telefoner
Miscellanea / / April 02, 2023
At købe en ny telefon og overføre data ser altid ud til at gå hånd i hånd. Samsung har dog altid været foran kurven med sin native dataoverførselsapp som Samsung Smart Switch. Det lader dig sikkerhedskopiere og endda overføre data på én gang. Gad vide hvordan? Lad os se nærmere på, hvordan du bruger Samsung Smart Switch til at sikkerhedskopiere og overføre data på Galaxy-telefoner.

Uanset om din tidligere enhed er en iPhone eller et andet mærkes Android-enhed, hjælper Samsung Smart Switch dig med at overføre dine data til din nye Galaxy-enhed problemfrit. I denne artikel vil vi diskutere mere om, hvordan man overfører data gennem forskellige medier, begrænsninger for at bruge Samsung Smart Switch-applikationen og mere. Så lad os springe lige ind.
Ting at vide, før du bruger Samsung Smart Switch
Mens Samsung Smart Switch overfører de fleste af brugerens data, er der stadig nogle begrænsninger for, hvad applikationen kan. Her er et par ting, du skal vide, før du bruger Samsung Smart Switch.

- Sammen med de ovennævnte data, DRM-beskyttet indhold, kontooplysninger, applikationsdata og selv browserhistorikken for visse browsere som Safari overføres ikke ved hjælp af Samsung Smart Switch.
- Du kan kun overføre data til en Samsung-telefon. Samsung Smart Switch understøtter ikke dataoverførsel til ikke-Samsung-enheder.
- Selvom Smart Switch-applikationen skal installeres på begge enheder, kræves der ingen applikation til iPhones. Din tidligere iCloud-sikkerhedskopi overføres simpelthen til din nye Galaxy-enhed. Når det er sagt, skal du downloade appen ved at bruge nedenstående ligesom, før du fortsætter til trinene.
Download Smart Switch til Android
Sådan overføres data fra enhver telefon til Galaxy-telefon ved hjælp af Samsung Smart Switch
Du kan overføre data med Samsung Smart Switch-appen trådløst eller ved at bruge USB-kablet. Vi har illustreret trinene for begge metoder. Så vælg den du foretrækker.
Overfør data trådløst ved hjælp af Samsung Smart Switch
Samsung Smart Switch giver mulighed for trådløs overførsel af data ved hjælp af Wi-Fi. Sørg derfor for, at begge enheder bruger det samme Wi-Fi-netværk.
Trin 1: Åbn Samsung Smart Switch-applikationen på dine nye og gamle enheder.
Trin 2: På den gamle enhed skal du trykke på Send data. Og på den nye Galaxy-enhed skal du trykke på Modtag data.


Trin 3: På din nye enhed skal du vælge din gamle enhed på listen, når du bliver bedt om det.

Trin 4: Tryk nu på Trådløs på begge enheder.

Trin 5: På den gamle enhed skal du trykke på Tillad.

Trin 6: På din nye enhed skal du vælge de data, du vil overføre over. Tryk derefter på Næste.

Trin 7: Hvis du bliver bedt om det, skal du trykke på Kopier for at afslutte overførslen af Google-kontodata.

Trin 8: Når overførslen er fuldført, skal du trykke på Udført.

Luk nu vinduet på begge telefoner, og din dataoverførsel er nu fuldført.
Overfør data ved hjælp af USB-kabel med Samsung Smart Switch
En anden måde at overføre data fra din gamle enhed til den nye er via USB-kabel. Sådan gør du det.
Bemærk: En kompatibel USB-C til USB-C eller USB-C til Lightning-kabel er påkrævet for at forbinde begge enheder.
Trin 1: Åbn Samsung Smart Switch-applikationen på begge enheder. Tilslut derefter begge enheder med det relevante kabel.
Trin 2: Nu på den gamle enhed skal du trykke på Send data. På den nye Galaxy-enhed skal du trykke på Modtag data.


Trin 3: På din nye enhed, når du bliver bedt om det, skal du vælge typen af din gamle enhed fra denne liste.

Trin 4: Tryk nu på Kabel på begge enheder.

Trin 5: På den gamle enhed skal du trykke på Tillad.

Trin 6: På din nye enhed skal du vælge de data, du vil overføre over. Tryk derefter på Næste.

Trin 7: Hvis du bliver bedt om det, skal du trykke på Kopier for at afslutte overførslen af Google-kontodata.

Trin 8: Når overførslen er fuldført, skal du trykke på Udført.

Din dataoverførsel er nu fuldført.
Sådan overføres data ved hjælp af Samsung Smart Switch fra SD-kort
Udover direkte overførsel af data har Samsung Smart Switch også mulighed for at sikkerhedskopiere data til et SD-kort og derefter overføre det til din nye telefon via det nævnte SD-kort. Når du overfører data mellem Samsung-telefoner, er der også et ekstra lag af kryptering gennem Samsung-kontoen, hvilket gør det til en sikker overførselsmetode. Sådan gør du det.
Sikkerhedskopier data til SD-kort med Samsung Smart Switch
Bemærk: Sørg for, at din enhed har et SD-kort, før du fortsætter.
Trin 1: Åbn Samsung Smart Switch-applikationen på din gamle enhed.
Trin 2: Tryk på SD-kortikonet i øverste højre hjørne.
Trin 3: Tryk derefter på SD-kortet.


Trin 4: Gå ned og tryk på Næste.

Trin 5: Hvis du bliver bedt om det, skal du trykke på OK, og sikkerhedskopieringen af data starter.
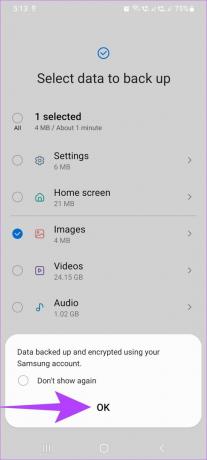
Trin 6: Når overførslen er fuldført, skal du trykke på Udført.

Nu er sikkerhedskopieringen af dit SD-kort færdig.
Overfør SD-kortdata med Samsung Smart Switch
Bemærk: Sørg for at indsætte SD-kortet med de sikkerhedskopierede data i din nye Galaxy-telefon, før du fortsætter.
Trin 1: Åbn Samsung Smart Switch-applikationen på din nye enhed.
Trin 2: Tryk på SD-kortikonet i øverste højre hjørne.
Trin 3: Tryk derefter på SD-kortet sikkerhedskopier under afsnittet 'Gendan fra SD-kort'.

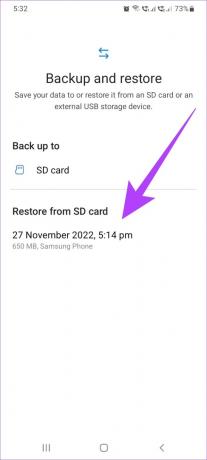
Trin 4: Tryk nu på Næste.

Trin 5: Når overførslen er fuldført, skal du trykke på 'Gå til startskærmen'.

Dine data fra SD-kortet er nu blevet overført til din nye telefon.
Sådan overføres data fra Windows eller Mac ved hjælp af Samsung Smart Switch
Udover at bruge det på din telefon, kan du også downloade applikationen Samsung Smart Switch på dit skrivebord at sikkerhedskopiere og gendanne dine data til din Galaxy-telefon ved at downloade Smart Switch-applikationen til system.
Download Smart Switch til Windows og Mac
Krav for at bruge Samsung Smart Switch på Mac og Windows PC
For at downloade Samsung Smart Switch-applikationen på din Mac og Windows-pc er her et par krav, som Samsung har beskrevet.
- Enhederne skal køre Windows XP SP3 og nyere eller macOS X 10.5 eller nyere versioner.
- Pc'en skal have nok harddiskplads til at installere programmet og gemme sikkerhedskopien.
- Til Windows-pc'en anbefales det at have mindst 1 GB RAM og en Intel Pentium 1,8 GHz-processor eller højere.
- Til Mac PC anbefales det at have mindst 512 MB RAM og en 1,8 Hz processor eller højere.
Sikkerhedskopier data til skrivebordet ved hjælp af Samsung Smart Switch
Trin 1: Åbn Smart Switch-applikationen på dit system.
Trin 2: Slut nu din gamle telefon til dit skrivebord ved hjælp af et USB-kabel.

Trin 3: Klik her på Backup.

Trin 4: Rul ned og klik på Backup igen.
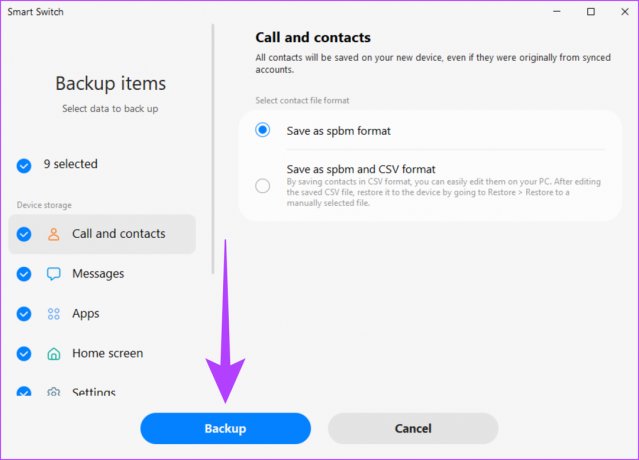
Trin 5: Når du er færdig, skal du klikke på OK. Luk derefter vinduet.

Samsung Smart Switch-datasikkerhedskopieringen til skrivebordet er nu fuldført.
Gendan data fra skrivebordet ved hjælp af Samsung Smart Switch
Efter at have taget en datasikkerhedskopi, her er trinene til, hvordan du gendanner data fra dit skrivebord til den nye Galaxy-telefon ved hjælp af Samsung Smart Switch.
Trin 1: Åbn Smart Switch-applikationen på dit system.
Trin 2: Tilslut din nye telefon til dit skrivebord ved hjælp af et kompatibelt USB-kabel.

Trin 3: Klik her på Gendan.

Trin 4: Klik nu på den sikkerhedskopi, du vil gendanne. Rul derefter ned og klik på Gendan.

Trin 5: Når gendannelsen af data er fuldført, skal du klikke på OK. Luk nu vinduet.

Dine data overføres nu til din nye Galaxy-telefon.
Ofte stillede spørgsmål om brug af Samsung Smart Switch
Nej, indholdet på din gamle telefon vil ikke blive fjernet. Om nødvendigt kan en manuel nulstilling af den gamle enhed udføres.
Nej, SIM-kortet skal ikke fjernes for at bruge Samsung Smart Switch. Alternativt kan Samsung Smart Switch også bruges, hvis enheden ikke har et SIM-kort.
Ja, telefonen skal fungere for at bruge Samsung Smart Switch til at overføre data.
Dataoverførsler bliver nemmere
Med nye telefoner, der frigives hyppigere, er overførslen af data fra den gamle telefon til den nye blevet en væsentlig del af købe en ny telefon. Så i denne artikel diskuterede vi, hvordan man bruger Samsung Smart Switch til at sikkerhedskopiere og overføre data på Galaxy-telefoner. Ved at give et indblik i funktionerne og detaljerne i applikationerne håber vi, at overgangen til din nye telefon bliver problemfri og nem.



