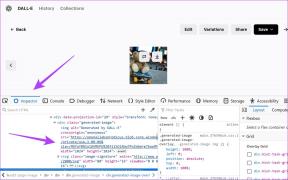Top 4 måder at tilføje eller fjerne valgfri funktioner på Windows 11
Miscellanea / / April 02, 2023
Windows 11 tilbyder valgfrie funktioner som f.eks Mulighed for trådløs visning, XPS-fremviser osv. Du skal dog aktivere eller deaktivere disse valgfri funktioner. Det kan være besværligt, hvis du ikke ved, hvor du skal lede efter dem.

Selvfølgelig vil du måske prøve eller bruge disse valgfrie funktioner. Vi viser dig forskellige måder at tilføje eller fjerne valgfrie funktioner på din Windows 11-pc.
1. Tilføj eller fjern valgfri funktioner ved hjælp af appen Indstillinger
Den hurtigste og mest ligetil måde at nemt tilføje eller fjerne valgfri funktioner er gennem Indstillinger app på Windows 11. Den nydesignede Indstillinger-app er din one-stop-destination til at finjustere og ændre muligheder i Windows.
Sådan kan du hurtigt tilføje eller fjerne valgfrie funktioner ved hjælp af appen Indstillinger på din Windows 11-pc:
Trin 1: Tryk på Windows + I-genvejen for at åbne appen Indstillinger.
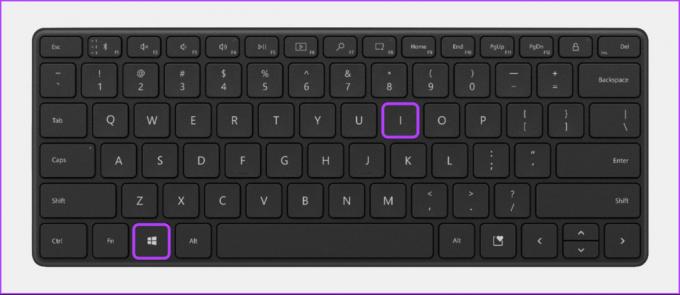
Trin 2: Inde i appen Indstillinger skal du klikke på indstillingen Apps i venstre sidebjælke. Klik derefter på Valgfrie funktioner fra højre rude.

Trin 3: Klik på knappen 'Se funktioner' i højre side af sektionen 'Tilføj en valgfri funktion'.

Trin 4: Find den valgfri funktion, du vil tilføje, og marker afkrydsningsfeltet ud for dem. Klik derefter på Næste.

Trin 5: På den følgende skærm, klik på knappen Installer.

I mellemtiden, hvis du vil afinstallere en valgfri funktion, der allerede er installeret på din pc, skal du følge trin 1 og 2 for at få adgang til siden Valgfrie funktioner. Klik derefter på den funktion, du vil afinstallere, efterfulgt af knappen Afinstaller.

2. Tilføj eller fjern valgfri funktioner ved hjælp af kontrolpanelet
Kontrolpanelet lader dig fjerne uønskede apps, og det lader dig også aktivere eller fjerne valgfri Windows-funktioner. Sådan kan du få adgang til det samme på din Windows 11-pc:
Trin 1: Tryk på Windows + S-tasterne for at åbne Windows Søg og skriv Kontrolpanel. Klik derefter på Åbn fra resultaterne for Kontrolpanel.

Trin 2: I kontrolpanelvinduet, der åbnes, skal du klikke på rullemenuen Kategori og vælge Store ikoner.

Trin 3: Fra listen over muligheder, der vises, skal du klikke på den, der siger Programmer og funktioner.

Trin 4: Klik på indstillingen 'Slå Windows-funktioner til eller fra' fra venstre sidebjælke.
Bemærk: Du skal have administratorrettigheder for at få adgang til dialogboksen Windows-funktioner.

Trin 5: Når en dialogboks med Windows-funktioner vises på skærmen, skal du vælge eller fravælge de valgfrie funktioner, du vil tilføje eller fjerne, ved at klikke på afkrydsningsfelterne ud for dem. Klik derefter på OK for at gemme ændringerne.

Trin 6: Vent, mens Windows søger efter de nødvendige filer. Når det er gjort, skal du klikke på Genstart nu for at genstarte din pc og fuldføre installationen eller fjernelse af de valgfrie funktioner.
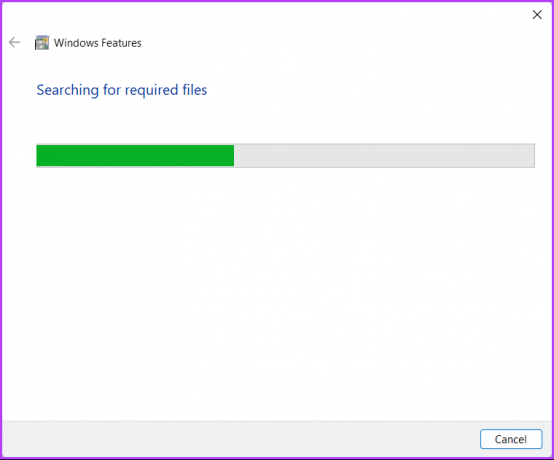
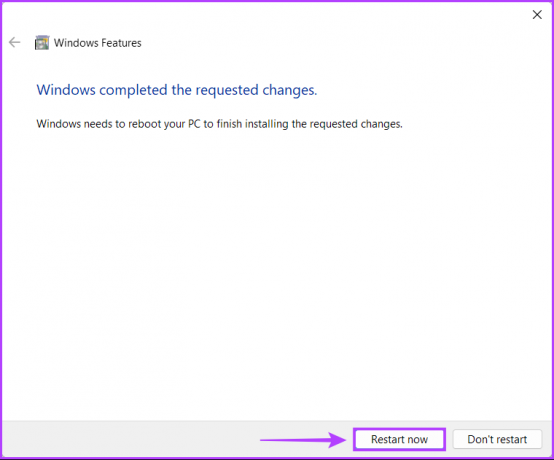
3. Tilføj eller fjern valgfri funktioner ved hjælp af kommandoprompt
Du kan bruge kommandoprompten i Windows til at udføre avancerede administrative opgaver som f.eks løse aktiveringsnøgle-relaterede problemer, opstart af din pc i sikker tilstand, etc. Det er dog ikke alt. Du kan også bruge kommandoprompten til at tilføje eller fjerne valgfri funktioner på din Windows-pc. Sådan gør du:
Trin 1: Tryk på Windows + S-tasterne og skriv Kommandoprompt. Klik derefter på Kør som administrator fra resultaterne for kommandoprompt.

Trin 2: Klik på Ja, når en brugerkontokontrol (UAC) prompt vises på skærmen.

Trin 3: Indtast følgende kommando, og tryk på Enter for at få vist alle de valgfrie funktioner, der er tilgængelige for din pc.
DISM /Online /Get-Capabilities

Trin 4: Rul ned til den funktion, du vil tilføje eller fjerne, og kopier dens navn og versionsnummer.
I dette eksempel vælger vi at tilføje og derefter fjerne den klassiske Internet Explorer, som er betegnet med Browser. InternetExplorer~~~0.0.11.0

Trin 5: Når du har kopieret funktionens navn, skal du skrive følgende kommando for at tilføje en valgfri funktion til din pc.
Du skal udskifte
DISM /Online /Add-Capability /CapabilityName:
Når du derefter udfører den ovennævnte kommando, skal du skrive Y og tryk på Enter for at genstarte din pc og installere de valgfrie funktioner.

Trin 6: Indtast følgende kommando for at fjerne en valgfri funktion fra din pc.
Du skal udskifte
DISM /Online /Remove-Capability /CapabilityName:
Når du derefter udfører kommandoen nævnt ovenfor, skal du skrive Y og tryk på Enter for at genstarte din pc og afslutte afinstallationen.

4. Tilføj eller fjern valgfrie funktioner ved hjælp af Windows PowerShell
Udover kommandoprompten kan du også bruge Windows PowerShell til at udføre næsten alle administrative opgaver på din pc. Sådan kan du bruge Windows PowerShell til at tilføje eller fjerne valgfrie funktioner på din Windows 11-pc:
Trin 1: Tryk på Windows + S-tasterne for at åbne Windows Søg og skriv Windows PowerShell. Klik derefter på Kør som administrator fra resultaterne for PowerShell.

Trin 2: Når en brugerkontokontrol (UAC) prompt vises, skal du klikke på Ja.

Trin 3: Indtast følgende kommando, og tryk på Enter for at få vist alle de valgfrie funktioner, der er tilgængelige på din pc.
Get-WindowsOptionalFeature -Online | FT

Trin 4: Rul ned og se efter den valgfri funktion, du vil tilføje eller fjerne, og noter eller kopier dens navn.
I dette eksempel tilføjer og fjerner vi den gamle Windows Media Player, som er angivet med WindowsMediaPlayer.

Trin 5: Når du har noteret funktionens navn, skal du skrive følgende kommando for at tilføje en valgfri funktion til din pc.
Du skal udskifte
Enable-WindowsOptionalFeature -Online -FeatureName-Alle
Når du har udført kommandoen nævnt ovenfor, skal du skrive Y og tryk på Enter for at genstarte din pc og installere de valgfrie funktioner.

Trin 6: Indtast følgende kommando for at fjerne en valgfri funktion fra din pc.
Du skal udskifte
Disable-WindowsOptionalFeature -Online -FeatureName
Når du har udført kommandoen, skal du skrive Y og tryk på Enter for at genstarte din pc og afslutte afinstallationsprocessen.

Prøv de valgfrie funktioner på Windows 11
Aktivering eller fjernelse af valgfri funktioner på Windows 11 er relativt let. Du kan enten få det bedste ud af dem eller eliminere ubrugte softwarekomponenter der kan optage din pc's lagerkapacitet.
Sidst opdateret den 7. november, 2022
Ovenstående artikel kan indeholde tilknyttede links, som hjælper med at understøtte Guiding Tech. Det påvirker dog ikke vores redaktionelle integritet. Indholdet forbliver upartisk og autentisk.