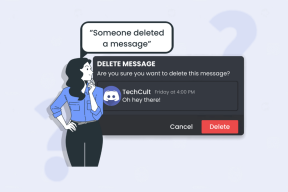Sådan ændres tapet automatisk på Mac
Miscellanea / / April 02, 2023
macOS kommer med fantastiske tapeter, så du kan vælge en blandt de bedste. At beholde det samme tapet hver dag kan blive kedeligt. Du kan altid ændre skrivebordsbilledet fra systemindstillingerne. At gentage den samme opgave hver dag er kedeligt. I stedet kan du få din Mac til at skifte tapet automatisk med jævne mellemrum.

Der er et par måder at ændre tapet automatisk på Mac. Du kan bruge standardappen Systemindstillinger eller stole på en tapet app fra tredjepart at ændre skrivebordsbilleder med jævne mellemrum. Men først skal du oprette en mappe med dine yndlingsbilleder og indstille den til automatisk at rotere fra systemindstillingerne.
Opret en tapetmappe på Mac
Du skal oprette en lokal mappe, der indeholder alle de billeder, du vil indstille som tapet på Mac. Der er to måder at oprette en mappe med tapeter på på en Mac. Du kan bruge standardappen Fotos eller Finder-menuen til at oprette en mappe.
Fotos app på Mac
hvis du synkroniser dine iPhone- eller iPad-billeder til iCloud, kan du få adgang til det samme fra standardappen Fotos på Mac.
Trin 1: Åbn Fotos-appen på Mac.
Trin 2: Vælg billeder og højreklik på dem (eller klik med to fingre på en touchpad).
Trin 3: Udvid 'Tilføj til' fra kontekstmenuen, og vælg 'Nyt album'. Giv det et relevant navn.

Finder-appen på Mac
Trin 1: Åbn Finder fra Mac dock.
Trin 2: Vælg flere billeder og højreklik på dem.
Trin 3: Klik på 'Ny mappe med valg' og omdøb mappen. Tryk på Retur-tasten for at fuldføre mappen.

Skift automatisk baggrunde på Mac
Når du har oprettet en billedmappe på Mac, skal du bruge trinene nedenfor til at automatisere alle baggrunde.
Trin 1: Tryk på Command + Space-tasterne for at åbne Spotlight Search.
Trin 2: Søg efter Systemindstillinger og tryk tilbage for at starte appen.
Trin 3: Rul til Baggrund og udvid menuen 'Tilføj fotoalbum'.

Trin 4: Vælg din nyoprettede mappe, og tjek alle billederne fra den samme menu.

Trin 5: Klik på 'Auto-roter', og systemet ændrer skrivebordsbaggrundet på din Mac.

Trin 6: For at ændre den automatiske rotationsfrekvens skal du udvide menuen 'Skift billede' og vælge den relevante cyklus.

Du kan også automatisk ændre tapet, når du logger på, eller når du vækker Mac fra dvale. macOS giver dig mulighed for at ændre tapet tilfældigt fra mappen.
Hvis du vil importere baggrunde fra Finder-appen, skal du klikke på 'Tilføj mappe' for at åbne Finder. Vælg en mappe, og indstil alle billeder til automatisk at rotere som tapet på din Mac.

Indstil dynamiske skrivebordsbaggrunde
Enhver Mac, der kører macOS Mojave eller nyere, kan vælge et dynamisk tapet fra Systemindstillinger. Sådanne skrivebordsbilleder ændres i løbet af dagen baseret på din placering. For eksempel vil tapetet være lyst og klar til at byde dig velkommen om morgenen. Det bliver mørkt sidst på aftenen eller om natten.
Trin 1: Klik på Apple-menuen i øverste venstre hjørne, og vælg Systemindstillinger for at åbne den på din Mac.
Trin 2: Vælg Baggrundssektion. Vælg derefter et tapet under Dynamic Desktop-sektionen, og sørg for at vælge Dynamisk fra det samme.

I den seneste macOS Ventura tilbyder Apple ni dynamiske baggrunde.
Brug 24 timers tapet-app
24 Hour Wallpaper er en fremragende tredjeparts tapetapp på Mac. Det pakker mere end 100 smukke, klar til brug tapeter fra forskellige kategorier som natur, bybillede og strande. Alle baggrunde forbliver synkroniserede med din tid og placering hele dagen. Appen tilbyder alle billeder i 5K opløsning. Uanset om du arbejder på en MacBook eller et stort skrivebord, giver et 5K tapet skarpe resultater på din Mac.

Appen integreres direkte med systemets tapet og udfører arbejdet med minimal CPU, GPU og batteriforbrug. 24 Hour Wallpaper koster $10 som en engangsbetaling. Du kan tjekke appen i aktion fra Mac-menulinjen og foretage relevante ændringer fra den samme menu.
24 Hour Wallpaper giver dig også mulighed for at downloade alle billeder offline for at ændre tapeter uden en aktiv internetforbindelse.
Download 24 timers tapet på Mac
Frisk din Mac op med nye baggrunde
Du behøver ikke nøjes med det samme tapet i hele din arbejdstid. Ved at bruge standardmenuen Tapet eller tredjepartsapps kan du automatisk ændre tapeter på Mac uden at svede. Hvilket trick bruger du til at dekorere dit Mac-skrivebord? Del din præference i kommentarerne nedenfor.
Sidst opdateret den 1. december, 2022
Ovenstående artikel kan indeholde tilknyttede links, som hjælper med at understøtte Guiding Tech. Det påvirker dog ikke vores redaktionelle integritet. Indholdet forbliver upartisk og autentisk.
Skrevet af
Parth Shah
Parth har tidligere arbejdet hos EOTO.tech med at dække tekniske nyheder. Han er i øjeblikket freelancer hos Guiding Tech og skriver om apps-sammenligning, tutorials, softwaretip og tricks og dykker dybt ned i iOS-, Android-, macOS- og Windows-platforme.