Top 7 måder at løse YouTube-shorts, der ikke afspilles i Google Chrome
Miscellanea / / April 02, 2023
Står du over for problemer med at spille YouTube Shorts i Google Chrome? Hvis du allerede har udelukket problemer med dit internet og genstartet browseren et par gange uden held, indeholder denne vejledning nogle avancerede rettelser, du kan prøve.

Der kan være flere årsager til dette, lige fra modstridende browserdata til forkert konfigurerede browserindstillinger. Hvis YouTube Shorts er din foretrukne kilde til underholdning, vil du ikke gå glip af noget sjovt og engagerende indhold på YouTube. Vi deler nogle nyttige fejlfindingstip til at løse problemet med YouTube Shorts, der ikke fungerer i Google Chrome.
1. Slå hardwareacceleration fra
Når du aktiverer hardwareacceleration i Google Chrome, bruger browseren din GPU i stedet for CPU til at udføre specifikke grafikintensive opgaver. Denne funktion fungerer dog ikke altid korrekt og kan lejlighedsvis forhindre websteder som YouTube i at afspille videoer eller Shorts. Det sker normalt, hvis din computer har ældre grafikhardware (indbygget eller dedikeret), eller funktionen ikke virker efter hensigten. For at få denne forhindring ud af vejen, kan du prøve at deaktivere denne funktion for at kontrollere, om det hjælper.
Trin 1: Åbn Google Chrome på din computer, klik på menuen med tre lodrette prikker i øverste højre hjørne, og vælg Indstillinger på listen.

Trin 2: Klik på fanen System fra venstre sidebjælke, sluk knappen ved siden af 'Brug hardwareacceleration, når tilgængelig'.

Genstart derefter Google Chrome for at kontrollere, om den nemt afspiller YouTube Shorts og andre videoer.
2. Prøv inkognitotilstand
En anden ting, du kan gøre, er at spille YouTube Shorts i Google Chromes inkognitovindue og se, om det fungerer fint. Bruger Google Chrome i inkognitotilstand vil forhindre enhver interferens forårsaget af tredjepartsudvidelser eller din browsers cache og cookies.
For at åbne et inkognitovindue i Google Chrome skal du klikke på menuen med tre lodrette prikker i øverste højre hjørne og vælge Nyt inkognitovindue fra kontekstmenuen. Eller du kan trykke på Ctrl+Shift+N genvej for at åbne et nyt inkognitovindue i Google Chrome direkte.
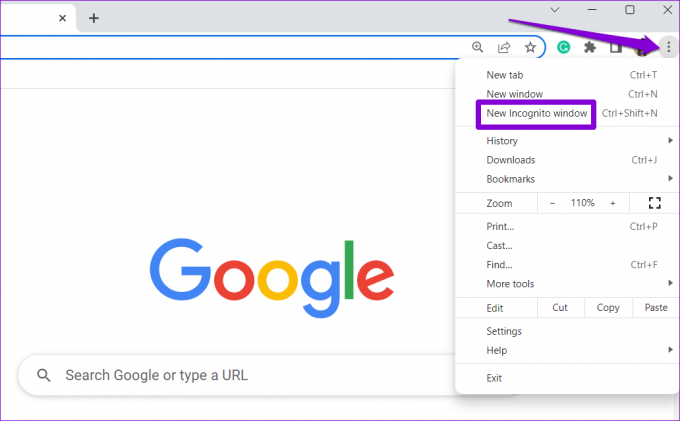
Hvis YouTube Shorts afspilles normalt i inkognitotilstand, kan en af dine udvidelser eller eksisterende browserdata være årsag til problemet.
3. Deaktiver udvidelser
En modstridende browserudvidelse kan forhindre YouTube Shorts i at fungere i Google Chrome. For eksempel, hvis du bruger en indholdsblokeringsudvidelse, kan det forstyrre Google Chrome og føre til sådanne problemer.
Hvis du er usikker på, hvilken udvidelse der forårsager problemer, skal du deaktivere dem alle. For at gøre det skal du skrive chrome://extensions i adresselinjen øverst, og tryk på Enter. Brug derefter skifterne til at deaktivere alle udvidelser én efter én.

Hvis dette får YouTube Shorts til at spille i Google Chrome, kan du genaktivere dine udvidelser én ad gangen for at identificere den, der forårsager problemet. Når du har fundet den problematiske udvidelse, kan du overveje at opdatere eller fjerne den.
4. Slet browserdata
Selvom browsercache og cookies hjælper med at fremskynde browsing, kan de også forårsage problemer. Dette sker normalt, når browserdataene bliver forældede eller korrupte. I så fald bliver du nødt til det slette de eksisterende browserdata i Chrome ved at følge nedenstående trin.
Trin 1: Tryk på Ctrl + Shift + Delete (på Windows) eller Kommando + Shift + Delete (på Mac) for at åbne panelet Ryd browserdata.
Trin 2: Vælg Altid i menuen Tidsområde. Sæt derefter kryds i de felter, der læser "Cookies og andre webstedsdata" og "Cachelagrede billeder og filer".
Til sidst skal du klikke på knappen Ryd data for at fortsætte.
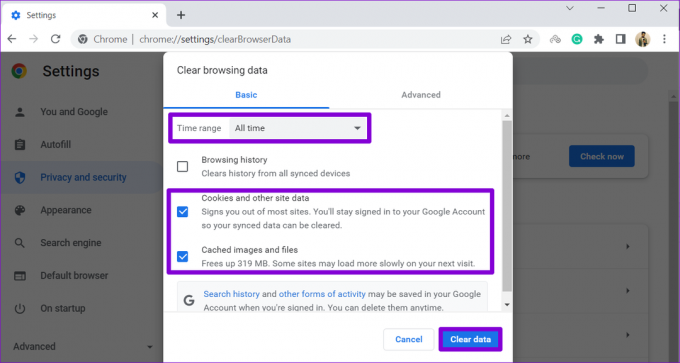
5. Aktiver JavaScript
JavaScript er essentielt for mange websteder, inklusive YouTube, da det tillader videoer at afspille og letter andre interaktive funktioner. Hvis du utilsigtet har deaktiveret JavaScript i Google Chrome, afspiller browseren ikke YouTube Shorts.
Brug disse trin for at aktivere JavaScript i Google Chrome:
Trin 1: I Google Chrome skal du klikke på menuen med tre lodrette prikker i øverste højre hjørne og vælge Indstillinger.

Trin 2: På fanen Privatliv og sikkerhed skal du klikke på Indstillinger for websted.
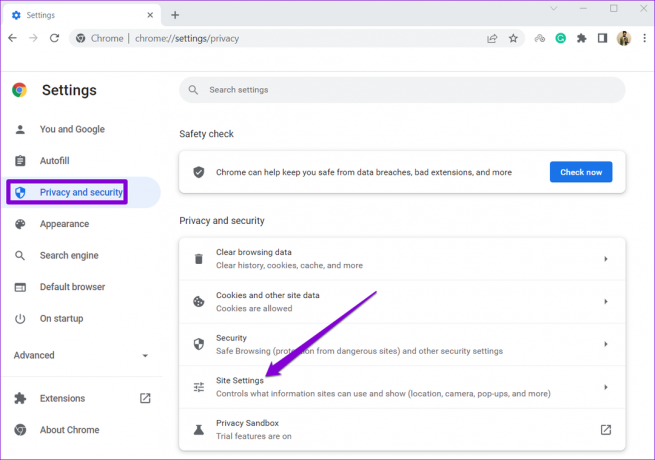
Trin 3: Rul ned til afsnittet Indhold, og klik på JavaScript.

Trin 4: Under Standardadfærd skal du vælge muligheden 'Websteder kan bruge Javascript'.
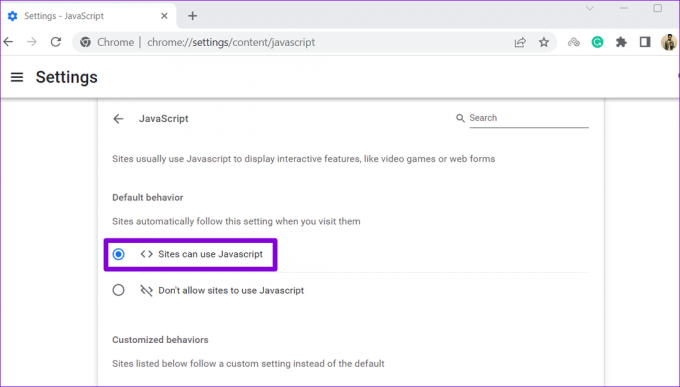
Genstart Chrome efter dette, og kontroller, om problemet stadig er der.
6. Tjek YouTubes serverstatus
Et serverafbrydelse ved YouTubes ende kan forhindre Shorts i at afspille i Google Chrome. For at undersøge denne mulighed, tjek YouTubes serverstatus på Downdetector.
Besøg Downdetector
Hvis YouTube faktisk oplever nedetid, bør du se en meddelelse øverst, der angiver det samme. I så fald har du ingen anden mulighed end at vente på, at YouTube får serverne op at køre igen.
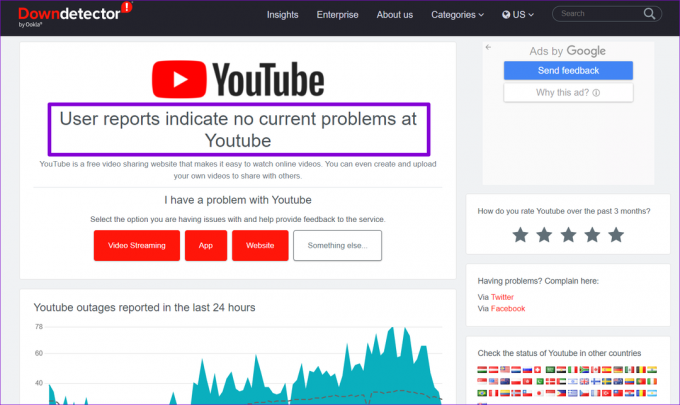
7. Nulstil Google Chrome
Forkert konfigurerede browserindstillinger og -præferencer kan også forårsage problemer med YouTube Shorts-afspilning. Så hvis intet andet virker, kan du overveje nulstilling af Google Chrome som en sidste udvej. Dette vil nulstille browseren til standardtilstanden og slette eventuelle brugerdefinerede konfigurationer, du har lavet.
Trin 1: Skriv i Google Chrome chrome://settings/reset i adresselinjen, og tryk på Enter. Klik derefter på indstillingen 'Gendan indstillinger til deres oprindelige standarder'.
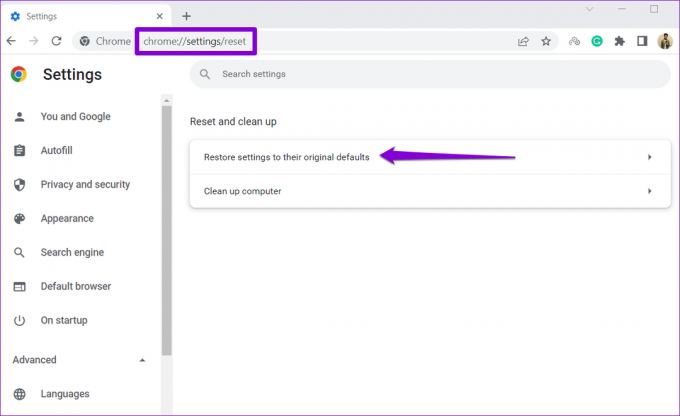
Trin 2: Klik på knappen Nulstil indstillinger for at bekræfte.
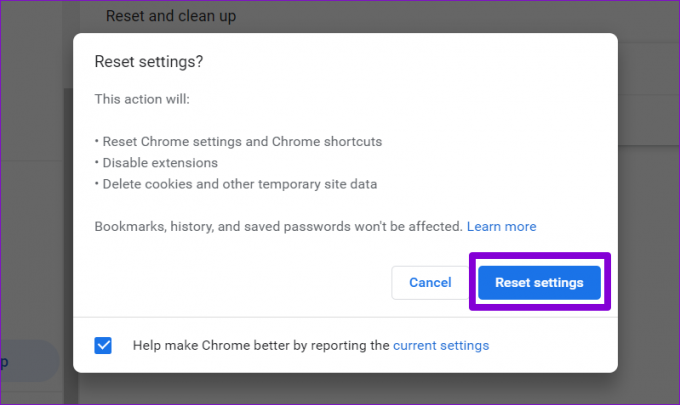
Kort og sødt
En af ovenstående rettelser er at få Google Chrome til at spille YouTube Shorts som normalt. Hvis ikke, så skift til YouTube-appen på din Android eller iPhone for at se kortformede videoer fra din yndlingsskaber på YouTube.
Sidst opdateret den 20. marts, 2023
Ovenstående artikel kan indeholde tilknyttede links, som hjælper med at understøtte Guiding Tech. Det påvirker dog ikke vores redaktionelle integritet. Indholdet forbliver upartisk og autentisk.
Skrevet af
Pankil Shah
Pankil er civilingeniør af profession, der startede sin rejse som forfatter på EOTO.tech. Han sluttede sig for nylig til Guiding Tech som freelanceskribent for at dække how-tos, forklarende vejledninger, købsvejledninger, tips og tricks til Android, iOS, Windows og Web.



