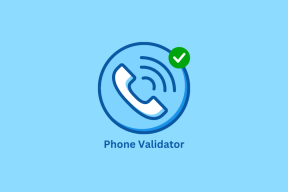Top 6 måder at løse Bluetooth bliver ved med at slukke på Windows 11
Miscellanea / / April 02, 2023
Bluetooth er en trådløs teknologi, som vi ikke er meget opmærksomme på, før den holder op med at virke. For eksempel, hvis Bluetooth på din Windows 11-computer bliver ved med at slukke uventet, kan du have problemer med at bruge dine foretrukne trådløse perifere enheder såsom et tastatur, en mus, hovedtelefoner og så videre. Heldigvis er det muligt at løse dette irriterende problem.

Bluetooth på Windows 11 kan til tider være kræsen. Hvis du er irriteret over den pludselige afbrydelse af dine Bluetooth-enheder, er her nogle rettelser, du kan bruge til at forhindre, at Bluetooth slukker automatisk på Windows 11.
1. Skift flytilstand
Skift af flytilstand i Windows er en smart måde at opdatere din pc's trådløse forbindelser, inklusive Bluetooth. Dette tager sig ofte af mindre forbindelsesproblemer på Windows. Derfor er dette den første ting, du bør prøve.
Tryk på Windows-tasten + A for at åbne panelet Hurtige indstillinger. Klik på flyikonet for at aktivere flytilstand. Vent et par sekunder, og klik derefter på flyikonet igen for at deaktivere flytilstand.

2. Kør Bluetooth-fejlfinding
Windows 11 indeholder en dedikeret Bluetooth-fejlfinding, der kan hjælpe løse Bluetooth-relaterede problemer. Selvom det ikke garanterer at løse alle problemer, er det en fejlfinding, der er værd at prøve.
Brug disse trin for at køre Bluetooth-fejlfinding på Windows:
Trin 1: Klik på Windows Search-ikonet på proceslinjen, skriv fejlfinding af indstillinger, og vælg det første resultat, der vises.

Trin 2: Gå til Andre fejlfindere.

Trin 3: Klik derefter på knappen Kør ved siden af Bluetooth og følg instruktionerne på skærmen for at køre fejlfindingen.

3. Tjek indstillingerne for Bluetooth Power Management
Ved at justere Bluetooth-strømstyringsindstillingerne kan du angive, hvordan Windows skal administrere strømforbruget til Bluetooth-radioen. På denne måde kan du forhindre, at din Windows-computer slår Bluetooth fra for at reducere strømforbruget. Her er trinene til det samme.
Trin 1: Tryk på Windows-tasten + X for at åbne Power User-menuen, og vælg Enhedshåndtering fra listen.

Trin 2: Dobbeltklik på Bluetooth for at udvide det. Højreklik derefter på din Bluetooth-driver og vælg Egenskaber.

Trin 3: Skift til fanen Strømstyring, og fjern markeringen i afkrydsningsfeltet "Tillad computeren at slukke denne enhed for at spare strøm". Klik derefter på OK.

Når du udfører ovenstående trin, vil Windows ikke længere slukke for Bluetooth alene.
4. Konfigurer Bluetooth Support Service
Bluetooth Support Service er et lille program, der administrerer Bluetooth-forbindelser på din Windows-computer. Som standard starter tjenesten automatisk, når computeren starter, og hjælper Windows med at administrere Bluetooth-enheder, der er tilsluttet systemet. Hvis denne tjeneste støder på problemer og ikke starter, kan du løbe ind i Bluetooth-relaterede problemer. Her er, hvad du kan gøre for at rette det.
Trin 1: Tryk på Windows-tasten + R for at åbne dialogboksen Kør. Type services.msc i boksen og tryk på Enter.

Trin 2: Find Bluetooth Support Service på listen i vinduet Tjenester. Dobbeltklik på den for at åbne dens egenskaber.

Trin 3: Brug rullemenuen ved siden af opstartstypen til at vælge Automatisk. Tryk derefter på Anvend efterfulgt af OK.

Genstart din pc efter dette, og kontroller, om Bluetooth fungerer fint.
5. Opdater Bluetooth-driveren
Bluetooth-driveren på din computer fungerer som et link mellem Windows og Bluetooth-hardwaren. Hvis driveren er forældet, kan du opleve problemer med Bluetooth-forbindelsen på Windows. Sådan kan du opdatere Bluetooth-driveren på Windows.
Trin 1: Tryk på Windows-tasten + S for at åbne søgemenuen, skriv Enhedshåndtering i boksen, og tryk på Enter.

Trin 2: Udvid Bluetooth i vinduet Enhedshåndtering. Højreklik på din Bluetooth-driver, og vælg Opdater driver.

Derfra skal du følge vejledningen på skærmen for at afslutte opdateringen af driveren og kontrollere, om Bluetooth fungerer fint efter det.
6. Geninstaller Bluetooth-driveren
Hvis det ikke hjælper at opdatere Bluetooth-driveren, driveren er sandsynligvis korrupt. Du skal geninstallere driveren på din computer for at rette den. For at gøre det skal du bruge følgende trin:
Trin 1: Tryk på Windows-tasten + R for at åbne dialogboksen Kør. Type devmgmt.msc i boksen og tryk på Enter.

Trin 2: Dobbeltklik på Bluetooth for at udvide det. Højreklik på din Bluetooth-driver, og vælg Afinstaller driver.

Trin 3: Vælg Afinstaller for at bekræfte.

Genstart din pc, og Windows skulle geninstallere den manglende driver under opstart. Herefter bør Bluetooth ikke slukke af sig selv.
Opret forbindelse trådløst med Bluetooth
Når forbindelsen mellem dine Bluetooth-enheder falder uventet, kan det forstyrre dit arbejde og forårsage gener. Forhåbentlig har løsningerne ovenfor hjulpet, og Windows 11 slår ikke længere Bluetooth fra. Som altid, lad os vide, hvilken løsning der fungerer for dig i kommentarerne nedenfor.
Sidst opdateret den 27. december, 2022
Ovenstående artikel kan indeholde tilknyttede links, som hjælper med at understøtte Guiding Tech. Det påvirker dog ikke vores redaktionelle integritet. Indholdet forbliver upartisk og autentisk.
Skrevet af
Pankil Shah
Pankil er civilingeniør af profession, der startede sin rejse som forfatter på EOTO.tech. Han sluttede sig for nylig til Guiding Tech som freelanceskribent for at dække how-tos, forklarende vejledninger, købsvejledninger, tips og tricks til Android, iOS, Windows og Web.