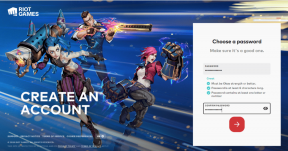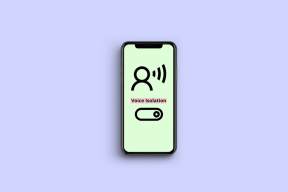Sådan rettes applikationsindlæsningsfejl 5:0000065434
Miscellanea / / November 28, 2021
Steam by Valve er uden tvivl den bedste service til at installere spil på Windows-computere. Tjenesten har et stadigt ekspanderende spilbibliotek og et væld af spillervenlige funktioner til dem. Men som alle ting er, er Steam heller ikke uigennemtrængelig for softwarerelaterede fejl. Vi har allerede dækket et par veldokumenterede, og vidt erfarne Steam-fejl som f.eks Steam vil ikke åbne, Steam "Kunne ikke indlæse steamui.dll", Steam netværksfejl, Steam halter, når du downloader spil, etc. I denne artikel vil vi behandle en anden almindeligt forekommende fejl vedrørende Steam - Application Load Error 5:0000065434.
Applikationsindlæsningsfejlen er ikke stødt på i Damp applikation, men i stedet når du starter et Steam-spil. Fallout-spil, The Elder Scrolls Oblivion, The Elder Scrolls Morrowind osv. er nogle få spil, hvor applikationsindlæsningsfejlen ofte dukker op og gør disse spil uspillelige. Selvom der ikke er blevet udpeget nogen specifik årsag til fejlen, er brugere, der modificerer (modificerer) deres spil, heller ikke manuelt eller ved at bruge applikationer som Nexus Mod Manager, er ofte på den anden side af applikationsbelastningen fejl.

Et par andre grunde til, at du muligvis oplever fejlen, inkluderer - spilinstallation og steam-installationsmappe er forskellige, visse spilfiler kan være blevet korrupte osv. Som altid har vi alle løsningerne på applikationsindlæsningsfejlen 5:0000065434, der er anført nedenfor.
Indhold
- Sådan rettes Application Load Error 5:0000065434 på Windows 10?
- Metode 1: Slet Steams AppCache-mappe og andre midlertidige filer
- Metode 2: Slet spillets mappe
- Metode 3: Kør Steam som administrator
- Metode 4: Kopier Steam.exe til spillets biblioteksmappe
- Metode 5: Link Steam til det problematiske spil ved hjælp af kommandoprompt
- Metode 6: Tjek spillets integritet
- Metode 7: For 4GB Patch-brugere
Sådan rettes Application Load Error 5:0000065434 på Windows 10?
Da der ikke er nogen enkelt årsag til fejlen, er der heller ikke en enkelt løsning, der er kendt for at løse problemet for alle brugere. Du bliver nødt til at prøve alle løsningerne én efter én, indtil applikationsindlæsningsfejlen ikke længere opstår. Løsningerne er listet ud fra deres enkelhed at følge, og en metode, der er specifik for 4gb patchbrugere, er også blevet tilføjet til sidst.
Metode 1: Slet Steams AppCache-mappe og andre midlertidige filer
Hver applikation opretter en masse midlertidige filer (kendt som cache) for at skabe en mere problemfri brugeroplevelse, og Steam er ingen undtagelse fra dette. Der kan opstå en række fejl, når disse midlertidige filer bliver korrupte. Så før vi går over til de avancerede metoder, starter vi med at rydde Steams appcache-mappe og slette andre midlertidige filer på vores computer.
1. Åbn Windows File Explorer og gå ned ad den følgende sti C:\Program Files (x86)\Steam.
2. Find appcache mappe (normalt den allerførste, hvis filerne og mappen sorteres alfabetisk), vælg den og tryk på slette tasten på dit tastatur.
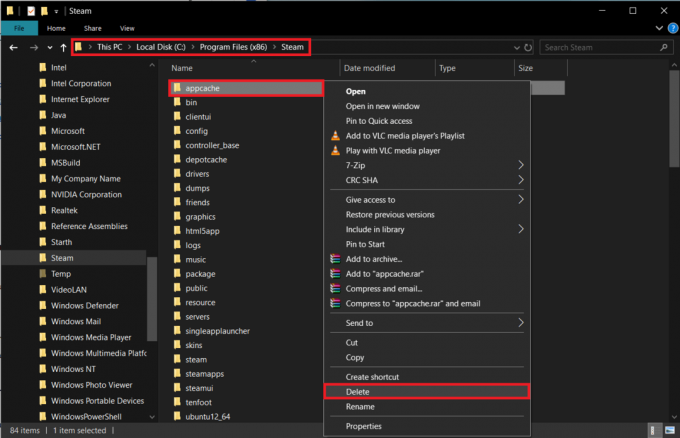
Sådan sletter du midlertidige filer fra din computer:
1. Type %Midlertidig% i enten kommandoboksen Kør (Windows-tast + R) eller Windows-søgelinjen (Windows-tast + S), og tryk på enter.
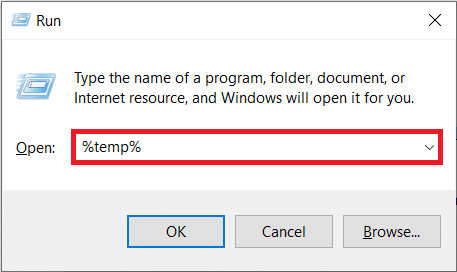
2. I det følgende filstifindervindue skal du vælge alle elementer ved at trykke på Ctrl + A.

3. Trykke Shift + del for permanent at slette alle disse midlertidige filer. Sletning af nogle filer kræver muligvis administrative tilladelser, og du vil modtage en pop-up, der beder om det samme. Giv tilladelser, når det er nødvendigt, og spring filer over, der ikke kan slettes.
Kør nu spillet og se, om applikationsindlæsningsfejlen stadig vedvarer. (Vi anbefaler, at du rutinemæssigt rydder de midlertidige filer på din computer.)
Metode 2: Slet spillets mappe
I lighed med Steams appcache-mappe kan sletning af det problematiske spils mappe hjælpe dig med at løse problemet. Sletning af et spils filer nulstiller alle brugerdefinerede indstillinger til deres standardtilstand og kører spillet igen.
Men før du går videre med metoden, skal du udføre en hurtig Google-søgning for at vide, hvor dit spil gemmer dine fremskridt i spillet; og hvis disse filer er i den samme mappe, som vi er ved at slette, vil du måske sikkerhedskopiere dem på en separat placering eller risikere at miste din spilfremgang.
1. Start Windows File Explorer (Denne pc eller Denne computer i ældre versioner af Windows) ved at klikke på dens ikon, der er fastgjort på proceslinjen eller på skrivebordet, eller brug tastaturkombinationen Windows-tast + E.
2. Klik på Dokumenter (eller Mine dokumenter) under hurtigadgangsmenuen i venstre navigationsrude. (C:\Users\*brugernavn*\Documents)
3. Søg efter mappen med titlen det samme som det problematiske spil. For nogle brugere er individuelle spilmapper inkluderet i en undermappe kaldet Spil (eller Mine spil).

4. Når du har fundet mappen, der hører til det problematiske spil, Højreklik på den, og vælg Slet fra valgmenuen.
Klik på Ja eller OK på eventuelle pop op-vinduer/advarsler, der kan vises og beder dig bekræfte din handling. Genstart din computer og kør spillet.
Metode 3: Kør Steam som administrator
En anden mulig grund til, at Steam muligvis opfører sig forkert, er, at det ikke har alle de nødvendige tilladelser. En nem løsning på dette er at lukke Steam helt ned og derefter genstarte det som administrator. Denne enkle metode er blevet rapporteret til at løse en række Steam-relaterede problemer, hvilket gør det værd at prøve.
1. Først, luk steam-applikationen hvis du har den åben. Også, Højreklik på programmets ikon på din proceslinje, og vælg Afslut.
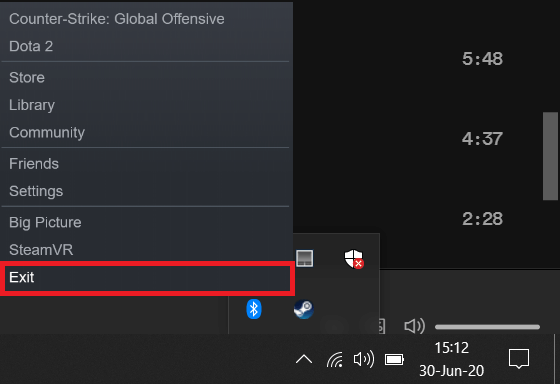
Du kan også lukke Steam helt fra Task Manager. Tryk på Ctrl + Shift + Esc for at starte Task Manager, vælg steam-processen, og klik på knappen Afslut opgave nederst til højre.
2. Højreklik på Steams skrivebordsikon og vælg Åbn filplacering fra den efterfølgende kontekstmenu.
Hvis du ikke har et genvejsikon på plads, bliver du nødt til manuelt at finde filen steam.exe. Som standard kan filen findes på C:\Program Files (x86)\Steam i File Explorer. Det er dog muligvis ikke tilfældet, hvis du valgte Custom Installation, da du installerede Steam.
3. Højreklik på steam.exe-filen og vælg Ejendomme. Du kan også trykke på Alt + Enter for at få direkte adgang til Egenskaber, når filen er valgt.
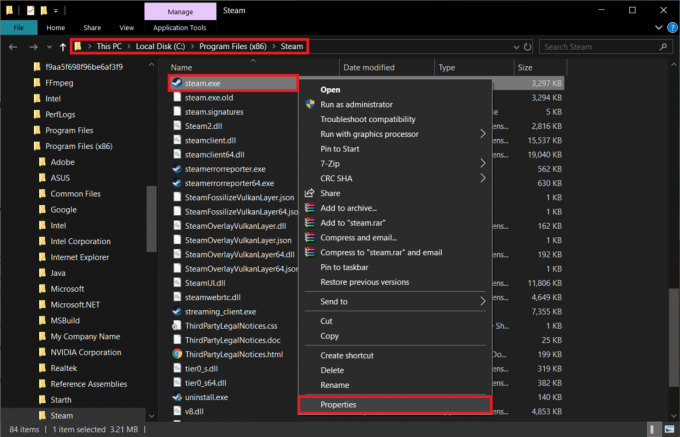
4. Skift til Kompatibilitet fanen i vinduet Egenskaber.
5. Endelig, sæt flueben i feltet ud for 'Kør dette program som administrator'.
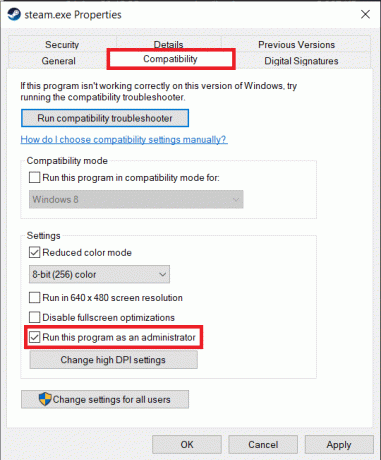
6. Klik på ansøge knappen for at gemme de ændrede egenskaber og derefter Okay At forlade.
Start Steam og derefter spillet til kontrollere, om applikationsindlæsningsfejl 5:0000065434 er blevet løst.
Metode 4: Kopier Steam.exe til spillets biblioteksmappe
Som tidligere nævnt er applikationsindlæsningsfejlen ofte forårsaget på grund af, at spilinstallationsmappen og steaminstallationsmappen er anderledes. Nogle brugere har muligvis installeret spillet på et helt andet drev. I så fald er kopiering af steam.exe-filen til spillets mappe kendt for at være den nemmeste løsning.
1. Gå tilbage til Steam-applikationsmappen på din computer (se trin 2 i den forrige metode), og vælg steam.exe fil. Når det er valgt, skal du trykke på Ctrl + C for at kopiere filen eller højreklik på den og vælg Kopier.
2. Nu bliver vi nødt til at navigere til den problematiske spilmappe. (Som standard kan Steam-spilmapper findes på C:\Program Files (x86)\Steam\steamapps\common.).
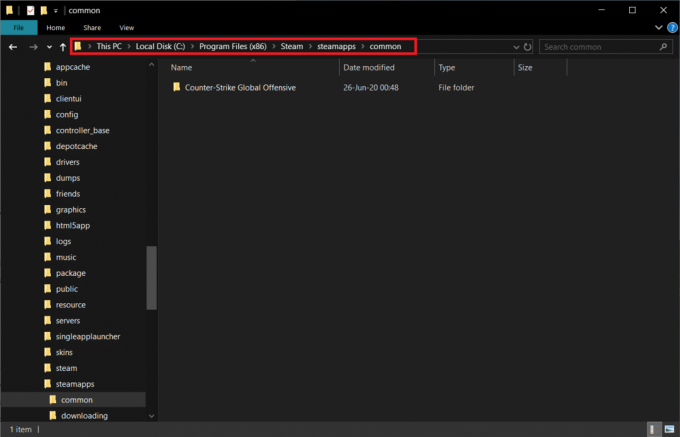
3. Åbn spillets mappe, og tryk på Ctrl + V for at indsætte steam.exe her, eller højreklik på et tomt område i mappen og vælg Indsæt fra indstillingsmenuen.
Læs også:Få hurtigt adgang til Steam-skærmbilledemappe på Windows 10
Metode 5: Link Steam til det problematiske spil ved hjælp af kommandoprompt
En anden metode til at linke Steam til det problematiske spil er via kommandoprompt. Metoden er stort set den samme som den forrige, men i stedet for faktisk at flytte steam.exe, vil vi narre Steam til at tro, at spillet er præcis, hvor det skal være.
1. Før vi går videre med metoden, skal du have to steder noteret ned - Steam-installationsadressen og det problematiske spils installationsadresse. Begge steder blev besøgt i de tidligere metoder.
For at gentage, er standard Steam-installationsadressen C:\Program Files (x86)\Steam, og de enkelte spilmapper kan findes på C:\Program Files (x86)\Steam\steamapps\common.
2. Det bliver vi nødt til åbne kommandoprompten som administrator for at forbinde steam-filen med spillets placering.
3. Skriv forsigtigt cd fulgte ved adressen på spilmappen i anførselstegn. Tryk på Enter for at udføre kommandoen.
cd "C:\Program Files (x86)\Steam\steamapps\common\Counter-Strike Global Offensive”
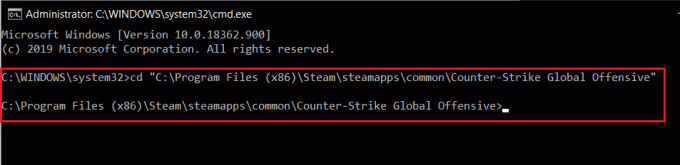
Ved at køre denne kommando navigerede vi grundlæggende til det problematiske spils mappe i kommandoprompten.
4. Til sidst skal du skrive følgende kommando og trykke på Enter.
mklink "steam.exe" "C:\Program Files (x86)\Steam\steam.exe"
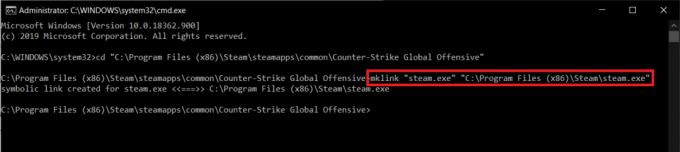
Vent et par sekunder, og lad kommandoprompten udføre kommandoen. Når den er udført, vil du modtage følgende bekræftelsesmeddelelse - 'Symbolisk link oprettet for …...'.
Metode 6: Tjek spillets integritet
En anden almindelig løsning på applikationsindlæsningsfejl 5:0000065434 er at verificere integriteten af spillets filer. Steam har en indbygget funktion til det og vil erstatte eventuelle korrupte eller manglende filer, hvis spillets integritet faktisk er blevet påvirket.
1. Åbn Steam-applikationen ved at dobbeltklikke på dets skrivebordsikon eller søge efter programmet i søgefeltet og klikke på Åbn, når søgeresultaterne vender tilbage.
2. Klik på Bibliotek mulighed, der findes øverst i vinduet.
3. Rul gennem biblioteket med spil, der er knyttet til din steam-konto, og find det, der har oplevet applikationsindlæsningsfejlen.
4. Højreklik på det problematiske spil og vælg Ejendomme fra kontekstmenuen.

5. Skift til Lokale filer fanen i spillets egenskabsvindue og klik på Bekræft integriteten af spilfiler... knap.

Metode 7: For 4GB Patch-brugere
Et par spillere, der bruger 4GB patchværktøj at køre Fallout New Vegas-spillet mere problemfrit, har også rapporteret at opleve applikationsindlæsningsfejlen. Disse brugere løste fejlen ved blot at tilføje -SteamAppId xxxxx til målboksteksten.
1. Højreklik på genvejsikonet for en 4GB patch på dit skrivebord, og vælg Ejendomme.
2. Skift til Genvej fanen i vinduet Egenskaber.
3. Tilføje -SteamAppId xxxxxxi slutningen af teksten i måltekstboksen. Det xxxxxx skal erstattes med det faktiske Steam Application ID.
4. Besøg spillets side i Steam for at finde et bestemt spils app-id. I den øverste URL-linje vil adressen være i følgende format store.steampowered.com/app/APPID/app_name. Cifrene i URL'en repræsenterer, som du måske har forudset, et spils app-id.
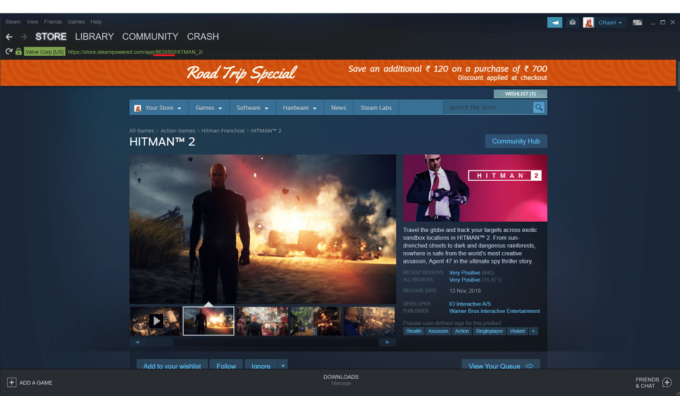
5. Klik på ansøge og efterfulgt af Okay.
Anbefalede:
- 9 bedste gratis software til datagendannelse (2020)
- Sådan rettes 2000 netværksfejl på Twitch
- 5 måder at ordne Bluestacks-motoren vil ikke starte
Fortæl os, hvilken af de ovennævnte metoder, der hjalp dig med at slippe af med applikationsindlæsningsfejl 5:0000065434 eller hvis der er andre potentielle løsninger, vi måske er gået glip af.