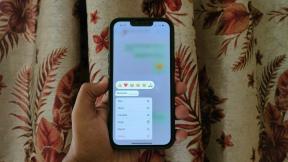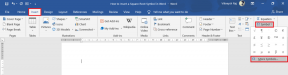Sådan ændres DNS-server på Windows 11
Miscellanea / / November 28, 2021
Når det kommer til at oprette forbindelse til og få adgang til internettet, er DNS eller Domain Name System ekstremt vigtigt, da det kortlægger domænenavne til IP-adresser. Dette giver dig mulighed for at bruge et navn til en hjemmeside, såsom techcult.com, i stedet for IP-adressen til at finde den ønskede hjemmeside. Lang historie kort, det er Internet telefonbog, der giver brugerne mulighed for at nå websteder på internettet ved at huske navne i stedet for en kompleks række af tal. Selvom de fleste brugere stoler på standardserveren fra deres internetudbyder (ISP), er det måske ikke altid den bedste løsning. En langsom DNS-server kan få din internetforbindelse til at blive langsommere og til tider endda afbryde forbindelsen til internettet. Det er vigtigt at bruge en pålidelig service med god hastighed for at sikre stabil internetforbindelse. I dag vil vi lære dig, hvordan du ændrer DNS-serverindstillinger på Windows 11, hvis og når det er nødvendigt.
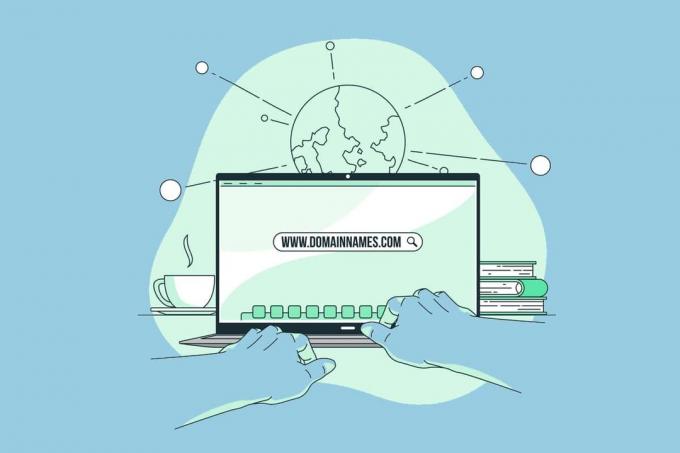
Indhold
- Sådan ændres DNS-serverindstillinger på Windows 11.
- Metode 1: Gennem netværks- og internetindstillinger
- Metode 1A: Til Wi-Fi-forbindelse
- Metode 1B: Til Ethernet-forbindelse
- Metode 2: Gennem kontrolpanelets netværksforbindelser.
- Metode 2A: Til Wi-Fi-forbindelse
- Metode 2B: Til Ethernet-forbindelse
Sådan ændres DNS-serverindstillinger på Windows 11
Nogle teknologigiganter tilbyder masser af gratis, pålidelige, sikre og offentligt tilgængelige Domænenavnesystem servere for at hjælpe brugerne med at være mere sikre og sikre, mens de surfer på internettet. Nogle få leverer også tjenester som forældrekontrol for at bortfiltrere upassende indhold på en enhed, deres barn bruger. Nogle af de mest betroede er:
- Google DNS: 8.8.8.8 / 8.8.4.4
- Cloudflare DNS: 1.1.1.1 / 1.0.0.1
- Quad: 9: 9.9.9.9 / 149.112.112.112.
- OpenDNS: 208.67.222.222 / 208.67.220.220.
- CleanBrowsing: 185.228.168.9 / 185.228.169.9.
- Alternativ DNS: 76.76.19.19 / 76.223.122.150.
- AdGuard DNS: 94.140.14.14 / 94.140.15.15
Læs til slutningen for at lære, hvordan du ændrer DNS-server på Windows 11-pc.
Metode 1: Gennem netværks- og internetindstillinger
Du kan ændre DNS-server på Windows 11 ved hjælp af Windows-indstillinger for både Wi-Fi- og Ethernet-forbindelser.
Metode 1A: Til Wi-Fi-forbindelse
1. Trykke Windows + I-taster sammen for at åbne Indstillinger vindue.
2. Klik på Netværk og internet mulighed i venstre rude.
3. Vælg derefter Trådløst internet mulighed, som vist.

4. Klik på Wi-Fi-netværk ejendomme.
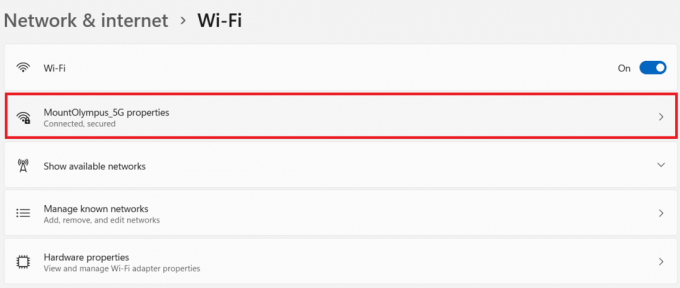
5. Klik her på Redigere knap til DNS-server tildeling mulighed, som vist nedenfor.
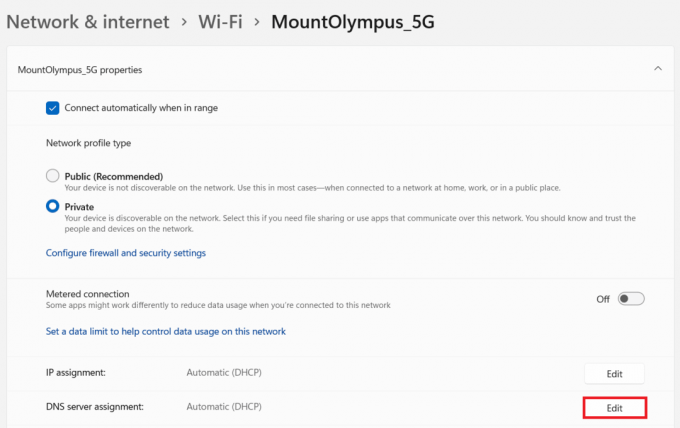
6. Vælg derefter brugervejledning fra Rediger netværkets DNS-indstillinger rullemenuen og klik på Gemme, som vist fremhævet.
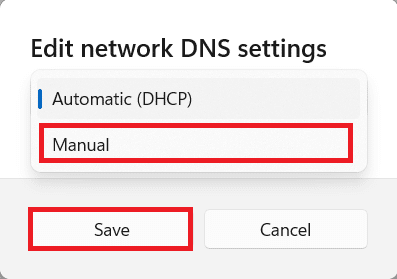
7. Slå til IPv4 mulighed.
8. Indtast de tilpassede DNS-serveradresser i ForetrukkenDNS og SkifteDNS felter.
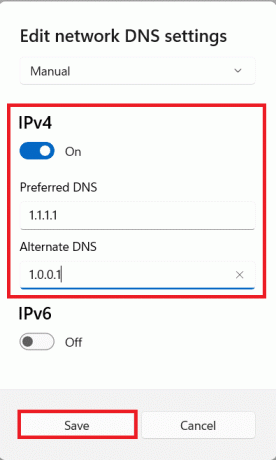
9. Klik endelig videre Gemme og Afslut.
Metode 1B: Til Ethernet-forbindelse
1. Gå til Indstillinger > Netværk og internet, som tidligere.
2. Klik på Ethernet mulighed.
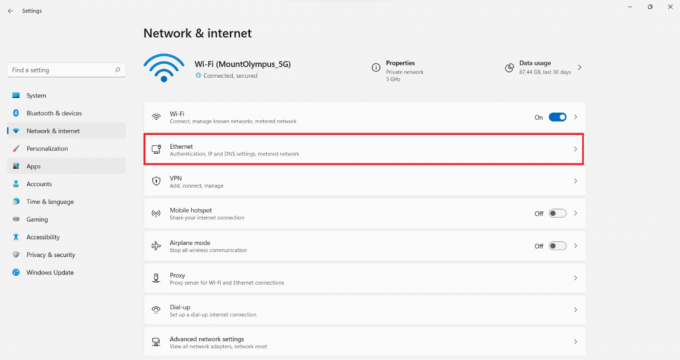
3. Vælg nu Redigere knap til DNS-server tildeling mulighed, som vist.

4. Vælg brugervejledning mulighed under Rediger netværkets DNS-indstillinger, som før.
5. Slå derefter til IPv4 mulighed.
6. Indtast brugerdefinerede DNS-serveradresser for ForetrukkenDNS og SkifteDNS felter, som på listen angivet i begyndelsen af dokumentet.
7. Sæt Foretrukken DNS-kryptering som Krypteret foretrækkes, ukrypteret tilladt mulighed. Se det givne billede for klarhed.
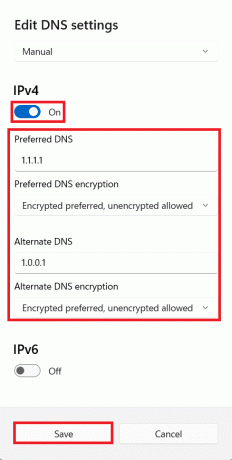
Læs også:Sådan skifter du til OpenDNS eller Google DNS på Windows
Metode 2: Gennem Kontrolpanel Netværksforbindelser
Du kan også ændre DNS-serverindstillinger på Windows 11 ved hjælp af Kontrolpanel for begge forbindelser som forklaret nedenfor.
Metode 2A: Til Wi-Fi-forbindelse
1. Klik på Søg ikon og type se netværksforbindelser. Klik derefter på Åben.

2. Højreklik på din Trådløst internet netværksforbindelse og vælg Ejendomme, som vist.
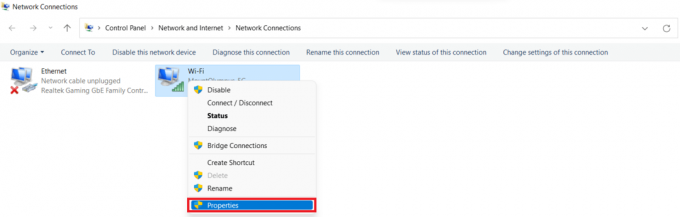
3. Klik på Internetprotokol version 4 (TCP/IPv4) og klik Ejendomme knap.
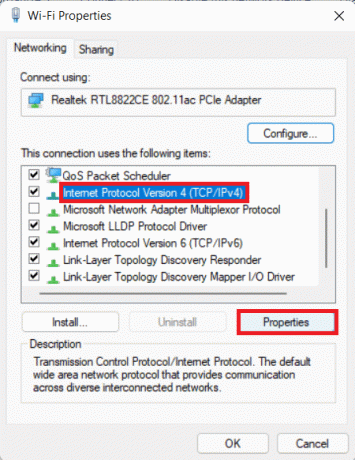
4. Marker den markerede indstilling Brug følgende DNS-serveradresser og skriv dette:
Foretrukken DNS-server: 1.1.1.1
Alternativ DNS-server: 1.0.0.1
5. Klik til sidst Okay for at gemme ændringer og afslutte.
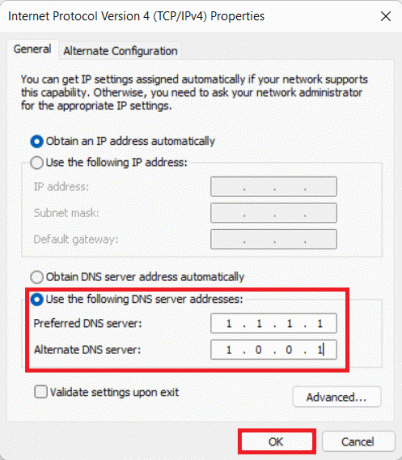
Metode 2B: Til Ethernet-forbindelse
1. Lancering Se netværksforbindelser fra Windows-søgning, som tidligere.
2. Højreklik på din Ethernet netværksforbindelse og vælg Ejendomme, som vist.

3. Klik nu videre Internetprotokol version 4 (TCP/IPv4) og vælg Ejendomme, som vist nedenfor.

4. Følge efter Trin 4 – 5 af Metode 2A for at ændre DNS-serverindstillinger for Ethernet-forbindelser.
Anbefalede:
- Sådan skjuler du seneste filer og mapper på Windows 11
- Sådan deaktiveres WiFi Direct i Windows 10
- Sådan starter du Windows 11 i fejlsikret tilstand
- Ret højt pakketab på Xbox
Vi håber du kunne lære hvordan man ændrer DNS-serverindstillinger på Windows 11. Du kan sende dine forslag og forespørgsler i kommentarfeltet nedenfor. Vi vil meget gerne vide, hvilket emne du vil have os til at udforske næste gang.