Sådan rydder du anden lagerplads på iPhone uden nulstilling
Miscellanea / / April 02, 2023
Kære iPhone-brugere - hvis du har en iPhone, og den ikke viser pop-up'et med lav lagerplads, har du så overhovedet en iPhone? Vi er sikre på, at du er træt af at slette foto efter billede og et væld af apps til at rydde dit iPhone-lager - alt sammen forgæves. Du kan være fri for fejlen i et par dage med dette trick, men der er du igen, på Apples nåde for at købe iCloud-lagerplads.

Men vidste du, at der er et andet datasegment, der spiser din iPhones lagerplads? Dette er 'Andet' lager eller systemdata på din iPhone. Du har måske set det i lageropdelingen på din iPhone og undret dig over, hvorfor det optager så meget af din lagerplads. Nå, hvad nu hvis vi fortalte dig, at der er en måde at slette Andet lager på din iPhone?
Denne guide udforsker forskellige metoder til at slippe af med 'Andre' data på din iPhone, så du ikke længere behøver at slette dine dyrebare minder for at gøre plads til nyere. Men først ting først.
Hvad er andet i iPhone-lager
Søjlediagrammet i lagerafsnittet repræsenterer den forbrugte og tilgængelige lagerplads på din iPhone. Faktisk giver grafen et nøjagtigt estimat af data, der forbruges af forskellige kategorier, såsom applikationer, fotos, selve operativsystemet og selvfølgelig systemdataene.

Kort sagt er disse systemdata en afbildning af data, der ikke falder ind under nogen af de andre hoveder i det søjlediagram. Så det er en samling af diverse filer, der er involveret i at holde din iPhones apps kørende. Lige fra Safaris cache til cache genereret af andre applikationer eller resterende filer genereret af iOS, falder alt under Systemdata eller 'Andre' data på din iPhone.
Mens nogle dele af disse data kan være nødvendige for, at din iPhone fungerer gnidningsløst, kan meget af dem bare sidde i dvale og optage dit lager.
Sådan får du vist anden lagerplads på iPhone
Inden vi går i dybden med det aktuelle spørgsmål, lad os undersøge, hvordan man kontrollerer mængden af plads, som Andet afsnit på din iPhone har brugt op. Sådan får du adgang til din iPhones lagerplads.
Trin 1: Åbn appen Indstillinger på din iPhone. Gå derefter til General.


Trin 2: Tryk på iPhone Storage.

Du bør se lagerpladsen opdelt lige øverst på din skærm sammen med en app-mæssig distribution, der er angivet nedenfor.

Sådan slipper du af med anden lagerplads på iPhone
Der er adskillige måder at rydde systemdata på din iPhone. Hver løsning har rødder tilbage til den slags faktorer, der påvirker de Andre data. Her er nogle af de bedste måder at slette andre systemdata på din iPhone. Du kan også lære hvordan du frigør plads på din iPhone uden at slette apps hvis sletning af systemdata ikke er tilstrækkelig.
1. Ryd cache gemt af Safari
Som tidligere nævnt er cachefiler restfiler. Det muliggør en jævn og bekvem browsingoplevelse ved at forudindlæse data, som du måske allerede har surfet. Safaris cache kan dog formere sig ret hurtigt for at forbruge en stor del af din iPhones systemdata.
Derfor bliver det mere end vigtigt at rense den gemte cache på din Safari fra tid til anden. Følg nedenstående trin for at ryd Safari-cachen på din iPhone.
Trin 1: Åbn appen Indstillinger på din iPhone. Rul ned for at finde Safari.

Trin 2: Vælg nu 'Ryd historik og webstedsdata' nederst på siden.

Trin 3: Tryk på 'Ryd historik og data' i pop op-vinduet. Bemærk, at dette vil slette din komplette browserhistorik.

Trin 4: Du får valget mellem at lukke alle faner eller beholde dem. Du kan vælge den mulighed du ønsker.

Dette skulle hjælpe med at rydde nogle dele af dit 'Andet' lager.
2. Afload ubrugte apps
Du skal være stødt på situationer, hvor du har ønsket at slette en applikation. Du stoppede dog, bare fordi du var bange for, at dataene på den applikation ville komme til nytte engang i fremtiden. Indtast metoden Offload-app. Denne mulighed giver dig mulighed for at afinstallere apps, mens du beholder dataene i dem.
Trin 1: Åbn appen Indstillinger på din iPhone. Gå til General.


Trin 2: Vælg indstillingen iPhone Storage.

Trin 3: Under afsnittet Anbefalinger vil du se 'Offload ubrugte apps'. Tryk på Aktiver ved siden af.

Du vil se mængden af lagerplads, du vil spare, før du vælger muligheden. Det frigjorde 14,19 GB for os.
3. Indstil meddelelser til automatisk sletning
Vi modtager en stor pulje af beskeder. Lige fra det ubrugelige 'Godmorgen' for at citere entusiaster, kan vores budskaber være oversvømmet med, kort sagt - skrald. Du kan se, beskeder bliver automatisk akkumuleret. Over tid optager dette meget plads.
Så hvis du er villig til at give slip på dine beskeder, er funktionen til automatisk sletning på din iPhone praktisk. Automatisk sletning kan rydde op for en god del af din plads og dermed fjerne den anden lagerplads. Sådan indstiller du automatisk sletning af dine beskeder.
Trin 1: Gå til appen Indstillinger på din iPhone. Find og vælg Beskeder.

Trin 2: Rul ned for at finde Beskedhistorik og vælg Behold beskeder under den.

Trin 3: Tryk på den ønskede varighed for automatisk sletning. Hvis du mangler lagerplads, foreslår vi, at du vælger muligheden 30 dage.

Trin 4: Tryk på Slet.
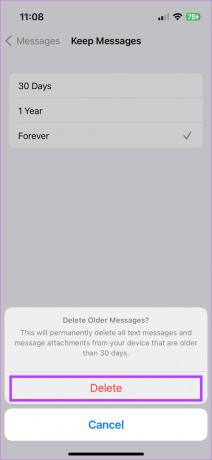
Nu vil alle dine beskeder automatisk blive slettet hver 30. dag. Dette kan hjælpe dig med at spare en stor del af din lagerplads, hvis du skriver meget.
Cache genereret af sociale medie-apps spiser en stor del af din telefons plads. Derfor hjælper rydning af det fra tid til anden dig med at rydde op i Andet lager på din iPhone. Trinene nedenfor demonstrerer at rydde op i den sociale medier-genererede cache.
Trin 1: Gå til appen Indstillinger på din iPhone. Naviger til fanen Generelt.


Trin 2: Fortsæt til indstillingen iPhone Storage.

Trin 3: Det tager et par sekunder at indlæse listen over applikationer, der bruger din telefons lagerplads. Når den er indlæst, skal du fortsætte med at trykke på enhver social medie-app, hvis cache du ønsker at rydde.

Trin 4: Hvis den lagerplads, der optages af appdataene, er høj, skal du vælge Slet app. Sletning af programmet giver mulighed for at starte forfra ved at rydde den opbyggede cache.

Du kan derefter geninstallere programmet. Processen kan virke lidt trættende, men at gøre det en gang imellem kan hjælpe dig med at slette Andet lager på din iPhone. Bemærk, at det ikke er nødvendigt at rydde cachen ofte. Du kan gøre det en gang hvert par måneder, eller når du løber tør for lagerplads.
Ofte stillede spørgsmål om rydning af anden lagerplads på iPhone
Ja, det er helt sikkert at rydde Andre lager- eller systemdata på din iPhone. Da du ikke roder med nogen af systemfilerne eller OS-data på din telefon, er det i orden.
Hvis du har rigelig ledig plads på din iPhone, er det ikke nødvendigt at rydde Andet lager. Cachelagrede data hjælper med at indlæse apps hurtigere, hvilket til tider kan vise sig at være fordelagtigt. Så det er bedst kun at rydde Andet lager, når du løber tør for plads på din iPhone til billeder og apps.
iPhones lagerberegningsalgoritme har brug for lidt tid til at opdatere sig selv, når du har slettet en masse filer på én gang. Så giv det lidt tid til at genopfriske. Du kan også genstarte din iPhone og derefter kontrollere den tilgængelige lagerplads.
Ingen oppustet cache, ingen tilbageslag på lager
Cache, mens den sikrer en hurtigere brugeroplevelse, er besværlig, når den er bygget op. Rydning af dette kan hjælpe med at rydde de Andre data, der er gemt på din iPhone. Bare et par minutter af din tid kan hjælpe dig med at gemme tusindvis af flere minder på din iPhone.
Sidst opdateret den 3. januar 2023
Ovenstående artikel kan indeholde tilknyttede links, som hjælper med at understøtte Guiding Tech. Det påvirker dog ikke vores redaktionelle integritet. Indholdet forbliver upartisk og autentisk.



