Begræns antallet af mislykkede loginforsøg i Windows 10
Miscellanea / / November 28, 2021
Begræns antallet af mislykkede loginforsøg i Windows 10: Hvis du har indstillet en adgangskode på låseskærmen i Windows 10 for at forhindre uautoriserede brugere i at få adgang til din system, så er chancerne for, at din pc stadig kan være sårbar over for angribere, da de kan bruge brute force til at knække din adgangskode. For at forhindre dette i at ske, giver Windows 10 en måde at begrænse antallet af mislykkede loginforsøg til din pc, og du kan også indstille varigheden af kontolås.
Den refererede konto er i øjeblikket spærret og er muligvis ikke logget på:
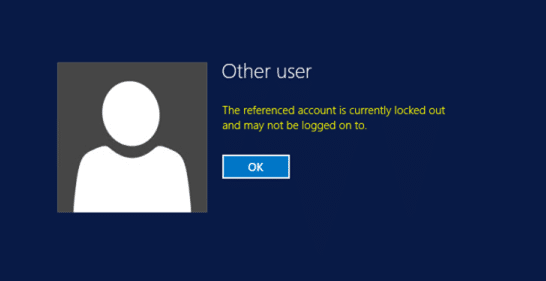
Nu er der to måder, hvorpå du kan tilpasse ovenstående indstillinger via lokal sikkerhedspolitik eller kommandoprompt. Desværre kan Windows 10 Home-brugere kun bruge kommandoprompten, da de ikke har Group Policy Editor. Så lad os uden at spilde nogen tid se, hvordan man begrænser antallet af mislykkede loginforsøg i Windows 10 ved hjælp af nedenstående guide.
Indhold
- Begræns antallet af mislykkede loginforsøg i Windows 10
- Metode 1: Begræns antallet af mislykkede loginforsøg via lokal sikkerhedspolitik
- Metode 2: Begræns antallet af mislykkede loginforsøg via kommandoprompt
Begræns antallet af mislykkede loginforsøg i Windows 10
Sørg for at oprette et gendannelsespunkt bare hvis noget går galt.
Metode 1: Begræns antallet af mislykkede loginforsøg via lokal sikkerhedspolitik
Bemærk: Denne metode vil ikke fungere Windows 10 Home Edition-brugere, fortsæt venligst til metode 2.
1. Tryk på Windows-tasten + R og skriv derefter secpol.msc og tryk på Enter for at åbne Lokal sikkerhedspolitik.

2. Naviger til følgende sti:
Sikkerhedsindstillinger > Kontopolitikker > Kontolåsepolitik
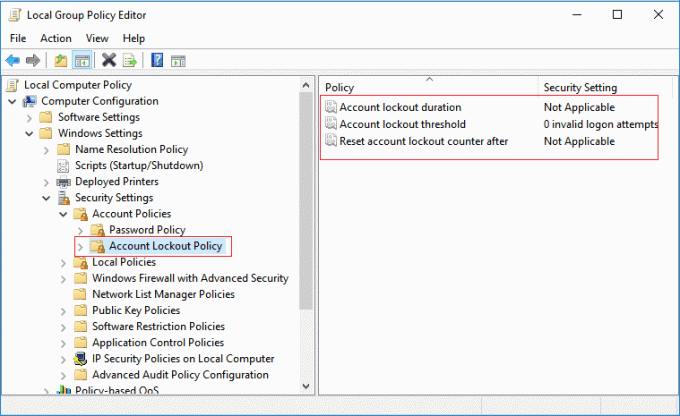
3. Sørg for at vælge Kontolåsepolitik så i højre vinduesrude vil du se følgende tre politikindstillinger:
Varighed af kontospærring
Tærskel for kontospærring
Nulstil kontolåstæller efter
4. Lad os først forstå alle de tre politikindstillinger, før vi går videre:
Varighed af kontolåsning: Indstillingen for kontolåsningsvarighed bestemmer det antal minutter, som en låst konto forbliver låst ude, før den automatisk bliver låst op. Det tilgængelige interval er fra 1 til 99.999 minutter. En værdi på 0 angiver, at kontoen vil blive låst ude, indtil en administrator eksplicit låser den op. Hvis kontolåstærskel er sat til et tal, der er større end nul, skal varigheden af kontolåsning være større end eller lig med værdien af Nulstil kontolåsetæller efter.
Tærskel for kontolås: Politikindstillingen for kontolåstærskelværdi bestemmer antallet af mislykkede loginforsøg, der vil få en brugerkonto til at blive låst. En låst konto kan ikke bruges, før du nulstiller den, eller indtil det antal minutter, der er angivet af politikken for kontolåsningsvarighed, udløber. Du kan indstille en værdi fra 1 til 999 mislykkede loginforsøg, eller du kan angive, at kontoen aldrig vil blive låst ved at indstille værdien til 0. Hvis kontolåstærskel er sat til et tal, der er større end nul, skal varigheden af kontolåsning være større end eller lig med værdien af Nulstil kontolåsetæller efter.
Nulstil kontolåstæller efter: Indstillingen Nulstil kontolåsning efter politik bestemmer det antal minutter, der skal gå fra det tidspunkt, hvor en bruger ikke kan logge på, før tælleren for mislykkede logonforsøg nulstilles til 0. Hvis tærskelværdien for kontolåsning er sat til et tal, der er større end nul, skal denne nulstillingstid være mindre end eller lig med værdien af varigheden af kontolåsning.
5. Dobbeltklik nu på Politik for tærskelværdi for kontolås og ændre værdien af "Kontoen låses ikke" til en værdi mellem 0 og 999 og klik på OK. For eksempel vil vi i dette tilfælde indstille denne indstilling til 3.
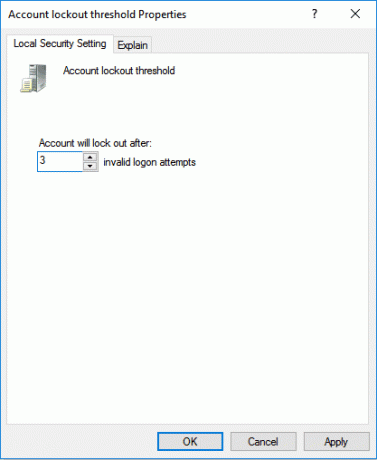
Bemærk: Standardværdien er 0, hvilket betyder, at kontoen ikke låses ude, uanset hvor mange mislykkede loginforsøg.
6. Dernæst vil du se en prompt, der siger "Fordi værdien af kontolåsningsgrænsen nu er 3 ugyldige logonforsøg, er indstillingerne for følgende punkter vil blive ændret til de foreslåede værdier: Kontolåsningsvarighed (30 minutter) og Nulstil kontolåsetæller efter (30 minutter)".
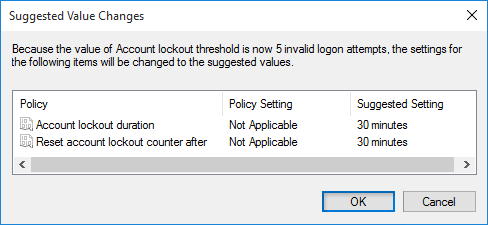
Bemærk: Standardindstillingen er 30 minutter.
7. Klik på Ok på prompten, men hvis du stadig vil ændre disse indstillinger, skal du dobbeltklikke individuelt på "Konto lockout varighed eller Nulstil konto lockout tæller efter" indstillinger. Skift derefter værdien i overensstemmelse hermed, men husk det ønskede tal, som skal være større eller mindre end den ovenfor angivne værdi.
8. Luk alt og genstart derefter din pc for at gemme ændringerne.
Sådan er du Begræns antallet af mislykkede loginforsøg i Windows 10 ved hjælp af Group Policy Editor men hvis du bruger Windows 10 Home Edition, så følg metoden.
Metode 2: Begræns antallet af mislykkede loginforsøg via kommandoprompt
1. Tryk på Windows-tasten + X og vælg derefter Kommandoprompt (Admin).

2. Indtast følgende kommando i cmd og tryk på Enter:
nettokonti /lockoutthreshold: Værdi

Bemærk: Erstat Værdi med et tal mellem 0 og 999 for hvor mange mislykkede loginforsøg, før konti låses. Standardværdien er 0, hvilket betyder, at kontoen ikke låses ude, uanset hvor mange mislykkede loginforsøg.
nettokonti /lockoutwindow: Værdi
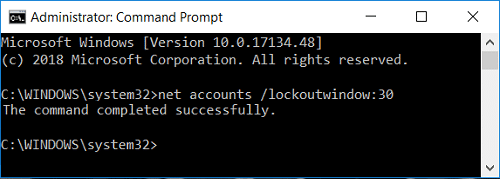
Bemærk: Erstat Værdi med et tal mellem 1 og 99999 for det antal minutter, der skal gå fra det tidspunkt, hvor en bruger ikke logger på, før tælleren for mislykkede logonforsøg nulstilles til 0. Kontolåsningsvarighed skal være større end eller lig med værdien af Nulstil kontolåsetæller efter. Standardværdien er 30 minutter.
nettokonti /lockoutduration: Værdi
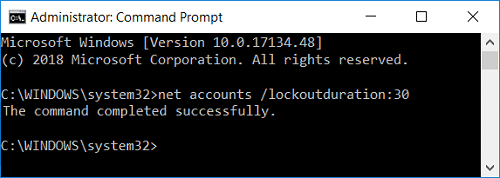
Bemærk: Erstat Værdi med et tal mellem 0 (ingen) og 99999 i, hvor mange minutter du ønsker, for at en låst lokal konto skal forblive låst ude, før den automatisk bliver låst op. Kontolåsningsvarighed skal være større end eller lig med værdien af Nulstil kontolåsetæller efter. Standardindstillingen er 30 minutter. Indstilling til 0 minutter vil angive, at kontoen vil blive låst ude, indtil en administrator eksplicit låser den op.
3. Luk kommandoprompten, og genstart din pc for at gemme ændringerne.
Anbefalede:
- Aktiver eller deaktiver User First Sign-in Animation i Windows 10
- Sådan får du vist brugerkontooplysninger i Windows 10
- Log automatisk ind på brugerkonto i Windows 10
- Aktiver eller deaktiver brugerkonti i Windows 10
Det er det du har med succes Begræns antallet af mislykkede loginforsøg i Windows 10 men hvis du stadig har spørgsmål vedrørende denne tutorial, er du velkommen til at stille dem i kommentarens sektion.



