Hvorfor er Windows 11 pludselig så langsom, og hvordan fikser man det?
Miscellanea / / April 03, 2023

Siden den første build af Windows 11 blev frigivet, har brugerne, der har tilmeldt sig det, stået over for nogle problemer. Nogle brugere stod over for det haltende problem. Nogle stod over for præstationsproblemer. Nogle apps gik ned, og mange flere. Det var alle de softwareproblemer, der kunne løses, hvilket Microsoft gjorde. Microsoft løste problemerne via opdateringen under beta-testen. Mens du stadig står over for nogle problemer med Windows 11, vil denne artikel hjælpe dig med at løse disse problemer med ydeevnen. Hvis du efter installation af Windows 11 føler, at din enhed er blevet langsom, vil denne artikel hjælpe dig med at vide, hvorfor Windows 11 pludselig er så langsom. Denne artikel vil også guide dig i trin for at se, hvordan du kan løse disse Windows 11-forsinkelser og langsomme problemer.

Indholdsfortegnelse
- Hvorfor er Windows 11 pludselig så langsom, og hvordan fikser man det?
- Hvorfor er Windows 11 så laggy?
- Er Windows 11-ydelsesproblemer rettet?
- Er Windows 11 SSD-problem rettet?
- Sådan rettes Windows 11 langsomt og haltende problem?
Hvorfor er Windows 11 pludselig så langsom, og hvordan fikser man det?
Du vil få at vide, hvorfor Windows 11 pludselig er så langsom længere i denne artikel. Fortsæt med at læse for at lære mere om det i detaljer.
Hvorfor er Windows 11 så laggy?
Her er nogle grunde til, at Windows 11 pludselig er så langsom og haltende på din enhed:
- Du har installeret Windows 11 på HDD og ikke en SSD.
- Den nuværende version af Windows 11, du bruger, har nogle præstationsproblemer.
- Dine Windows 11-drivere og Windows 11 er ikke opdateret.
- Din SSD har nogle hardwareproblemer.
- Dit C-drev eller det installerede Windows 11-drev er fyldt.
- Der kan være for mange midlertidige filer på din enhed.
Dette var grundene til, at Windows 11 pludselig er så langsom og haltende på din enhed.
Er Windows 11-ydelsesproblemer rettet?
Ja, Windows 11-ydeevneproblemer er blevet rettet. Windows 11 har nogle ydeevneproblemer i betaversionerne. Disse problemer opstod ikke for alle brugere, der tilmeldte sig betaversionen. Betaversioner havde nogle andre problemer, såsom appen, der gik ned, Windows 11-lagging og andre ydeevneproblemer, som Microsoft nu har rettet ved at udrulle OTA (Over the Air) opdateringer til brugerne.
Er Windows 11 SSD-problem rettet?
Ja, Windows 11 SSD-problemet er blevet rettet. Tidligere, Windows 11 vil ikke fuldt ud bruge en SSD, og ydeevnen er faldet; de fleste brugere rapporterede endda, at deres enhed var blevet meget langsom. Microsoft skubbede derefter en Windows 11 KB5007262 opdatering i slutningen af 2021, løser Windows 11-ydelsesproblemet med SSD. Hvis du ikke har installeret opdateringen, skal du installere den. det vil løse din enheds Windows 11 SD-problem.
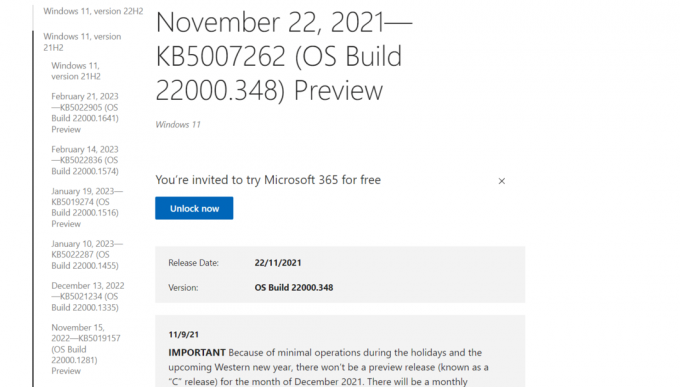
Læs også: 16 Indstillinger, du bør ændre for at beskytte dit privatliv i Windows 11
Sådan rettes Windows 11 langsomt og haltende problem?
For at løse Windows 11-forsinkelse og det langsomme problem kan du følge disse metoder:
Metode 1: Deaktiver unødvendige opstartsapps
Deaktivering af unødvendige opstartsapps vil øge din Windows 11-ydeevne og minimere forsinkelsen. Læs vores guide på Sådan deaktiveres opstartsprogrammer i Windows 11 og implementere det samme.

Metode 2: Opdater Windows OS
Installation af de nye opdateringer vil også opdatere alle drivere automatisk og kan forbedre dit pc-lagsproblem. Læs vores guide på Sådan downloades og installeres Windows 11-opdateringer og implementere det samme.

Læs også: Hvorfor er min Windows 10-computer så langsom?
Metode 3: Slet midlertidige filer
Sletning af midlertidige filer regelmæssigt vil forhindre dette problem i at opstå. Gør denne proces to gange om måneden for at holde din pc fri for skrammel. Følg nedenstående trin for at gøre det:
1. Trykke Windows + R-taster på dit tastatur for at åbne Løb dialog boks.
2. Skriv i boksen %Midlertidig% og klik på Okay.
![skriv [procentsymbol]temp[procentsymbol] og klik på OK](/f/fe9d318e4823bfdb9fa3946bef98ecd2.png)
3. Trykke Ctrl + EN på dit tastatur for at vælge alle filer.

4. Tryk på Shift + Delete taster og klik på Ja fra pop op-vinduet for at slette dem permanent.

Læs også: Sådan tilføjes Opret gendannelsespunkt-kontekstmenu i Windows 11
Metode 4: Migrer Windows 11 til SSD
Hvis du har installeret Windows 11 på en HDD, skal du købe en SSD og flytte dit OS til den. Trin til at migrere OS til SSD er angivet nedenfor:
Bemærk: Vi støtter ikke sådanne apps/software, der tilbyder sådant indhold/tjenester; brug derfor disse efter eget skøn. Brugere bør sikre beskyttelsen af deres data for privatlivets fred eller ethvert datatab.
1. Tilslut SSD til din computer.
2. Download og installer EaseUS Partition Master på din computer.
3. Lancering EaseUS Partition Master.
4. Klik på Klon/migrer OS mulighed fra højre rude, som vist.

5. Vælg MigrereOS og klik på Næste mulighed.

6. Vælg SSD som destinationsdrev, og klik på Næste mulighed.
7. Klik på Start mulighed for at starte migreringsprocessen.
8. Når migreringen er færdig, skal du klikke på Færdig mulighed for at afslutte processen.
9. Turaf din pc og udskift HDD med SSD.
Anbefalede:
- 15 bedste Z690 bundkort til Intel-processorer
- Sådan nedgraderes nodeversion på Windows
- Sådan geninstalleres lyddriveren i Windows 11
- Komplet liste over Windows 11 Kør kommandoer
Vi håber, at denne artikel har hjulpet dig med at vide hvorfor er Windows 11 pludselig så langsom. Del venligst din oplevelse med at læse denne artikel med os, hvis du fandt denne artikel nyttig. Hvis du har spørgsmål eller forslag til artiklen, så skriv til os i kommentarfeltet nedenfor.



