Sådan bruger du dikteringsværktøjet i Microsoft Word
Miscellanea / / April 03, 2023
Microsoft Word inkluderer tale-til-tekst-funktionalitet, som giver dig mulighed for at diktere dine dokumenter ved hjælp af en mikrofon. Du kan bruge dikteringsværktøjet i Microsoft Word at skrive og redigere dine dokumenter på forskellige sprog.

Tastaturet er ikke den eneste måde at tilføje tekst til dit Word-dokument. Så hvis du ønsker at hvile fingrene eller ikke har lyst til at skrive, kan du her se hvordan du kan bruge Microsoft Words dikteringsværktøj til at omdanne dine talte ord til skrevet tekst.
Sådan bruger du dikteringsværktøjet i Microsoft Word til pc eller Mac
Når du har tilsluttet en mikrofon til din computer, kan du begynde at bruge dikteringsværktøjet i Microsoft Word. Du kan bruge følgende trin til at diktere dokumenter på både Windows og Mac.
Trin 1: Åbn ethvert dokument i Microsoft Word.
Trin 2: På fanen Hjem skal du klikke på knappen Dikter.

Trin 3: Når du aktiverer Dictate-knappen, vil du se en rød prik på den. Derudover vises et lille optagevindue. Derefter kan du begynde at tale for at se tekst vises på skærmen.
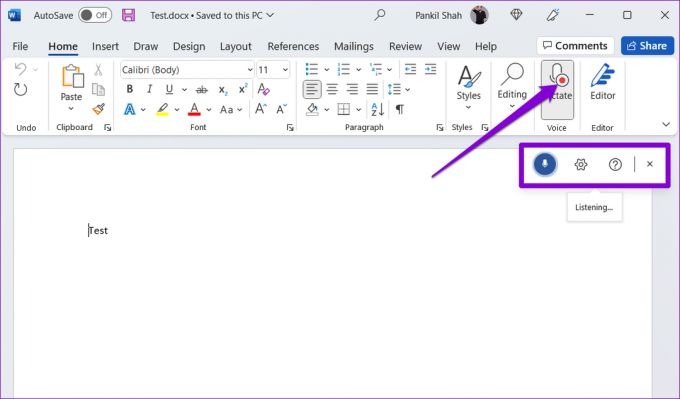
Trin 4: Du kan klikke på det tandhjulsformede ikon for at ændre dit talesprog eller vælge en anden lydinputenhed. Derudover kan du aktivere automatiske tegnsætninger og filtrere for følsomme sætninger fra denne menu.
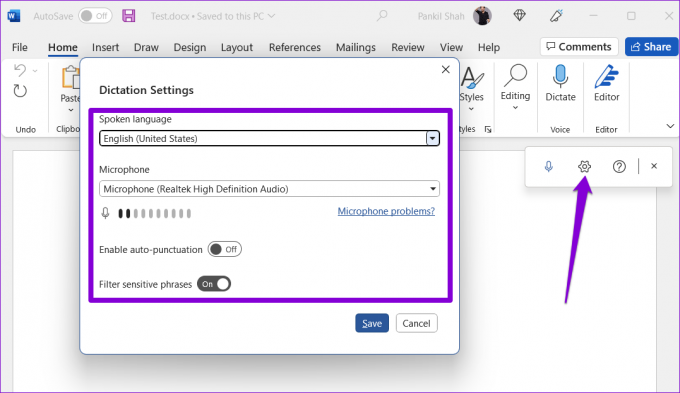
Du kan sætte dikteringsværktøjet på pause ved at klikke på mikrofonikonet eller lukke det ved at klikke på X-ikonet. Bemærk, at hvis du skifter til en anden app eller et andet program på din computer, stopper dikteringsværktøjet automatisk.

Sådan bruger du dikteringsværktøjet i Microsoft Word Online
Brug af dikteringsværktøjet i Microsoft Word online er en lignende oplevelse som en på skrivebordet. Du kan bruge webversionen af Microsoft Word gratis med din Microsoft-konto.
Dikteringsværktøjet i Word Online fungerer med alle de populære browsere, inklusive Chrome, Edge, Firefox og Brave. Sådan kan du bruge det.
Trin 1: Åbn din foretrukne webbrowser og besøg Microsoft Word for Web.
Besøg Microsoft Word til web
Trin 2: Log ind med din Microsoft-konto, og åbn et nyt eller eksisterende dokument.
Trin 3: Klik på Dictate-ikonet, og lad browseren få adgang til din mikrofon, hvis du ikke allerede har gjort det.

Trin 4: Når det flydende diktatvindue vises, bør Word begynde at transskribere alt, hvad du siger i dit dokument.

Du kan klikke på det tandhjulsformede ikon for at ændre sprog, mikrofonenhed og få adgang til yderligere muligheder.
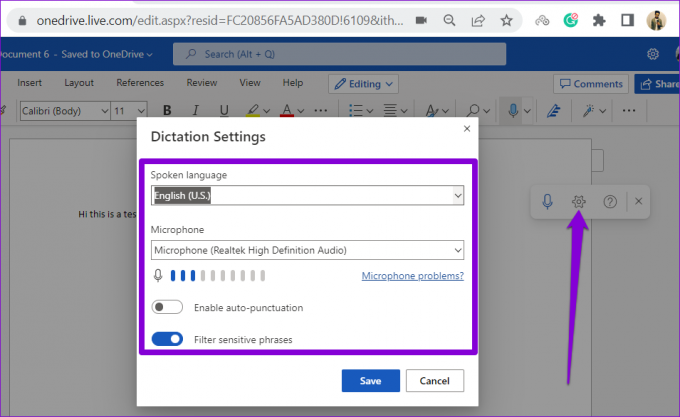
Sådan bruger du dikteringsværktøjet i Microsoft Word på mobil
Microsoft Words dikteringsværktøj er ikke kun til desktopbrugere. Du kan også bruge dette værktøj til at diktere dokumenter på din Android eller iPhone. Dette sparer dig for at skrive en masse, mens du opretter lange dokumenter med din telefon.
Trin 1: Åbn Microsoft Word-appen på din Android eller iPhone.
Trin 2: Åbn et eksisterende dokument, eller opret et nyt. Tryk på mikrofonikonet til højre. Du skal muligvis give Word tilladelse til at optage lyd, hvis du bruger denne funktion for første gang.

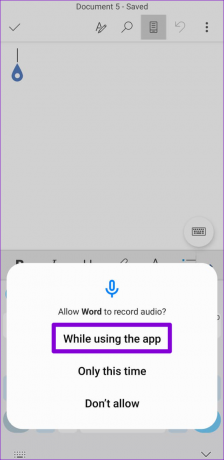
Trin 3: Appen skal begynde at optage din stemme og transskribere alt, hvad du siger. Du kan bruge de tilgængelige genveje til at tilføje tegnsætninger, nye linjer og slette ord.

Trin 4: Tryk på det tandhjulsformede ikon for at afsløre indstillingerne for diktering. Du kan ændre det talte sprog, aktivere eller deaktivere automatisk tegnsætning og få adgang til andre muligheder fra denne menu.
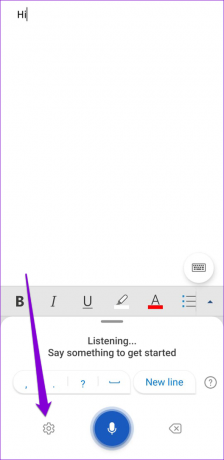

Når du har brugt værktøjet, skal du trykke på tastaturikonet.
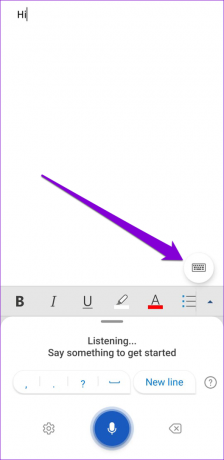
Forskellige diktatkommandoer, du kan bruge i Microsoft Word
Det bedste ved Words dikteringsværktøj er, at det lader dig redigere, formatere og indsætte tegnsætningstegn ved hjælp af stemmekommandoer.
Du kan sige navnet på tegnsætningstegnet eller et symbol, du vil indsætte, og Word tilføjer det til dit dokument. For eksempel, hvis du siger 'komma', vil Word indsætte et komma. Ligeledes kan du også sige 'plustegn' eller 'lighedstegn', og Word vil tilføje det til dit dokument.
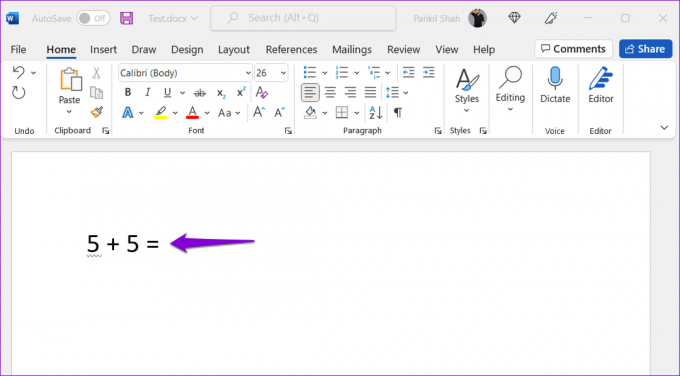
Udover indsættelse af symboler og tegnsætning, kan du formatere din tekst ved hjælp af stemmekommandoer. For eksempel, hvis du siger 'Jeg elsker at bruge Microsoft Office' og derefter siger 'fed Microsoft', vil det fed ordet Microsoft i din sætning. Ligeledes kan du bruge formateringskommandoer til at kursivere, fremhæve eller understrege ord i en sætning.

Her er nogle yderligere dikteringskommandoer, du kan bruge i Microsoft Word.
- Ny linje: at efterlade et linjeskift
- Indsæt kommentar: for at tilføje et kommentarfelt
- Slet: for at slette det sidste ord eller tegnsætningstegn
- Slet det: for at fjerne den sidst talte sætning
- Afslut diktat: for at lukke dikteringsværktøjet
Skriv med din stemme
Dikteringsværktøjet kan være praktisk, mens du skriver lange dokumenter. Funktionen er rimelig præcis og ret nem at bruge, hvis du kender alle stemmekommandoer. Prøv det og del din oplevelse i kommentarerne nedenfor.
Sidst opdateret den 15. september 2022
Ovenstående artikel kan indeholde tilknyttede links, som hjælper med at understøtte Guiding Tech. Det påvirker dog ikke vores redaktionelle integritet. Indholdet forbliver upartisk og autentisk.
Skrevet af
Pankil Shah
Pankil er civilingeniør af profession, der startede sin rejse som forfatter på EOTO.tech. Han sluttede sig for nylig til Guiding Tech som freelanceskribent for at dække how-tos, forklaringer, købsvejledninger, tips og tricks til Android, iOS, Windows og Web.



