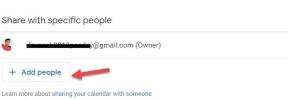3 nemme måder at åbne Excel i fejlsikret tilstand
Miscellanea / / April 03, 2023
Microsoft Excel er et kraftfuldt værktøj til dataanalyse og beregning. Det kan dog være frustrerende, når Excel nægter at fungere korrekt. Så når du støder på problemer med Excel, som f.eks Excel sidder fast ved åbning eller bliver reddet, kan det være nyttigt at køre programmet i fejlsikret tilstand. Denne artikel vil guide dig til, hvordan du åbner Excel i fejlsikret tilstand.

Du undrer dig måske over, hvorfor du ønsker at åbne Excel i fejlsikret tilstand. Nå, lancering af Excel i fejlsikret tilstand hjælper dig med at fejlfinde eventuelle problemer med programmet, da det kun indlæser de grundlæggende funktioner og indstillinger, og deaktiverer eventuelle tredjeparts tilføjelser eller udvidelser.
Derudover hjælper fejlsikret tilstand også med at gendanne en beskadiget projektmappe, eller hvis Excel-filen ikke reagerer. På bagsiden har start af Excel i fejlsikret tilstand nogle begrænsninger. Fortsæt med at læse for at vide, hvad det er.
Begrænsninger ved brug af Excel i fejlsikret tilstand
Selvom Excel i fejlsikret tilstand hjælper med at fejlfinde og løse problemer generelt, følger der nogle begrænsninger med det. Excel i fejlsikret tilstand deaktiverer avancerede funktioner og indstillinger, herunder tilføjelser, brugerdefinerede værktøjslinjer, avancerede formateringsmuligheder og makroer.

Desuden fungerer nogle funktioner, såsom diagramanimationer og visse former for grafik, muligvis ikke korrekt i fejlsikret tilstand. Ud over det deaktiverer den også nogle Excel-indstillinger, der forhindrer visse Excel-funktioner, såsom sortering, filtrering og formatering, i at fungere korrekt.
Det er vigtigt at bemærke, at fejlsikret tilstand er beregnet til fejlfinding og løsning af problemer og ikke kan fungere som en permanent rettelse. Når det er sagt, lad os forstå, hvordan man åbner Excel i fejlsikret tilstand.
Sådan starter du Excel i fejlsikret tilstand
Der er flere måder at åbne Excel i fejlsikret tilstand, som vi vil diskutere detaljeret i de næste par afsnit. Hvis du ofte bruger Excel i fejlsikret tilstand, anbefaler vi, at du springer til den tredje metode.
1. Brug af CTRL Modifier Key
Dette er den nemmeste og mest forenklede metode til at starte Excel i fejlsikret tilstand. Følg nedenstående trin.
Trin 1: Tryk på Windows-tasten på dit tastatur for at åbne menuen Start og skriv Microsoft Excel.

Trin 2: Hold Ctrl-tasten nede på dit tastatur, og klik enkelt på Excel-ikonet.
Bemærk: Hvis du har fastgjort eller har Excel på dit skrivebord, skal du holde Ctrl-tasten nede og dobbeltklikke på Excel-genvejens ikon.

Trin 3: I dialogboksen, der siger, 'Du holder CTRL-tasten nede. Vil du starte Excel i fejlsikret tilstand?’ Klik på Ja.

Det er det. Microsoft Excel starter i fejlsikret tilstand. For at bekræfte kan du se fejlsikret tilstand skrevet over værktøjslinjen øverst på din skærm.

2. Brug af Windows kommandolinje
Trin 1: Tryk på Windows-tasten på dit tastatur, skriv Løb, og klik på Åbn.
Bemærk: Alternativt kan du trykke på 'Windows-tast + R' på dit tastatur for hurtigt at åbne kommandoboksen Kør.
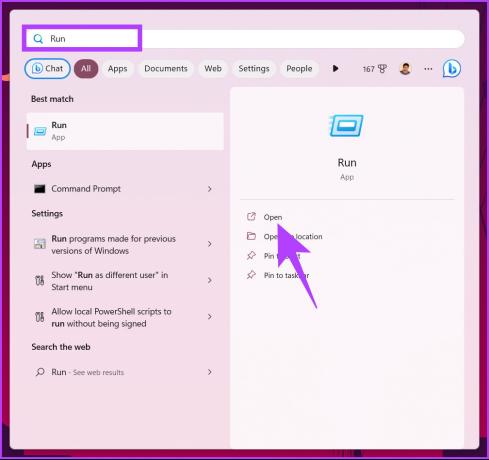
Trin 2: Skriv nedenstående kommando i tekstfeltet og klik på OK.
excel/safe
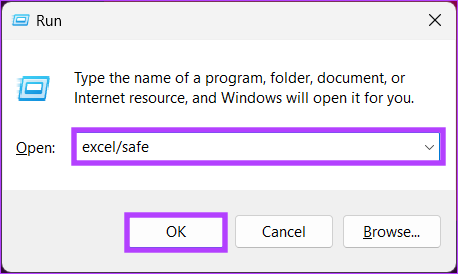
Værsgo. Denne kommando vil udløse Excel til at åbne i fejlsikret tilstand, og ligesom ovenstående metode kan du bekræfte ved at kontrollere, om fejlsikret tilstand er skrevet øverst på skærmen ved siden af standardfilnavnet.

Af en eller anden grund, hvis du har tendens til at bruge Microsoft Excel i fejlsikret tilstand dagligt, kan du oprette en genvej til at åbne Excel i fejlsikret tilstand som standard. Tjek den næste metode.
3. Sådan opretter du en genvej til altid at åbne Excel i fejlsikret tilstand
Nogle gange er den nemmeste måde at starte et program, du bruger dagligt med mindre ændringer i indstillingerne, ved at oprette en genvej og placere den på skrivebordet som en genvej. Følg nedenstående trin for at oprette det samme for Excel sikker tilstand.
Trin 1: Tryk på Windows-tasten på dit tastatur, skriv Excel, og klik på 'Åbn filplacering'.
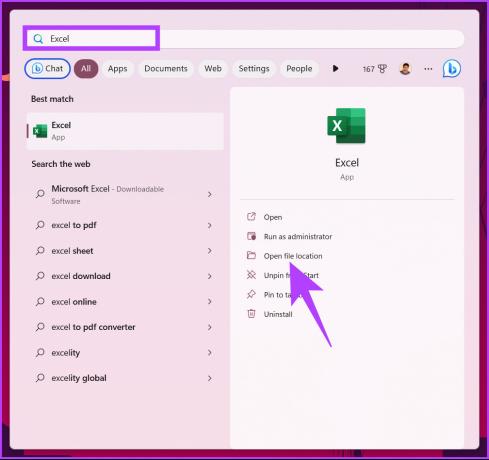
Trin 2: Højreklik på Excel-applikationen, og vælg Egenskaber i kontekstmenuen.
Bemærk: Alternativt kan du trykke på 'Alt + Enter'-tasten på dit tastatur.

Trin 3: I vinduet Excel Egenskaber, under Genvej, skal du tilføje 'add /safe' til slutstien i feltet Target.
Bemærk: Sørg for, at du efterlader et mellemrum, før du tilføjer den fremre skråstreg.

Trin 4: Til sidst skal du klikke på Anvend og derefter OK.

Trin 5: Kopier nu genvejen til Excel-appen ved hjælp af højrekliksmenuen og indsæt den på skrivebordet.
Bemærk: Samtidig kan du bruge 'Ctrl + C' og 'Ctrl + V' til at kopiere og indsætte programmet på dit skrivebord.


Der har du det. Du har med succes placeret en Excel-genvej, der, når den startes, åbner Excel i fejlsikret tilstand, uden at du behøver at trykke på eller køre en kommando.
Hvis genvejen ikke er det, du leder efter, vil du i stedet af en eller anden grund starte Excel i fejlsikret tilstand, mens Windows er i fejlsikret tilstand, skal du gå videre til den næste metode.
Sådan starter du Excel i fejlsikret tilstand, mens Windows er i fejlsikret tilstand
Fejlsikret tilstand, hvad enten det er til at starte en applikation eller køre på et miljø, hjælper med at fejlfinde og løse forskellige problemer ved hjælp af forskellige diagnostiske værktøjer og fejlfindingsmetoder. Følg instruktionerne nedenfor for at starte Excel i fejlsikret tilstand, når Windows er i fejlsikret tilstand.
Trin 1: Tryk på Windows-tasten, skriv Indstillinger, og klik på Åbn.
Bemærk: Alternativt kan du trykke på 'Windows + i' på dit tastatur for at åbne appen Indstillinger direkte.

Trin 2: Rul ned i indstillingen System, og klik på Gendannelse.
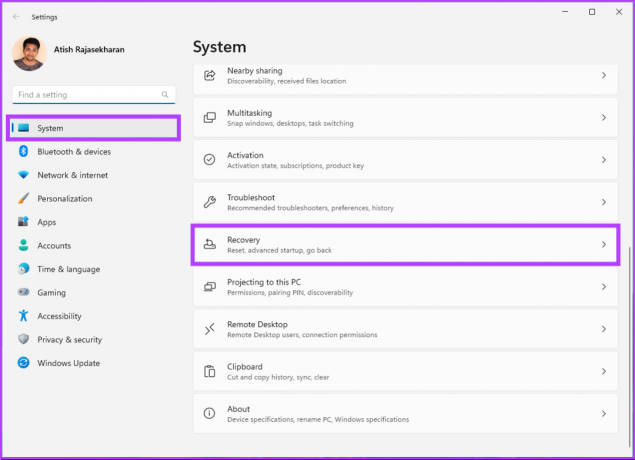
Trin 3: Under Avanceret opstart skal du klikke på Genstart nu.

Trin 4: Vælg Genstart nu i pop op-vinduet.
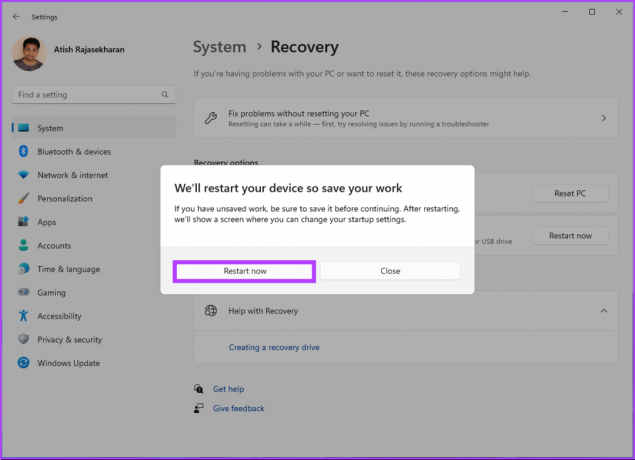
Trin 5: Windows genstarter automatisk og viser vinduet Vælg en mulighed, klik på Fejlfinding.
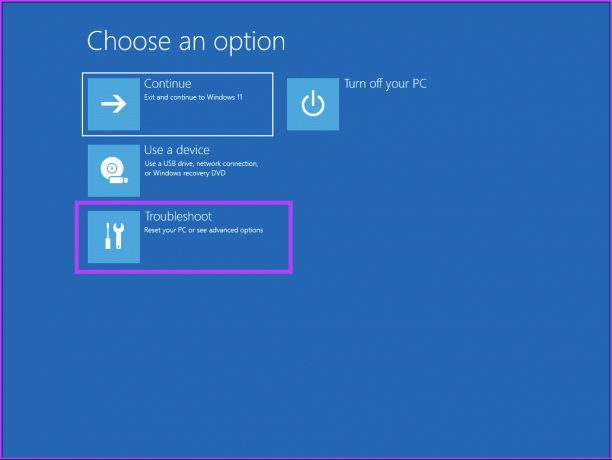
Trin 6: Vælg Avancerede indstillinger efterfulgt af Startindstillinger.

Trin 7: Klik på Genstart i startindstillingerne.
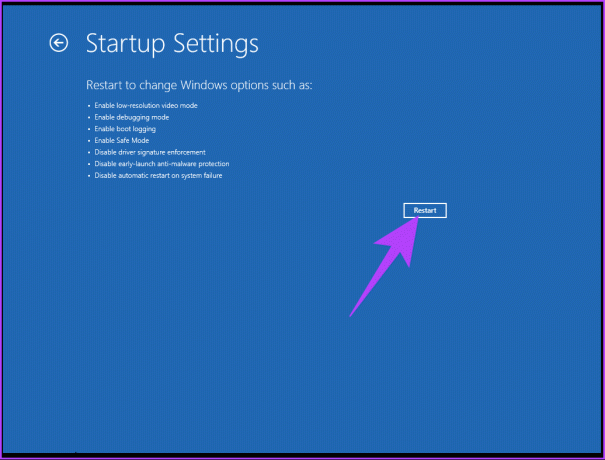
Trin 8: Tryk på tasten 4 for at gå ind i fejlsikret tilstand.

Trin 9: Når Windows starter i fejlsikret tilstand. Tryk på 'Windows + R' for at åbne kommandoboksen Kør, skriv nedenstående kommando og klik på OK.
excel /sikker

Værsgo. Du har startet Excel i fejlsikret tilstand i Windows fejlsikret tilstand. For at afslutte fejlsikret tilstand skal du lukke Excel og genstarte Windows. Hvis du har spørgsmål, så tjek FAQ-sektionen nedenfor.
Ofte stillede spørgsmål om åbning af Excel i fejlsikret tilstand
Ja, du kan gemme Excel-filer, mens du bruger fejlsikret tilstand. Excels evne til at gemme filer er en grundlæggende funktion og er ikke eksklusiv for almindelig tilstand. Ikke desto mindre, hvis du arbejder på en fil med makroer eller tilføjelser, fungerer de muligvis ikke korrekt i fejlsikret tilstand. Og at gemme sådanne filer i fejlsikret tilstand kan forårsage problemer, når du prøver at åbne dem i almindelig tilstand.
Ja, du kan kopiere data i fejlsikret tilstand på samme måde som i almindelig tilstand. Datakopiering og indsætning er grundlæggende Excel-funktioner, og fejlsikret tilstand begrænser dem ikke.
Fejlfinding af filen
Nu hvor du ved, hvordan du åbner Excel i fejlsikret tilstand, skal du gå videre og fejlfinde og rette problemet, der får Excel til at være dysfunktionelt. Du kan også have lyst til at læse hvordan man starter Windows 10 i fejlsikret tilstand, og hvornår man bruger det.