3 nemme måder at rotere et billede på i Google Docs
Miscellanea / / April 03, 2023
Typisk vil tilføjelse af billeder til ethvert dokument få dem til at se ud, som de er. Og mens du kan indsætte og redigere billeder i Google Docs, ved du, at du også kan rotere dem? Til forskel fra blot at ændre størrelsen på billederne, kan du rotere et billede i Google Docs, så du kan dreje billedet rundt og stoppe i en vinkel, du foretrækker.

Roterende billeder hjælper dig med at løse problemet med at bruge et billede med dårlige vinkler. Du kan også bruge dette til at indsætte pauser i lange dokumenter eller få bestemte billeder til at skille sig ud. Så lad os se tre måder at rotere billeder på i Google Docs, og hvordan denne funktion kan være praktisk til at rotere tekst i et dokument.
Metode 1: Roter et billede ved hjælp af rotationskontrollen i Google Docs
Google Docs giver dig mulighed for frit at rotere et billede ved hjælp af rotationskontrol. Du skal blot klikke og holde på det blå prikikon for at rotere dit billede, som du vil. Sådan gør du.
Trin 1: Gå til Google Docs og åbn det relevante dokument.
Åbn Google Docs Desktop
Trin 2: Klik på det billede, du vil rotere.
Trin 3: Når menuindstillingerne vises, skal du klikke på den blå prik øverst på billedet og holde.

Trin 4: Brug derefter markøren til at rotere billedet, som du vil.
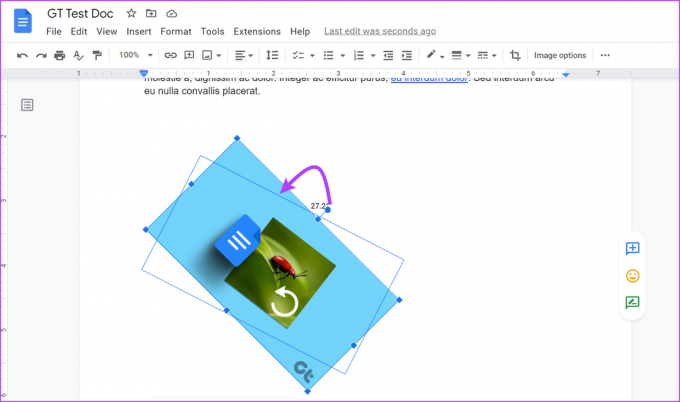
Hvis billeddimensionerne er for store til at passe til det aktuelle rum, kan det få billedet til at flytte ned og efterlade et tomt rum på siden i stedet. Hvis dette sker, skal du ændre størrelsen på billedet eller arrangere din tekst igen, så den passer rundt om billedet.
Metode 2: Brug billedindstillingen til at rotere Google Docs-billeder
Hvis du ved præcis, hvilken vinkel du vil rotere dit billede til, kan det være bedre at bruge billedindstillingen. Med dette kan du indtaste præcise vinkler, som dit billede vil blive roteret ved. Du får også mulighed for at rotere billedet 90° fra den aktuelle vinkel. Sådan gør du:
Trin 1: I Google Docs skal du klikke på det dokument, du vil redigere.
Trin 2: Klik her på det relevante billede. Klik derefter på menuen, og når indstillingerne vises, skal du klikke på 'Alle billedindstillinger'.
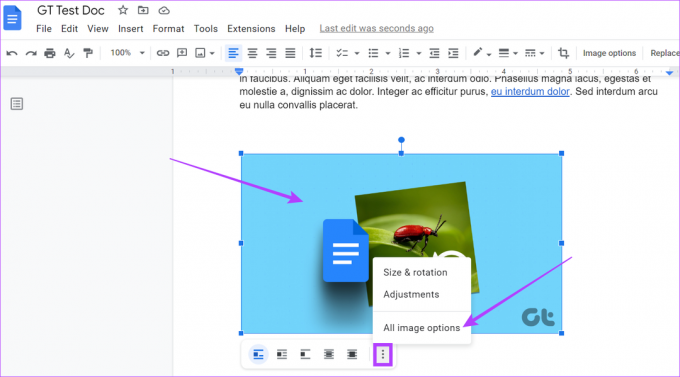
Trin 3: I menuen Billedindstillinger skal du gå til sektionen Roter og indtaste den relevante grad af rotation i feltet Vinkel.
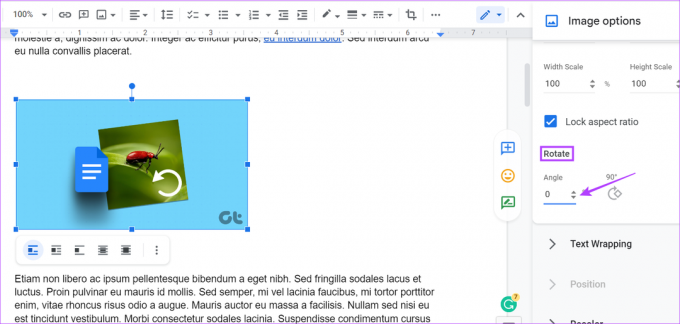
Du kan også klikke på 90°, hvis du ønsker at rotere billedet nøjagtigt 90° af dets aktuelle vinkel.

Trin 4: Når du er færdig, skal du klikke på x-ikonet for at afslutte panelet med billedindstillinger.

Dit billede er nu blevet roteret i henhold til dine præferencer.
Du kan også rotere et billede i Google Docs ved hjælp af tegneværktøjet. Dette giver dig mulighed for at tilføje billedet til selve tegnevinduet og rotere det, som du vil. Når du lukker vinduet, tilføjes billedet til dit dokument. Følg disse trin for at gøre det.
Trin 1: Åbn det relevante Google-dokument og klik på Indsæt i menulinjen.
Trin 2: Gå derefter til Tegning og klik på Ny.

Trin 3: Gå nu til menulinjen i tegnevinduet og klik på Billede.

Trin 4: Tilføj det relevante billede og klik på Vælg.

Trin 5: Når billedet er tilføjet, skal du klikke på billedet for at fremhæve det.

Trin 6: Klik derefter på Handlinger og rul ned for at vælge Roter.
Trin 7: Vælg her den relevante mulighed for at rotere dit billede.

Du kan også bruge rotationshåndtaget til at rotere billedet.
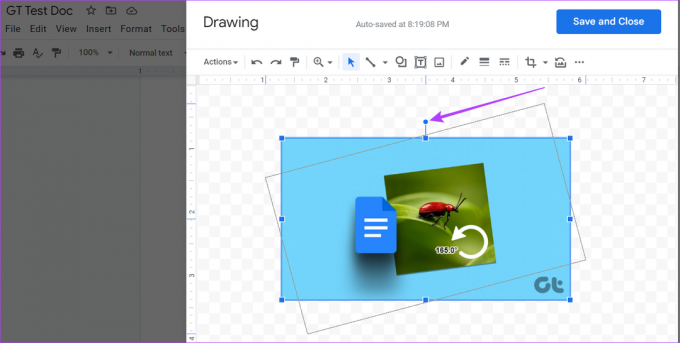
Trin 8: Klik på 'Gem og luk' for at gemme dine ændringer og afslutte tegnevinduet.

Dette vil automatisk tilføje det roterede billede til dit dokument.
Bonus: Sådan roterer du tekst i Google Docs
Udover billeder giver Google Docs dig også mulighed for at vende din tekst sidelæns, op eller ned. Dette kan være nyttigt, hvis du arbejder med sprog, der læser anderledes eller ønsker at rykke op i dit dokument. Følg disse trin.
Trin 1: Åbn det relevante Google-dokument og klik på Indsæt i menulinjen.
Trin 2: Klik her på Tegning og vælg Ny.

Trin 3: Gå nu til menulinjen og klik på Tekstboks.
Trin 4: Indsæt tekstboksen i tegnevinduet. Klik derefter på tekstboksen og begynd at skrive.

Trin 5: Klik på rotationshåndtaget, og drej teksten, som du vil.

Trin 6: Klik på 'Gem og luk'.

Når det er gjort, vil den roterede tekst blive tilføjet til dit dokument. Hvis du ønsker at ændre eller rotere teksten igen, skal du blot klikke hvor som helst på teksten og vælge Rediger. Dette åbner tegnevinduet igen, så du kan redigere din tekst.
Ofte stillede spørgsmål om at rotere et billede i Google Docs
Ja du kan vende billeder i Google Docs. Til forskel fra at rotere giver vending af et billede dig mulighed for at oprette et billedes spejlkopi. For at gøre dette skal du gå til Indsæt > Tegning > Ny. Når tegnevinduet åbner, skal du tilføje billedet. Brug derefter Action-menuen til at vende billedet, som du vil.
Ja, det er muligt at ombryde tekst omkring billeder i Google Docs. I dit dokument skal du klikke på billedet, og når menuindstillingerne vises, skal du vælge, hvordan du vil have teksten viklet rundt om billedet.
Roter dine billeder
Selvom Google Docs er et yderst nyttigt værktøj, kræver dets omfattende funktioner nogle gange lidt mere information, før du kan bruge dem korrekt. Så vi håber, at denne artikel hjalp dig med bedre at forstå, hvordan du kan rotere et billede i Google Docs ved hjælp af disse funktioner.
Du kan også tjekke vores artikel for at vide det hvordan man beskærer et billede til en cirkel ved hjælp af Google Docs.
Sidst opdateret den 13. marts 2023
Ovenstående artikel kan indeholde tilknyttede links, som hjælper med at understøtte Guiding Tech. Det påvirker dog ikke vores redaktionelle integritet. Indholdet forbliver upartisk og autentisk.


