10 rettelser til slack-meddelelser, der ikke virker på Mac og Windows Desktop
Miscellanea / / April 03, 2023
Der er ikke noget mere skræmmende end at gå glip af en vigtig sms på arbejdet en mandag morgen, hvor det ikke engang var din skyld, da du aldrig modtog notifikation. Og hvis du er en Slack-bruger, der står over for dette problem, er vi her for at hjælpe dig med effektive metoder til at rette Slack-meddelelser, der ikke fungerer på Mac- og Windows-desktops.

Vi stod selv over for dette problem. Derfor tog vi lidt tid på at forstå og løse det med en effektiv løsning. Og mens du læser denne vejledning, fortæller vi dig alt om dette problem og ti nemme måder at bringe Slack-meddelelser tilbage på. Lad os begynde.
1. Tjek Slack Status
Hvis Slack står over for nedetid, er det muligt, at nogle eller de fleste af dets tjenester er påvirket, og en af dem kan også være meddelelser. Sørg derfor for at tjekke serverstatus for Slack. Hvis det siger, at der er et problem, vil Slack-teamet helt sikkert rette det i god tid, og der er ikke meget, du kan gøre.

Hvis Slack er oppe og køre, og meddelelser stadig ikke dukker op, skal du begynde med at tjekke meddelelsesindstillingerne på Slack.
2. Tjek meddelelsesindstillinger i Slack
Aktivering af de rigtige indstillinger for notifikationer i Slack-appen løser for det meste problemet. Det hjalp også i vores tilfælde. Sådan kan du gøre det.
Trin 1: Klik på dit profilbillede og tryk på Præferencer.

Trin 2: Vælg Notifikationer.

Nu vil du se en række meddelelsesindstillinger i dette vindue. Vi hjælper dig med at nedbryde dette.
JEG. Tjek, hvad du får besked om på Slack
Lad os først sikre, at vi får besked om alt, hvad vi ønsker, og at vi har valgt de passende muligheder.
Trin 1: Under afsnittet 'Giv mig besked om' har du følgende muligheder. Vælg de relevante for at modtage meddelelser om det samme.
- Alle nye beskeder: Hvis du vælger denne mulighed, vil du modtage beskeder fra alle kanaler.
- Direkte beskeder, omtaler og søgeord: Hvis du vælger dette, får du kun besked om direkte beskeder, beskeder i kanaler, hvor du er blevet nævnt, og andre udvalgte søgeord.
- Ikke noget: Du vil ikke modtage nogen meddelelser overhovedet. Sørg for, at denne mulighed ikke er valgt, ellers sender Slack dig ingen meddelelser.

Trin 2: Ydermere skal du også sikre dig, at du har sat kryds i felterne for svar i tråde og huddles.

Trin 3: Hvis du ønsker at modtage meddelelser om specifikke søgeord, kan du indtaste dine søgeord adskilt af et komma i det angivne felt.

Lad os derefter se på din underretningsplan på Slack.
II. Tjek din notifikationsplan på Slack
Slack har en funktion, hvor den ikke sender dig notifikationer i en bestemt periode på en dag. Sådan kan du ændre det.
Gå til Præferencer -> Meddelelser i sidebjælken (som nævnt ovenfor). Rul ned for at finde indstillingen Notifikationsplan. Brug nu rullemenuknapperne til at vælge de dage og tidspunkter, du ønsker at modtage notifikationer på Slack. Hvis nogen sender dig beskeder uden for disse åbningstider, vil du ikke modtage meddelelser.

Lad os endelig se på lydindstillingerne for dine Slack-meddelelser.
3. Tjek lydindstillinger for Slack-meddelelser
Hvis Slack-underretninger er for svage, eller du ikke kan høre dem i første omgang, skal du muligvis kontrollere meddelelseslydindstillingerne.
Trin 1: Klik på dit profilbillede og tryk på Præferencer.

Trin 2: Vælg Notifikationer.

Trin 3: Rul ned til Lyd og udseende, og sørg for, at du vælger en lyd, der er hørbar for alle indgående notifikationer.

Trin 4: Når du har valgt meddelelseslyden, skal du sikre dig, at du ikke har valgt indstillingen 'Mute alle lyde fra Slack'.

Sådan kan du sikre dig, at meddelelsespræferencer i Slack er i orden.
4. Slå lyden til for en kanal i Slack
Hvis du slår lyden fra en kanal i Slack, vil du ikke være i stand til at modtage nogen meddelelser fra den kanal. Sådan kan du slå det samme til.
Trin 1: Vælg en kanal fra listen.

Trin 2: Klik på kanalnavnet.
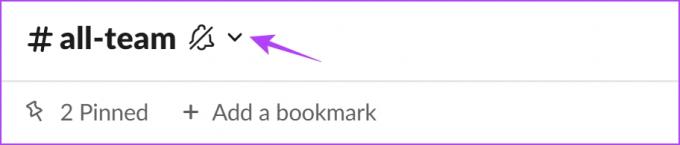
Trin 3: Tryk nu på teksten Lydløs og vælg Slå kanal til.
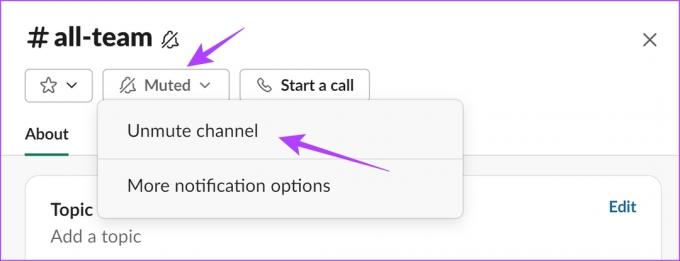
Det er det! Hvis du gør dette, slås kanalen til, og du vil nu modtage meddelelserne. Lad os derefter tjekke, om din status forårsager, at problemet med Slack-meddelelser ikke virker.
5. Genoptag meddelelser
Hvis du har indstil din Slack-status for ikke at modtage nogen meddelelser, skal du ændre den for at få besked om nye meddelelser. Sådan kan du genoptage dine notifikationer på Slack.
Trin 1: Klik på dit profilbillede-ikon på værktøjslinjen.

Trin 2: Tryk nu på Pause meddelelser.
Trin 3: Til sidst skal du klikke på Genoptag meddelelser.

Dette er alle måder, hvorpå du kan løse problemet med Slack-meddelelser, der ikke fungerer i selve appen. Der er dog chancer for, at nogle få fejlkonfigurationer i systemindstillinger kan forårsage problemet.
5. Tjek Systemmeddelelsesindstillinger
Selvom du har alle de rigtige konfigurationer i Slack, vil du ikke modtage Slack-meddelelser, hvis notifikationer er deaktiveret på dit system. Sådan kan du kontrollere og aktivere det. Vi har leveret trinene til både Windows og Mac.
Aktiver Slack Notifications på Mac
Trin 1: Klik på Apple-logoet på værktøjslinjen, og vælg Systemindstillinger.

Trin 2: Klik på Notifikationer og vælg Slack.

Trin 3: Slå til/fra-knappen til for Tillad meddelelser, og sørg for, at du har valgt alle de andre præferencer for at vise meddelelserne, som du vil have dem til.

Aktiver Slack Notifications på Windows
Trin 1: Åbn appen Indstillinger, og vælg System -> Meddelelser.

Trin 2: Sørg nu for, at du har slået skift til meddelelser til og også har slået det til for Slack.

Trin 3: Hvis du ønsker at tilpasse den måde, du modtager notifikationer på, kan du vælge Slack fra listen og vælge mulighederne i vinduet, der åbnes.

Dette er alt, hvad du skal gøre for at sikre, at du har aktiveret Slack-meddelelser i dit system. Du skal dog også sikre dig, at du har slået forstyr ikke fra for at modtage rettidige notifikationer fra Slack.
6. Deaktiver Forstyr ikke på Windows og Mac
Både macOS og Windows giver dig mulighed for at aktivere en 'forstyr ikke'-tilstand for meddelelser og hjælpe dig med at holde fokus. Dette betyder, at du ikke vil kunne modtage notifikationer for Slack. Derfor, her er, hvordan du kan deaktivere forstyr ikke på Windows og Mac.
Deaktiver Forstyr ikke på Mac
Trin 1: Klik på ikonet Indstillinger på værktøjslinjen.

Trin 2: Sørg for, at du har slået 'Forstyr ikke' fra, og at ikonet ser sådan ud i kontrolcenteret. Hvis der står 'Forstyr ikke', skal du trykke på ikonet én gang for at deaktivere det.

Deaktiver Forstyr ikke i Focus Assist på Windows
Trin 1: Åbn appen Indstillinger, og vælg System -> Fokushjælp.

Trin 2: Vælg muligheden for at deaktivere Focus assist på Windows.

Sådan sikrer du, at Focus Assist ikke begrænser nogen meddelelser fra Slack på Windows og Mac. Lad os derefter se på en funktion, som du kan bruge, når du finder Slack-meddelelser, der ikke fungerer på din Mac.
7. Afslut Notifikationscenter på macOS
Notifikationscenteret på macOS er det, der håndterer og leverer alle dine notifikationer. Men når den ikke leverer en notifikation, kan du overveje at tvinge aktiviteten ud for at opdatere den. Hvis du gør dette, kan det løse problemet med en forsinket meddelelse såvel som problemet med, at Slack-meddelelser ikke fungerer.
Trin 1: Klik på søgelinjens ikon i værktøjslinjen.

Trin 2: Søg efter Activity Monitor og åbn den relevante app fra søgeresultatet.

Trin 3: Søg efter Notifikationscenter i søgefeltet.

Trin 4: Vælg aktiviteten og klik på stop. Dette vil lukke meddelelsescenteret ned. Vent nu i ti sekunder og åbn Slack-applikationen. Det vil automatisk genstarte meddelelsescenteret.

Hvis du stadig oplever, at Slack-meddelelser ikke virker, kan du prøve at tvinge til at lukke og genåbne Slack.
8. Tving Luk Slack og åbn den
Tving lukning af en applikation lukker alle dens tjenester ned. Når du først åbner appen igen, opdaterer du i det væsentlige og genindlæser det hele igen. Dette kan hjælpe dig med at løse problemet og give Slack mulighed for at levere meddelelser til tiden.
Force Close Slack på Mac
Trin 1: Når du har Slack åben, skal du klikke på Apple-ikonet på værktøjslinjen.
Trin 2: Vælg 'Force Quit Slack', og åbn Slack igen.

Force Close Slack på Windows
Trin 1: Klik på kombinationen af tasterne 'Ctrl + Alt + Delete' på dit tastatur.
Trin 2: Åbn nu Task Manager.
Trin 3: Vælg Slack fra proceslisten, og klik på Afslut opgave.

Hvis dette ikke løser problemet, kan du overveje at opdatere Slack.
9. Opdater Slack-appen
Hvis mange brugere oplever, at deres Slack-meddelelser ikke virker, er det højst sandsynligt en udbredt fejl, der findes i en version. Udviklere vil helt sikkert rette det med en ny opdatering. Derfor skal du forblive på den nyeste version af Slack.
Trin 1: Klik på det hamburgerformede menuikon på Slack-værktøjslinjen.

Trin 2: Klik nu på Hjælp og vælg 'Søg efter opdateringer'.

Trin 3: Hvis du er på den seneste version, vil du modtage følgende bekræftelse, ellers får du mulighed for at opdatere Slack.
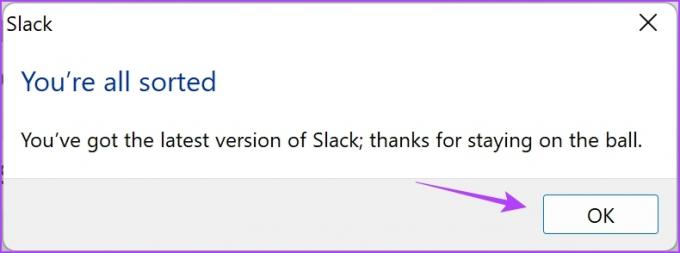
Som en sidste udvej, hvis ingen af ovenstående metoder virker, kan du prøve at geninstallere Slack.
10. Geninstaller Slack
Vi er helt sikre på, at ovenstående metoder helt sikkert vil hjælpe dig med at løse problemet med Slack-meddelelser, der ikke fungerer på din Mac eller Windows Desktop. Men hvis du er uheldig ikke at have fundet en rettelse endnu, kan du prøve at geninstallere Slack på din enhed og starte forfra. Der er faktisk en god chance for, at problemet bliver løst.
Sådan geninstalleres Slack på Mac
Trin 1: Åbn Finder.

Trin 2: Klik nu på Applications og vælg Slack.app.
Trin 3: Til sidst skal du klikke på 'Flyt til bin' for at slette applikationen.

Trin 4: Brug et af nedenstående links til at downloade og installere Slack.
Download Slack fra Mac App Store
Download Slack til Mac fra hjemmesiden
Hvis du bruger en Windows-maskine, her er hvordan du kan geninstallere Slack.
Sådan geninstalleres Slack på Windows
Trin 1: Åbn Kontrolpanel fra Start-menuen.

Trin 2: Klik på 'Afinstaller et program' under Programmer.

Trin 3: Vælg Slack fra listen over programmer. Dette vil afinstallere appen.

Trin 4: Brug et af nedenstående downloadlinks til at geninstallere Slack på Windows.
Download Slack fra Microsoft App Store
Download Slack til Windows fra hjemmesiden
Det er det! Dette er alt, hvad vi kan anbefale for at rette dine Slack-meddelelser, der ikke fungerer på Mac og Windows Desktop. Du kan dog bruge webversionen af Slack som et alternativ, hvis intet virker. Hvis du stadig sidder tilbage med et par spørgsmål, så se vores FAQ-sektion nedenfor.
Ofte stillede spørgsmål om Slack-meddelelser, der ikke fungerer
Ja. Medmindre du har sat notifikationer på pause, vil Slack fortsætte med at sende dig notifikationer.
Medmindre der er et problem, er der ideelt set ikke nogen forsinkelse i Slack-meddelelser.
Ja, Slack vil give dig besked om alle indkommende opdateringer selv på webversionen.
Modtag Slack-meddelelser til tiden
Det er ret pinligt at fortælle din chef, at du gik glip af en notifikation, så du ikke kunne deltage i mødet. For fremover at forhindre sådanne situationer ønsker vi, at de metoder, der er anført i vores vejledning, hjælper med at løse problemet med Slack-meddelelser, der ikke fungerer.



