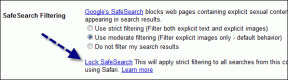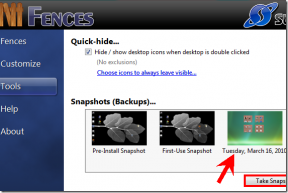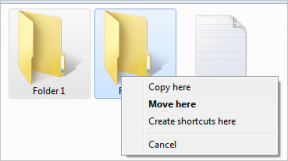Windows 10 sidder fast på velkomstskærmen? 10 måder at løse det på!
Miscellanea / / November 28, 2021
Windows 10-operativsystemet er uden tvivl et af de bedste operativsystemer nogensinde skabt af Microsoft. Men som alle tidligere versioner har den også sine egne fejl og fejl. Et af de mest almindelige problemer, som brugerne oplever, er at sidde fast på Windows-velkomstskærmen, mens du starter enheden. Dette er virkelig en irriterende situation, fordi du ikke kan begynde at arbejde på dine enheder, før Windows-operativsystemet er korrekt indlæst. Du er måske begyndt at overveje de faktorer, der forårsager dette problem.
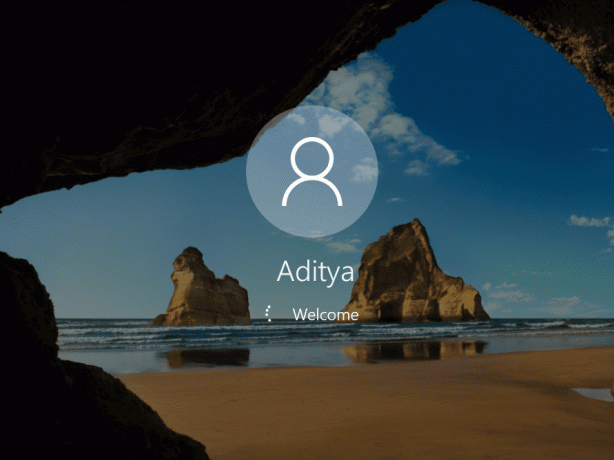
Årsagen bag Windows 10 sidder fast på velkomstskærmen?
Der er flere faktorer, der forårsager dette problem - defekte Windows-opdateringer, hardwareproblemer, virus, hurtig opstartsfunktion osv. Nogle gange sker det ud af det blå. Uanset hvilke faktorer der ligger bag dette problem, er der løsninger til at løse dette problem. Du behøver ikke at gå i panik, for her i denne artikel vil vi diskutere forskellige metoder til at løse problemet med Windows Velkomstskærm Stuck.
Indhold
- Reparer Windows 10, der sidder fast på velkomstskærmen
- Metode 1: Afbryd forbindelsen til internettet
- Metode 2: Afbryd USB-enheder
- Metode 3: Tjek hardware
- Metode 4: Udfør automatisk systemreparation
- Metode 5: Deaktiver Credential Manager-tjenester i fejlsikret tilstand
- Metode 6: Deaktiver Hurtig opstart
- Metode 7: Kør systemtjek ved hjælp af kommandoprompt
- Metode 8: Systemgendannelse
- Metode 9: Afinstaller de nyligt installerede opdateringer
- Metode 10: Nulstil Windows 10
Reparer Windows 10, der sidder fast på velkomstskærmen
Metode 1: Afbryd forbindelsen til internettet
Nogle gange sidder Windows Loading-processen fast, fordi den forsøger at oprette forbindelse til internettet. I sådanne tilfælde bør du prøve at slukke dit modem eller din router midlertidigt for at løse dette problem. Hvis problemet ikke er løst, kan du igen tænde din router eller modem og fortsætte med den næste metode.

Metode 2: Afbryd USB-enheder
Mange brugere rapporterede, at USB-enheder forårsager Windows 10 sidder fast på velkomstskærmen. Derfor kan du prøve afbryde al USB enheder som mus, tastaturer, printere osv. Start nu dit system og kontroller, om problemet er løst eller ej.
Metode 3: Tjek hardware
Hvad hvis der er et problem i systemets bundkort, RAM eller anden hardware? Ja, en sandsynlig faktor for dette problem kunne være hardwareproblemet. Derfor kan du prøve at tjekke, om alle hardware er konfigureret og fungerer korrekt eller ej. Hvis du er tryg ved at åbne din enhed, kan du tage dit system med til servicecenteret eller ringe til en servicereparatør i dit hjem.

Metode 4: Udfør automatisk systemreparation
At køre automatisk reparation på Windows 10 har løst problemet med Windows Welcome Screen Stuck for mange brugere. Men før du kan køre automatisk reparation, skal du have adgang til Avanceret gendannelsesmuligheds på din enhed.
1. Tryk på fra login-skærmen Flytte & Vælg Genstart. Dette vil tage dig direkte til Avancerede gendannelsesmuligheder.
Bemærk: Der er andre måder at få adgang til Advance Recovery Options, som vi har diskuteret her.

2. Klik på skærmbilledet Vælg en indstillinger Fejlfinding.

3. Klik på skærmen Fejlfinding Avanceret mulighed.

4. På skærmen Avancerede indstillinger skal du klikke Automatisk reparation eller opstartsreparation.

5.Vent indtil Windows Automatisk/Startup reparationer komplet.
6. Genstart og du har succes Løs problem med Windows 10, der sidder fast på velkomstskærmen, hvis ikke, fortsæt.
Læs også Sådan repareres Automatisk reparation kunne ikke reparere din pc.
Metode 5: Deaktiver Credential Manager-tjenester i Sikker tilstand
Nogle gange forstyrrer Credential Manager-korrupt tjeneste indlæsningen af Windows 10 og forårsager problemet med, at Windows sidder fast på velkomstskærmen. Og deaktivering af Credential Manager-tjenester ser ud til at løse problemet én gang for alle. Men for at gøre dette skal du starte din pc ind Sikker tilstand.
Når du har startet pc'en i fejlsikret tilstand, skal du følge nedenstående trin for at deaktivere Credential Manager-tjenester:
1. Tryk på Windows-tast + R og type services.msc. Tryk på Enter eller klik på OK.

2.Find Credential Manager service i vinduet Tjenester og Højreklik på det & vælg Ejendomme.
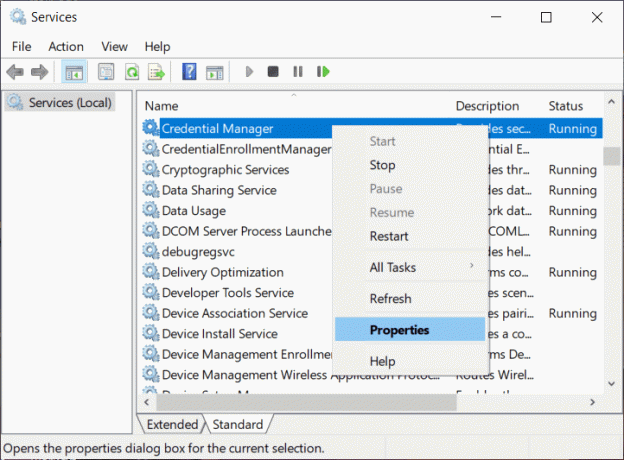
3. Nu fra Opstartstype rullemenu Vælg Handicappet.
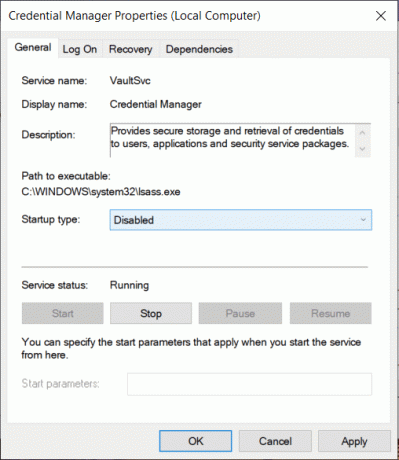
4. Klik på Anvend efterfulgt af OK for at gemme ændringerne.
5. Genstart din pc og kontroller, om problemet er løst.
Metode 6: Deaktiver Hurtig opstart
Den hurtige opstart kombinerer funktioner fra begge Kold eller fuld nedlukning og dvale. Når du lukker din pc ned med hurtig opstartsfunktion aktiveret, lukker den alle de programmer og applikationer, der kører på din pc, og logger også alle brugere ud. Det fungerer som en nystartet Windows. Men Windows kerne er indlæst, og systemsessionen kører, som advarer enhedsdrivere om at forberede sig på dvaletilstand, dvs. gemmer alle aktuelle applikationer og programmer, der kører på din pc, før de lukkes.

Så nu ved du, at Hurtig opstart er en væsentlig funktion i Windows, da den gemmer dataene, når du lukker din pc ned og starter Windows hurtigere. Men dette kan også være en af grundene til, at din pc sidder fast på velkomstskærmen. Mange brugere rapporterede det deaktiverer funktionen Hurtig opstart har løst deres problem.
Metode 7: Kør systemtjek ved hjælp af kommandoprompt
Du står muligvis over for problemet med Windows 10, der sidder fast på velkomstskærmen på grund af beskadigede filer eller mapper på din pc. Derfor vil kørsel af systemkontrollen hjælpe dig med at identificere årsagen til problemet og løse problemet.
1.Sæt Windows-installationsmediet eller genoprettelsesdrevet/systemreparationsdisken i, og vælg derefter din sprogpræferencer og klik Næste.

2. Klik Reparation din computer i bunden.

3. Vælg nu Fejlfinding og så Avancerede indstillinger.

4. Vælg Kommandoprompt (Med netværk) fra listen over muligheder.

5. Indtast følgende kommandoer i kommandoprompten, og tryk på Enter efter hver enkelt:
Bemærk: Det er vigtigt at bemærke, at dette kan være en tidskrævende opgave, så du skal være tålmodig. Vent til kommandoerne er udført.
sfc /scannow. chkdsk c: /f /r. bootrec /fixmbr. bootrec /fixboot. bootrec /scanos. bootrec /rebuildbcd


6. Når kommandoerne er udført, skal du afslutte kommandoprompten og genstarte din pc.
Metode 8: Systemgendannelse
Det er en af de nyttige funktioner, der giver dig mulighed for at gendanne din pc til den tidligere fungerende konfiguration.
1. Åbn Advanced Recovery Options ved hjælp af en hvilken som helst en af metoderne nævnt her eller indsæt Windows installationsmediet eller Recovery Drive/System Repair Disc og vælg derefter din lsprogpræferencer og klik Næste.
2. Klik Reparation din computer i bunden.

3. Vælg nu Fejlfinding og så Avancerede indstillinger.

4. Klik endelig på "Systemgendannelse“.

5. Klik på Næste og vælg gendannelsespunktet og følg derefter instruktionerne på skærmen for at gendanne din enhed.
6. Genstart din pc, og dette trin har muligvis Løs problemet med Windows 10, der sidder fast på velkomstskærmen.
Metode 9: Afinstaller de nyligt installerede opdateringer
For at afinstallere de nyligt installerede programmer, skal du først gå ind i fejlsikret tilstand og følg derefter nedenstående trin:
1. Åbn Kontrolpanel ved at søge efter det ved hjælp af søgelinjen.

2. Klik nu på fra kontrolpanelvinduet Programmer.

3.Under Programmer og funktioner, Klik på Se installerede opdateringer.

4.Her vil du se listen over aktuelt installerede Windows-opdateringer.

5. Afinstaller de nyligt installerede Windows-opdateringer, som kan være årsag til problemet, og efter afinstallation af sådanne opdateringer kan dit problem være løst.
Metode 10: Nulstil Windows 10
Bemærk: Hvis du ikke kan få adgang til din pc, så genstart din pc et par gange, indtil du starter Automatisk reparation. Naviger derefter til Fejlfinding > Nulstil denne pc > Fjern alt.
1. Tryk på Windows-tasten + I for at åbne Indstillinger og klik derefter på Opdaterings- og sikkerhedsikon.

2.Vælg i menuen til venstre Genopretning.
3.Under Nulstil denne pc klik på "Kom igang”-knappen.

4.Vælg indstillingen til Behold mine filer.

5.For det næste trin bliver du muligvis bedt om at indsætte Windows 10 installationsmedie, så sørg for at have det klar.
6. Vælg nu din version af Windows og klik kun på det drev, hvor Windows er installeret > Bare fjern mine filer.

5. Klik på Genstarts knap.
6.Følg instruktionerne på skærmen for at fuldføre nulstillingen.
Anbefalede:
- Den ultimative guide til at administrere dine privatlivsindstillinger på Facebook
- 5 måder at åbne Local Group Policy Editor i Windows 10
- 3 måder at glemme et Wi-Fi-netværk på Windows 10
- Ret Stavekontrol, der ikke virker i Microsoft Word
Forhåbentlig vil du være i stand til at bruge en af ovenstående metoder Løs problemet med Windows 10, der sidder fast på velkomstskærmen. Hvis du stadig har spørgsmål vedrørende denne tutorial, er du velkommen til at stille dem i kommentarfeltet.