Sådan rettes uTorrent Adgang nægtes
Miscellanea / / November 28, 2021
Få uTorrents adgang nægtet fejl, når du forsøger at downloade filer ved hjælp af uTorrent? Denne fejl kan opstå på grund af mange årsager, såsom beskadiget software, midlertidige fejl, en defekt harddisk og mangel på administratorrettigheder. Hvis du står over for denne fejl, er her en perfekt guide til, hvordan du gør det rette opuTorrent adgang nægtes fejl.

Indhold
- Sådan rettes uTorrent Adgang nægtes (skriv til disk)
- Metode 1: Genstart uTorrent
- Metode 2: Kør uTorrent som administrator
- Metode 3: Skift tilladelsesindstillinger for downloadmappen
- Metode 4: Download filen igen
- Metode 5: Deaktiver antivirussoftware fra tredjepart
- Metode 6: Slet opdateringsfiler
- Metode 7: Geninstaller uTorrent på din computer
- Metode 8: Kør CHKDSK Command
Sådan rettes uTorrent Adgang nægtes (skriv til disk)
Metode 1: Genstart uTorrent
Genstart af uTorrent vil give programmet mulighed for at genindlæse dets ressourcer og derfor fjerne ethvert problem med dets filer. Følg disse enkle trin for at genstarte uTorrent.
1. Trykke CTRL + ALT + DEL tasterne på dit tastatur for at åbne Jobliste.
2. Find uTorrent på listen over programmer, der kører.
3. Klik på uTorrent og klik derefter på Afslut opgave.

Åbn uTorrent-klient og kontroller, om uTorrent-adgang nægtes fejlen fortsætter. Hvis det gør det, skal du gå videre til næste løsning.
Metode 2: Kør uTorrent som administrator
Hvis uTorrent ikke kan få adgang til de indstillede downloadfiler på din computer, vil fejlen uTorrent adgang nægtes dukke op. Følg disse enkle trin for at løse dette problem:
1. Trykke Windows-tast + S for at få vist Windows-søgningen derefter skriv uTorrent i søgefeltet. Klik på i ruden til højre Åbn filplacering.
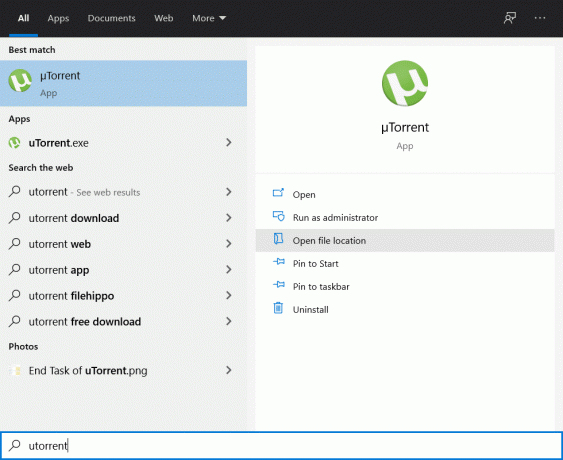
2. Højreklik på uTorrent-genvejen og vælg derefter Åbn filplacering igen.
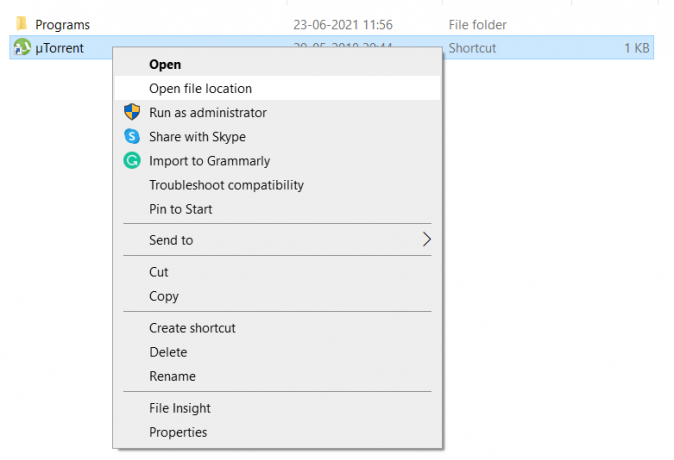
3. Naviger til uTorrent.exe fil, højreklik på den og vælg Ejendomme.
4. Klik på Kompatibilitet fanen og derefter markere afkrydsningsfeltet ved siden af Kør dette program som administrator.
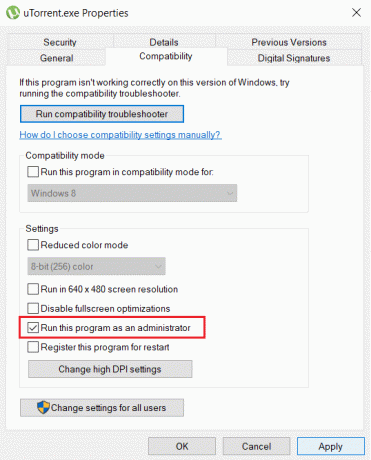
5. Klik på ansøge efterfulgt af OKAY. Genstart nu uTorrent-klienten.
Når uTorrent åbner, skal du prøve at downloade den fil, du har et problem med, og se om du er i stand til at rettelse uTorrent adgang nægtes fejl.
Læs også:Ret uTorrent, der sidder fast ved tilslutning til jævnaldrende
Metode 3: Skift tilladelsesindstillinger for downloadmappen
Utorrent vil ikke være i stand til at downloade filer til Hent mappe, hvis mappen er indstillet til Læs kun. Følg disse enkle trin for at ændre denne indstilling:
1. Trykke Windows-tast + E for at åbne File Explorer.
2. I menuen i venstre side skal du søge efter Hent mappe, højreklik på den og vælg Ejendomme.

3. Sørg for at fjerne markeringen i feltet ved siden af Læs kun. Klik på ansøge efterfulgt af OKAY.
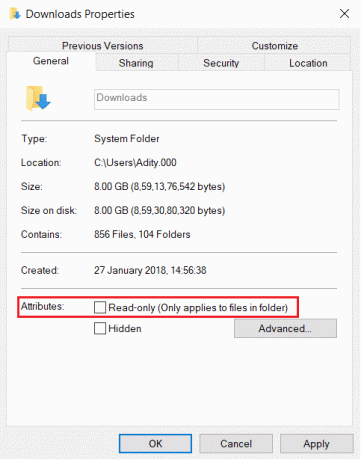
Genåbn uTorrent-klienten, og prøv derefter at downloade dine filer. Tjek, om problemet er løst.
Metode 4: Download filen igen
Tilfældet kan være, at den fil, du downloader, er blevet beskadiget med uTorrentadgang nægtes (skriv til disk) fejl. I dette tilfælde skal du downloade en ny kopi af filen igen:
1. Åben File Explorer, som tidligere instrueret.
2. I sidemenuen skal du klikke på Downloads mappe for at åbne den.
3. Højreklik på den fil, du downloadede, og vælg Slet.
4. Gå nu tilbage til uTorrent, højreklik på torrenten som du downloader, og vælg Start eller Force Start.
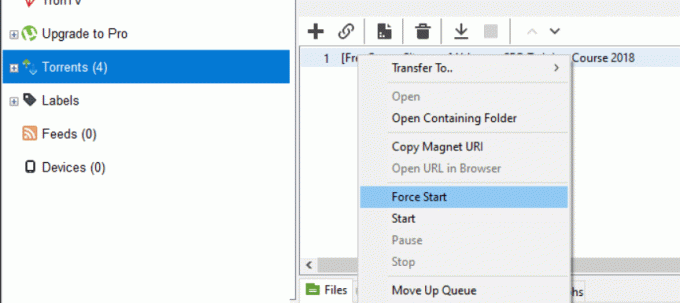
Vent og kontroller, om uTorrent-adgang nægtes fejlen stadig opstår. Hvis det gør det, prøv den næste løsning for at rette 'skriv til disk: adgang nægtet' fejl på uTorrent.
Metode 5: Deaktiver antivirussoftware fra tredjepart
Nogle antivirussoftware kan markere dine torrentfiler som en trussel og blokere adgangen til uTorrent. Du kan enten deaktivere tredjeparts antivirussoftware, eller du kan afinstallere softwaren og i stedet bruge Windows Defender.

Hvis du har Windows Defender kørende i baggrunden, skal du deaktivere det midlertidigt og derefter prøve at downloade torrentfilen på uTorrent.
Metode 6: Slet opdateringsfiler
Det er muligt, at uTorrent-filerne er blevet ødelagt under en Windows-opdatering, eller at selve opdateringen ikke blev installeret korrekt på din computer.
I de næste trin vil vi se, hvordan du sletter opdateringsfilerne, så uTorrent vender tilbage til sin tidligere version, og uTorrent-adgang nægtes fejlen er løst.
1. Tryk på Windows-tast + R, for at åbne dialogboksen Kør og derefter skrive %appdata% og tryk Okay.

2. Det AppData mappen åbnes. Naviger til uTorrent-mappen i den, åbn den, og find derefter updates.dat fil.
3. Højreklik på updates.dat fil og vælg Slet.

4. Genstart uTorrent for at se, om problemet er løst.
Læs også:15 bedste tilgængelige uTorrent-alternativer
Metode 7: Geninstaller uTorrent på din computer
Hvis tilbagerulning af opdateringer på uTorrent ikke fiksede uTorrent-processen ikke kan få adgang til filen, så bliver vi nødt til at slette uTorrent og downloade en ny kopi. Følg disse trin for at geninstallere uTorrent på din pc:
1. I søgefeltet skal du søge efter Kontrolpanel og derefter åbne den.
2. Klik på i kontrolpanelets hovedmenu Afinstaller et program.

3. Find uTorrent-applikationen, højreklik på den og vælg derefter Afinstaller.
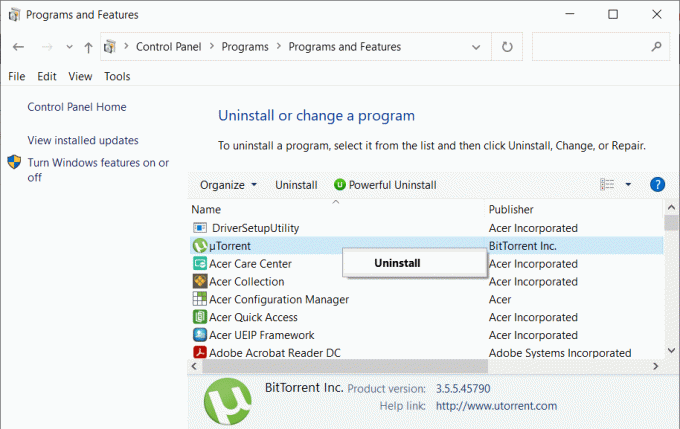
4. Efter afinstallationen er fuldført. Gå til embedsmanden uTorrent websted for at downloade den seneste version af softwaren til din computer.
Metode 8: Kør CHKDSK Command
Løsningen til fix skriv til disk: adgang nægtes på uTorrent kan være relateret til en defekt harddisk. Du kan tjekke om der er en fejl på din harddisk ved at følge disse enkle trin:
1. Skriv cmd i Windows-søgningen og klik derefter på Kør som administrator fra højre rude.

2. Indtast følgende kommando i kommandoprompt, og tryk derefter på Enter:
chkdsk C: /f /r /x
Bemærk: Erstat C: med det drevbogstav, som du vil køre Check Disk på. Også i ovenstående kommando C: er det drev, som vi ønsker at kontrollere disken på, /f står for et flag, som chkdsk tilladelsen til at rette eventuelle fejl forbundet med drevet, /r lad chkdsk søge efter dårlige sektorer og udføre gendannelse og /x instruerer kontroldisken om at afmontere drevet, før du starter behandle.

3. Når scanningen er fuldført, vil Windows forsøge at reparere eventuelle fejl på din harddisk.
Åbn uTorrent, og prøv derefter at downloade den fil, du ønsker. Tjek, om uTorrent-fejlen 'adgang nægtes' er blevet løst.
Anbefalede:
- Tillad eller nægt apps adgang til kamera i Windows 10
- Sådan rettes fejlen Google Drive Adgang nægtet
- Sådan finder du nogen på Facebook ved hjælp af en e-mail-adresse
- Sådan afinstalleres Discord fuldstændigt på Windows 10
Vi håber, at denne guide var nyttig, og at du var i stand til det rettelse uTorrent adgang nægtes fejl. Hvis du har spørgsmål eller forslag, så efterlad dem i kommentarfeltet nedenfor.



